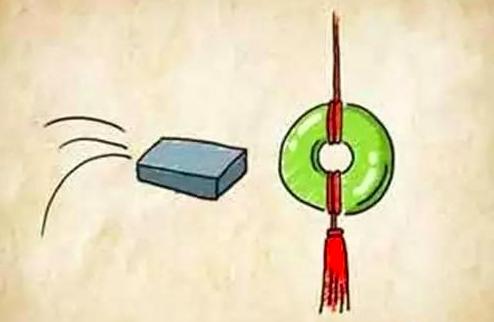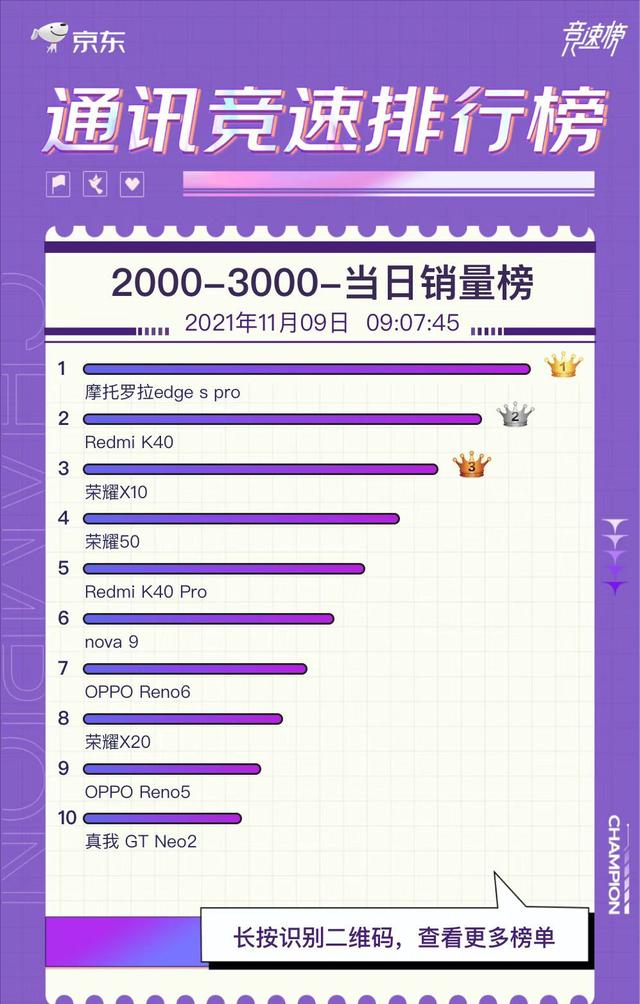Alpha通道是Photoshop中的一个重要概念,它可以帮助你进行更细致的抠图。本文详细介绍了阿尔法通道的常见知识点和小技巧,有助于你对阿尔法通道有更深入的了解。 1工具/原材料

2本文涉及思维导图
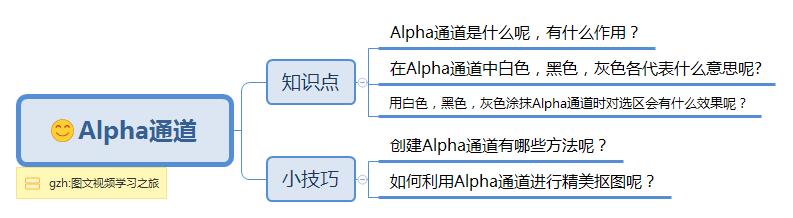
3个知识点
3.1什么是阿尔法通道,它的功能是什么?
Alpha通道是记录透明度信息的特殊图层。它有三个主要功能,即:
(1)可以保护选区。
(2)我们可以将所选区域存储为灰度图像,这样就可以通过使用笔刷、变亮、加深和各种滤镜等工具编辑Alpha通道来修改所选区域。
(3)我们也可以从Alpha通道加载选区。
3.2 Alpha通道中的白色、黑色和灰色分别代表什么?
(1)白色代表可以选择的区域。这是一个不透明的纯色区域。
(2)黑色代表不能选择的区域,不包含像素信息。
(3)灰色代表可以部分选择的区域,也就是我们常见的出现区域。
注意:在Alpha通道中,不同的灰度表示不同的透明度,单个通道为0-255个灰度,其中透明度=黑色=0,半透明=灰色= 1-254,不透明度=白色=255。
3.3 Alpha通道涂上白、黑、灰会对所选区域产生什么影响?
(1)阿尔法通道涂上白色,可以扩大选区范围。
(Alpha通道涂抹黑色时,可以缩小所选区域的范围。
(3)当α通道涂上灰色时,羽化范围可以增大。

4。提示
4.1创建Alpha通道的方法有哪些?

我们可以通过面板按钮、面板菜单和存储选项来创建Alpha通道。创建Alpha通道按钮的位置如下图所示:
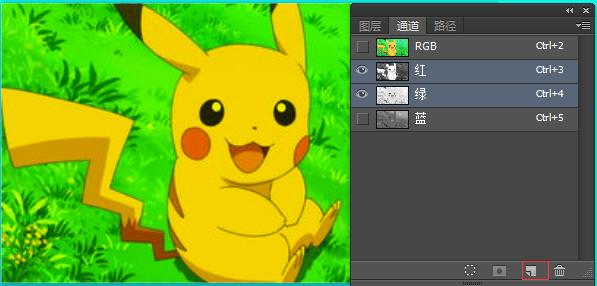
注:
(1)编辑通道与编辑层相同,可以使用常用的工具和命令。
(2)按住Ctrl建立,只需点击一个通道的预览,即可快速加载所选区域。效果如下图所示:

4.2如何使用Alpha通道进行精细抠图?
(1)打开ps,按住Ctrl+O快捷键,打开如下图所示的图片:

(2)选择通道面板,找到原色通道和原图层对比强烈的通道后复制。在我这边,选择蓝色通道,我们只要把它拖到右下角的第三个按钮就可以创建一个新的通道。最终效果如下图所示:
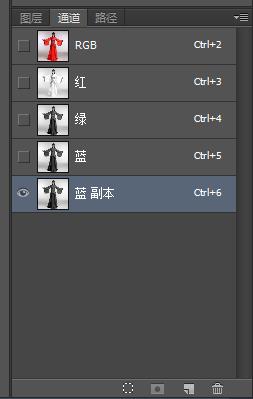
(3)单击菜单栏中的“图像-->”。调整-->反转"命令(快捷键Ctrl+I),点击效果如下:

(4)在菜单栏中选择“图像-->”。调整-->色阶"命令(快捷键Ctrl+L)来处理图像的色阶。在弹出的色阶对话框中,我们可以通过移动三角方块来调整图像的明暗对比。具体效果如下图所示:
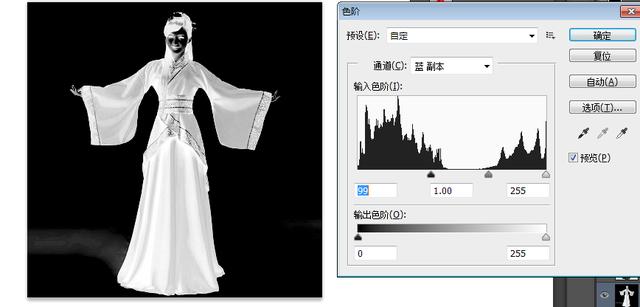
(5)选择工具栏中的快速选择工具(快捷键W),绘制选中区域,点击鼠标右键填充白色前景色(快捷键Alt+Delete),如下图所示。

(6)为了得到更精细的选区,我们可以按住Ctrl并点击“蓝色副本”通道的缩略图,这样选区就可以得到优化。最终效果如下图所示。

(7)最后我们只要点击RGB通道激活面板,然后回到图层面板,按住Ctrl+J Copy复制选区,就可以挖到一个复杂的图形了。绘制出来的效果图如下图所示:

注意:如果初学者不知道如何更好地使用色阶命令,可以参考这篇文章来了解PS中的色阶和直方图,帮助你更好地了解它们。
本人是一个图文视频的学习之旅,重点是PS,PR,AE图文视频后期处理软件的学习过程。如果你有任何关于阿尔法的提示,请留言。有兴趣的请关注。