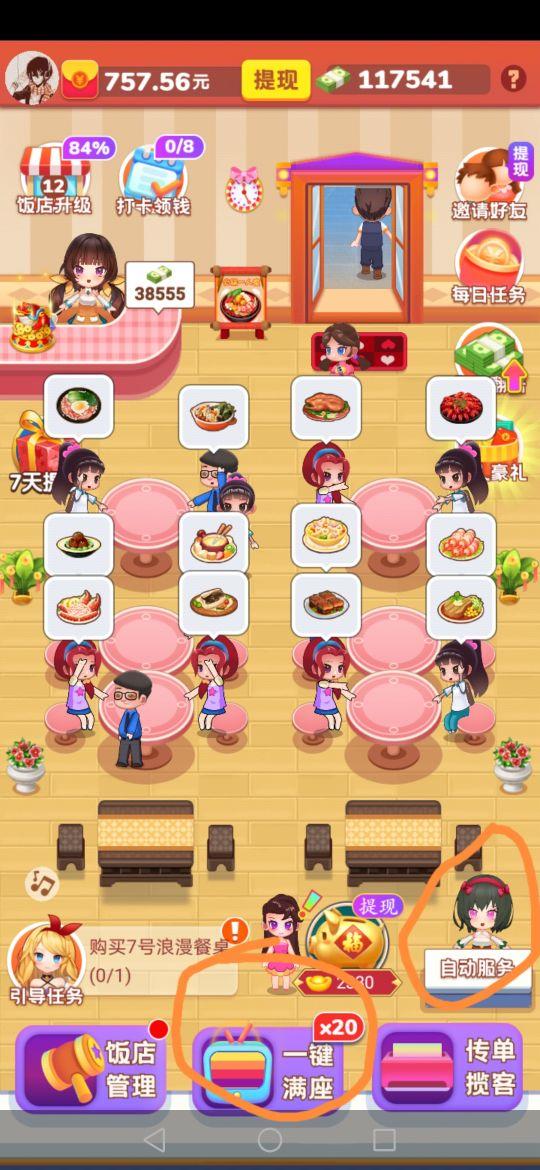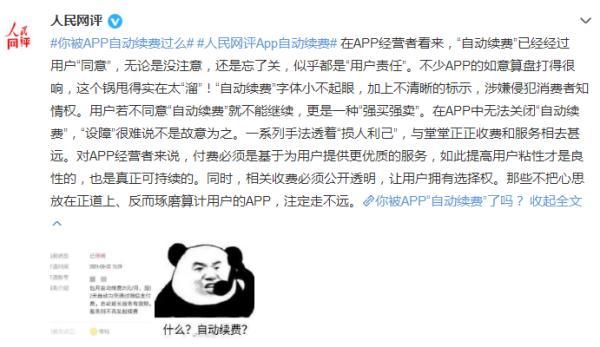这里有一个快速抠图的方法,不需要一点细节就可以快速完成。
其实抠图的原理都差不多,抠图用的工具也就那么几个,通道、色范围、套索工具、魔棒、边缘调整等等。
在这里,我们主要使用通道,色阶和调整边缘。
先来看看画出来的图。

现在让我们解释一下总体步骤:
1.将照片拖入PS

2.选择通道栏,选择对比度最明显的蓝色通道。右键单击获得蓝色通道的副本并选择它。
这时候你看到的已经是黑白的了,但实际上,如果你这时候直接点击选择蒙版,树边的很多地方都会是半透明的。
点击选中的白色部分,纯白部分会被完全扣除,灰色部分会根据灰度显示不同的透明状态,黑色部分则完全不选。
最后当然要反相才能推导出我们需要的东西。

3.根据以上所述,我们应该尽可能完整地挖掘出来。有必要增加黑白的对比。这时候我们可以调整灰度,点击调整>:色阶。
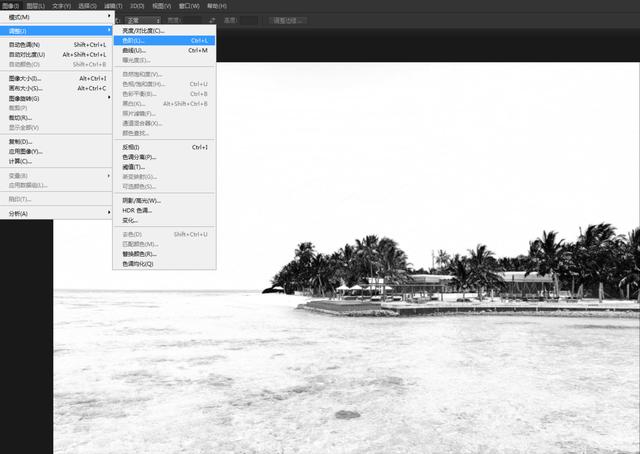
关闭三个滑块,并将其调整至下图。树的纯黑色部分比较完整。

然后,您可以使用框选择工具和套索工具来选择所需的部分,并用黑色画笔将它们全部应用。

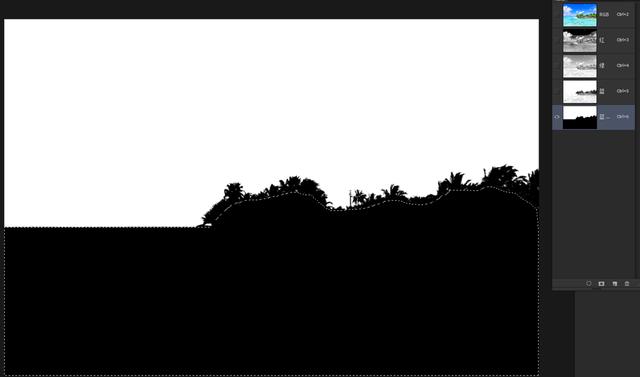
4.然后选择它。只需按住CTRL,左键点击蓝色通道的副本,立即选择白色部分。
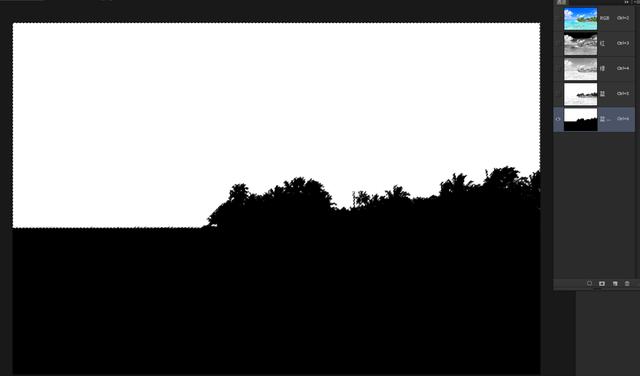
5.单击RGB返回到全通道状态。

回到图层栏,点击图层栏的下标,创建图层蒙版。这时候得到的就是日空部分。
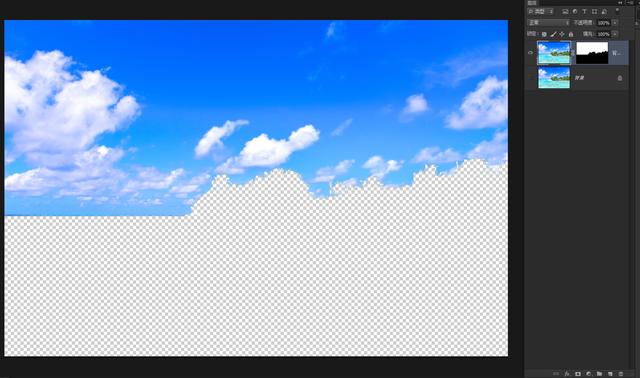
只要选中图层蒙版,按CTRL+I反转,就可以得到需要的部分。这一步也算是完成了。

6.当然,如果此时放大,边缘可能会有很多粗糙和缺失的地方。那么可以在掩模之前增加一个步骤。

7.让我们回到选定的步骤。

单击套索工具,单击顶部的调整边缘,选择调整半径工具,并将半径调整到合适的大小。
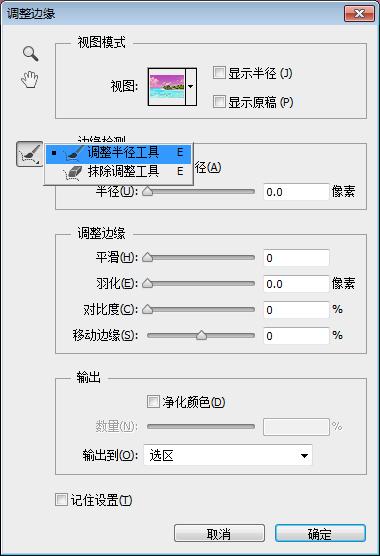
如下图所示,画出树的边缘。

然后,点击创建图层蒙版,反相,就可以得到一个平滑的边缘状态。

我们可以放大看,边缘比较完整光滑。

这个简单的抠图步骤就完成了。最后总结一下:
1.选择对比度明显的通道,点击image >: Adjust >: Color level,调整黑白对比度。
2.使用方框选择工具和套索工具选择大范围的保留部分。
3.按CTRL+鼠标左键选择白色部分,返回图层栏。
4.点击创建图层蒙版,按CTRL+I反选,得到抠图结果。
如果产生边缘不平滑和完整。您可以在步骤3和4之间添加一个步骤。
单击调整边缘,并用调整半径工具刷边缘部分。确认,然后执行步骤4,以获得边缘平滑的抠图结果。