欢迎来到Photoshop教程。边肖将向您展示如何在ps中使用图层、文本、画板、图像等来创建不同版本的海报设计。
在本教程中,我们将在ps中创建不同版本的简单海报。学习一些基础知识,比如使用画板,摆放图像等。你可以应用这些技巧制作其他海报,或者在ps中创建其他类型的项目。
要打开海报的图像,请选择文件>:“打开”并导航至图像。
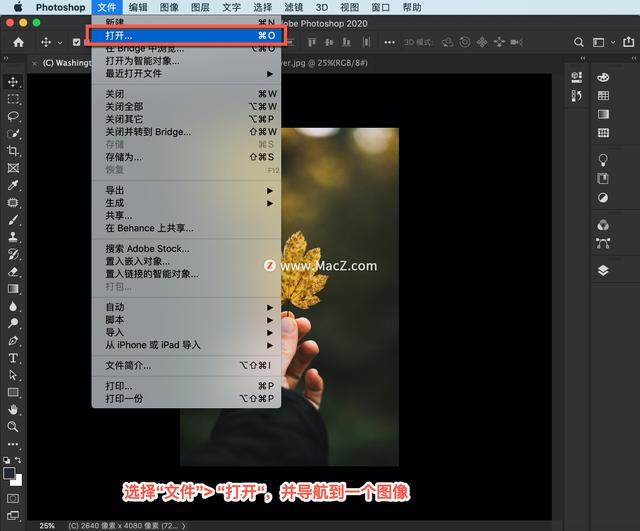
选择图像,然后点按“打开”。为了创建海报的多个版本,我们将使用画板。
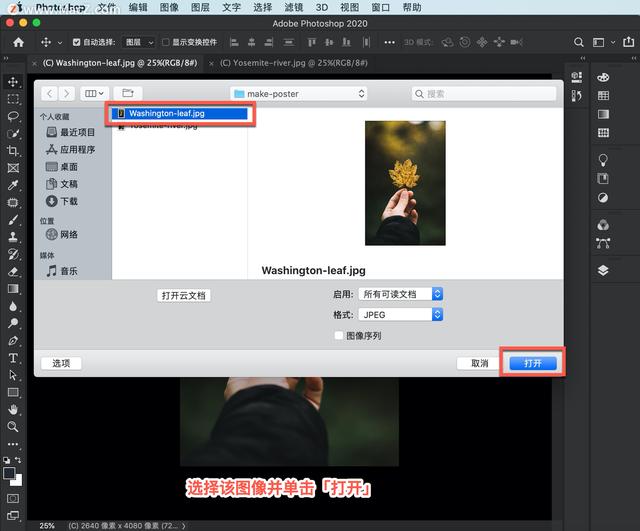
在画板中,您可以在单个文档中创建具有不同内容或大小的多个布局,并且可以立即看到这些布局。
我们将首先为这个图像创建一个画板,并在图层面板中选择背景图像图层。

然后选择"图层" >:"新建" > "来自图层的画板..."。
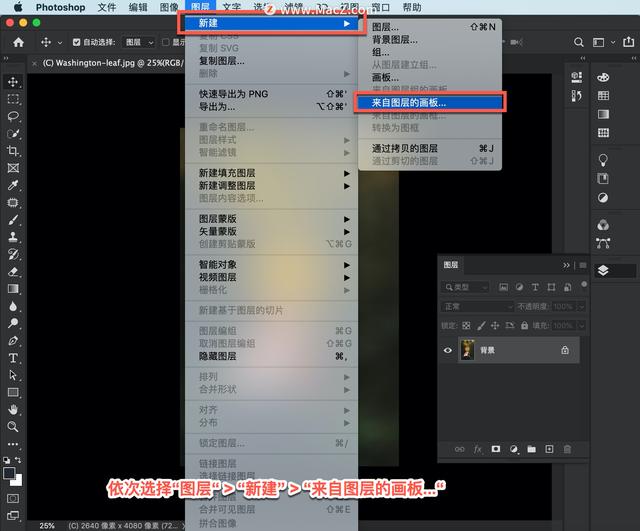
将画板命名为“树叶”,然后单击“确定”。
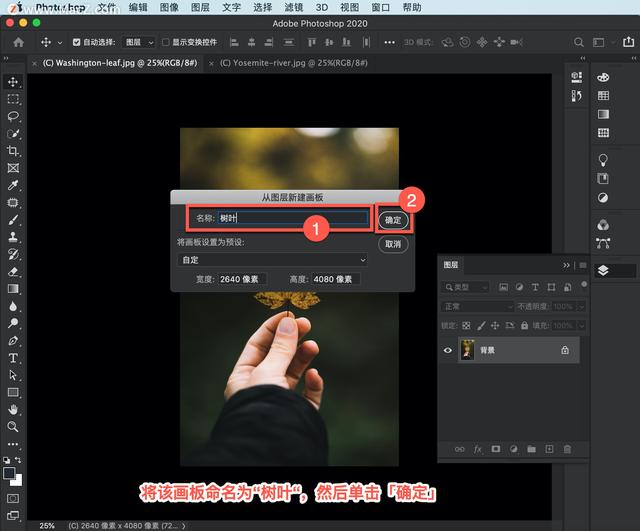
将创建一个与图像大小相同的新画板。

现在,我们将添加一些文字的海报设计,并选择“横向文本工具”。

转到这里的工具选项栏,选择大小,键入一个较大的值,然后按回车键。
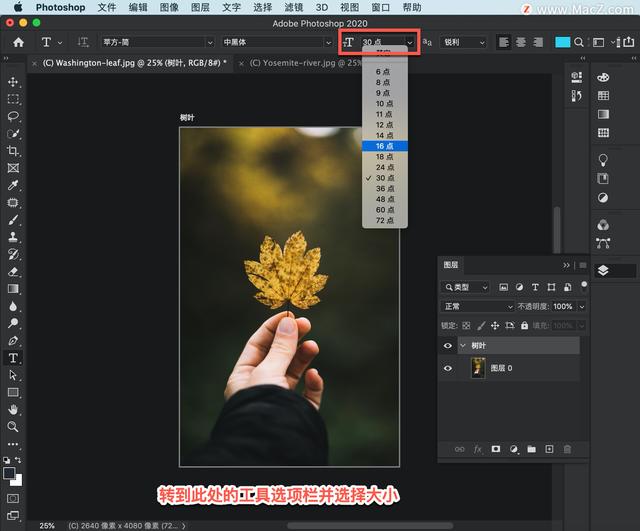
点按设计中的任意位置,以大写字母输入几行文本,并在每行之间按下Return键。
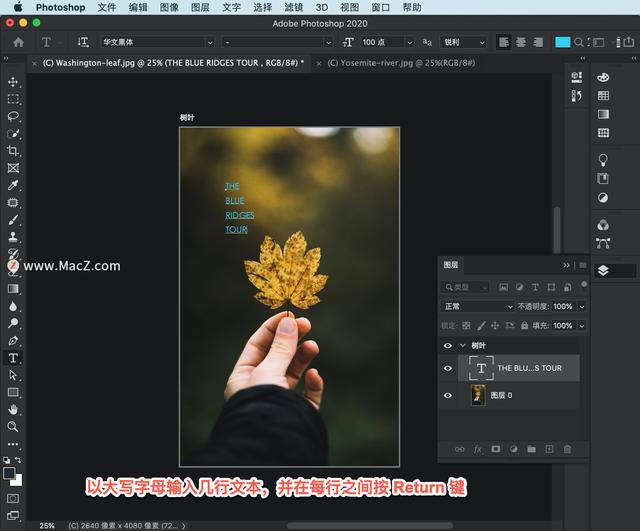
通过单击并拖动来选择文本,然后单击此处的居中对齐文本按钮来居中对齐文本。
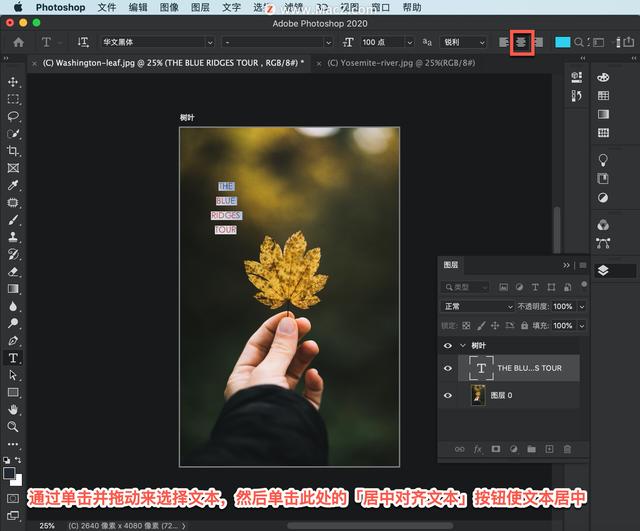
从这里的菜单中选择一种字体,你可以选择你拥有的任何字体。我选择了投石机MS字体。
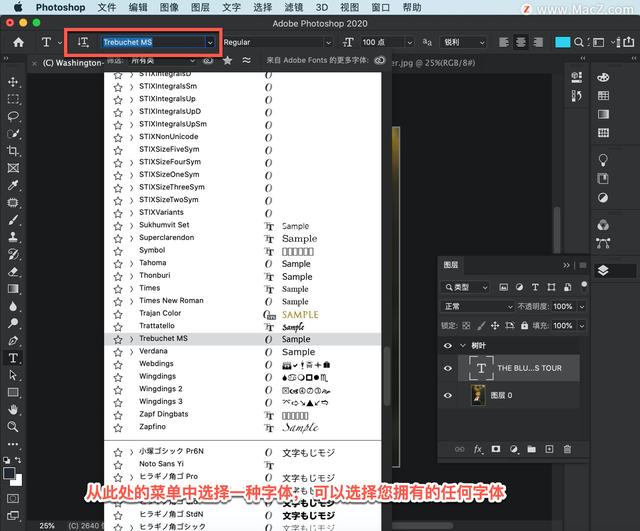
在“色板”面板中选择一种亮色来应用该颜色。
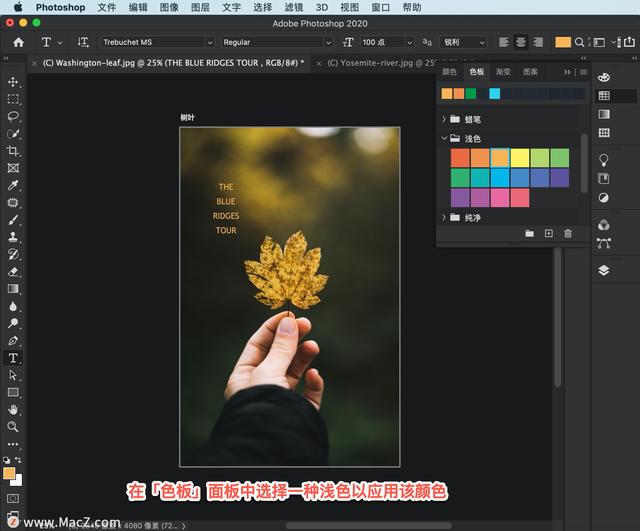
要将文本移动到设计中的所需位置,请在画板工具中单击并按住文本,然后选择“移动工具”。将文本拖到设计的中央。
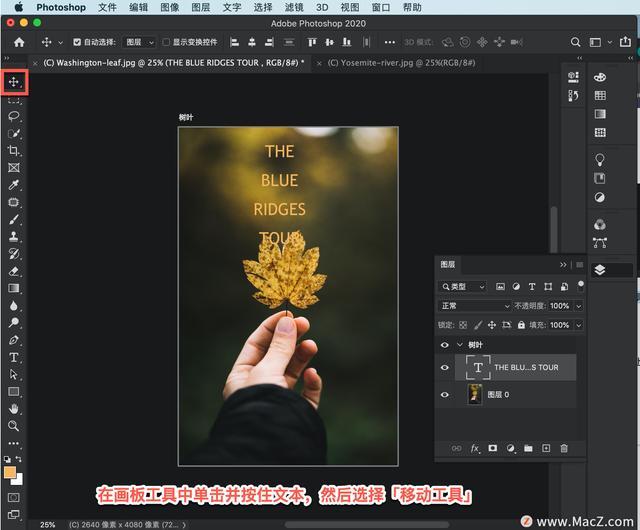
如果你想要另一个版本的海报设计。我们只需要复制这个画板,并对副本做一些修改。单击画板上方的单词“叶子”以选择“叶子”画板。

选择图层>复制画板...
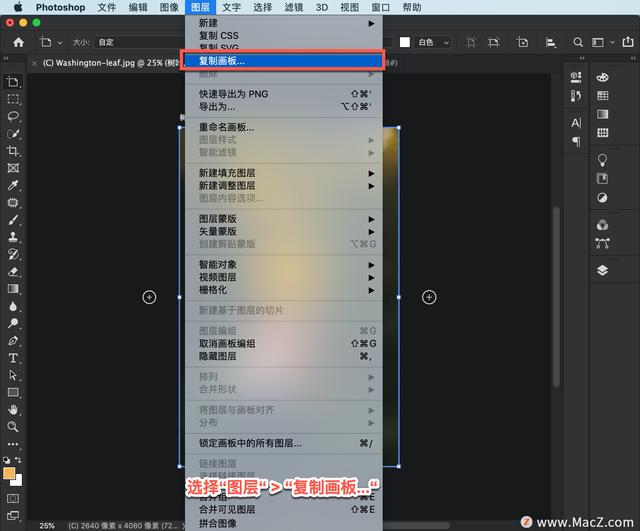
将新的绘图板命名为“River ”,然后单击“确定”。
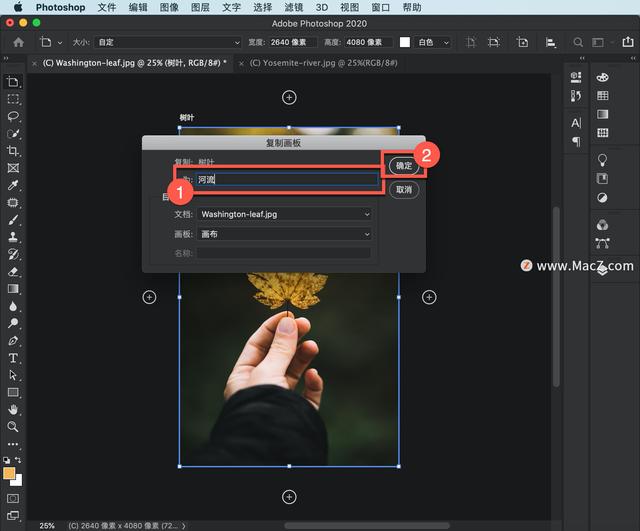
选择“视图”>“缩放到屏幕大小”,以确保您可以看到这两个画板。
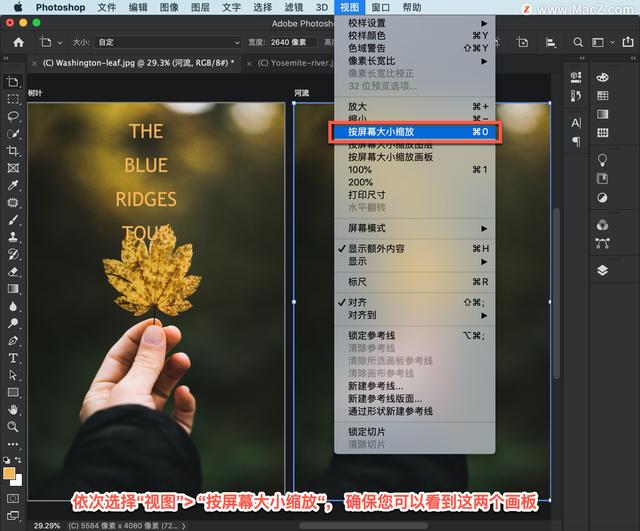
首先,我们将替换新“河流”画板上的图像。在河流调色板上选择图层0。
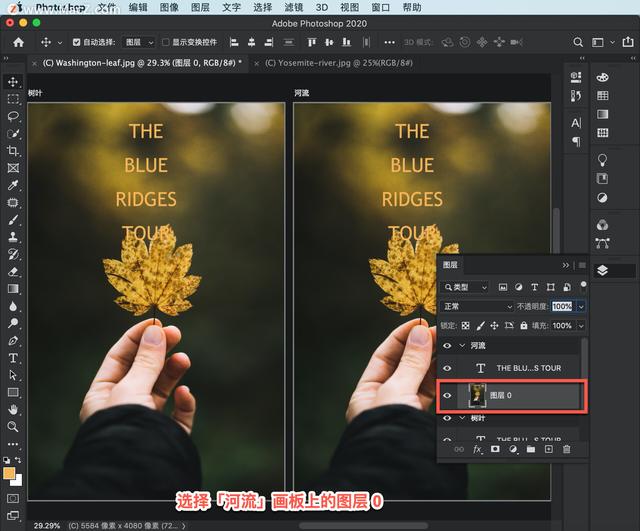
然后选择“图层”>:“删除”>“图层”。
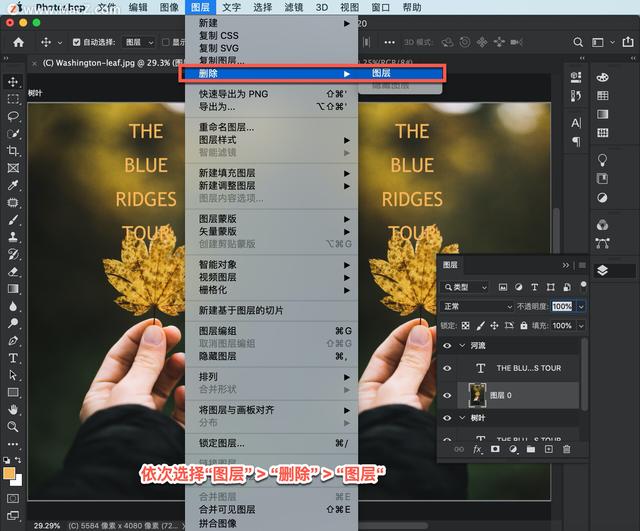

单击“是”删除图像。
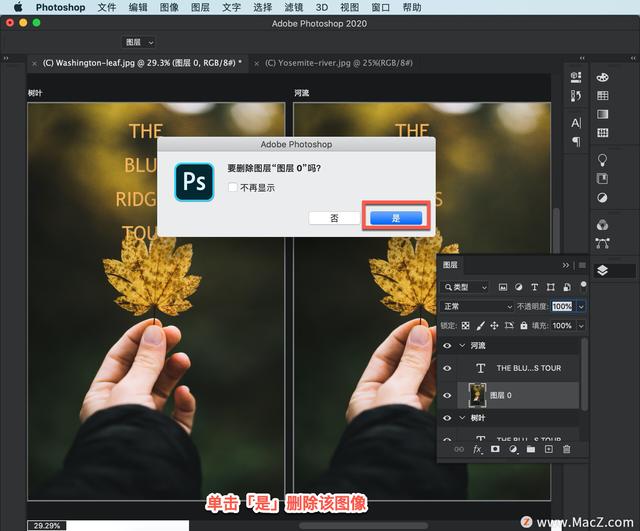
然后选择“文件”>“置入嵌入对象”...
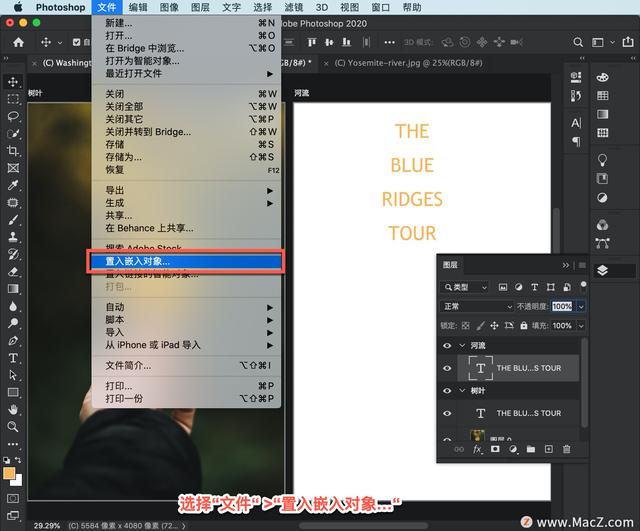
选择另一个图像,例如Yosemite-river photo,然后点击“放置”将图像的副本放置到文件中,文件的大小适合画板的大小。
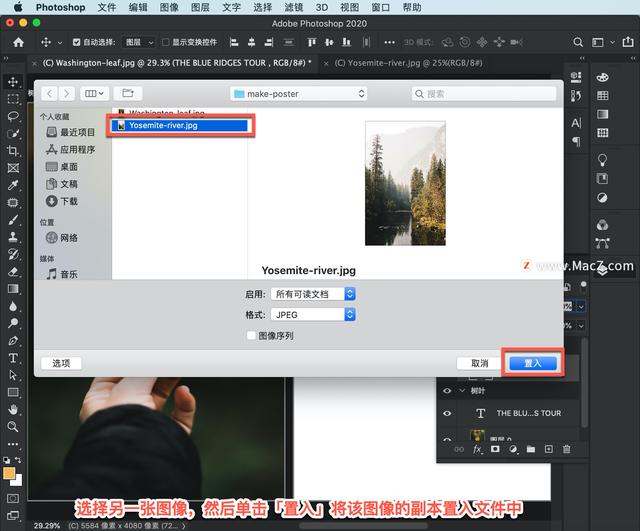
接下来,单击选项栏中的复选标记。
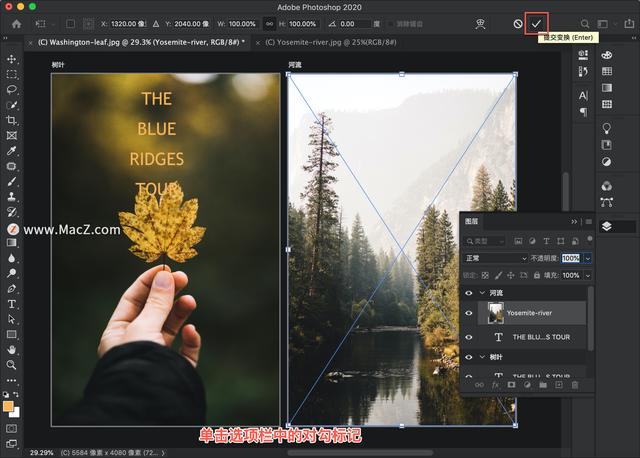
新图像覆盖了River sketchpad上的文本。要解决此问题,请在“图层”面板中将河流图像图层拖到文本图层下方。当一条线出现时,释放鼠标按钮。
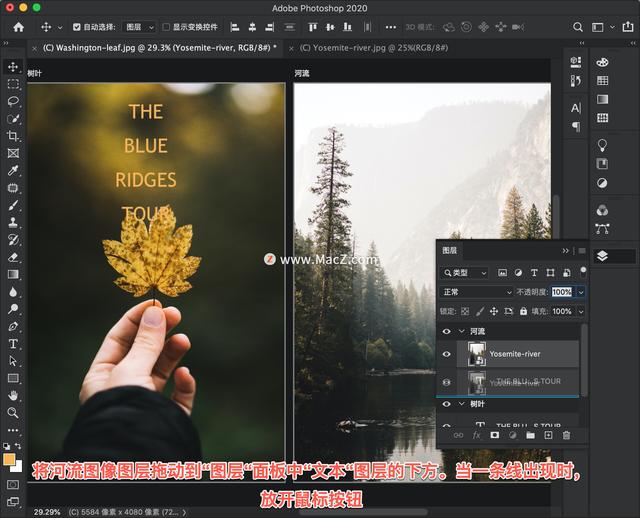
现在,您应该能够看到图像顶部的文本。现在,让我们改变文本的颜色,使其更具可读性。在ps中,您可以从要使用的图像中提取颜色样本。选择吸管工具并单击“叶子”画板上的“叶子”图像区域,以选择颜色样本。
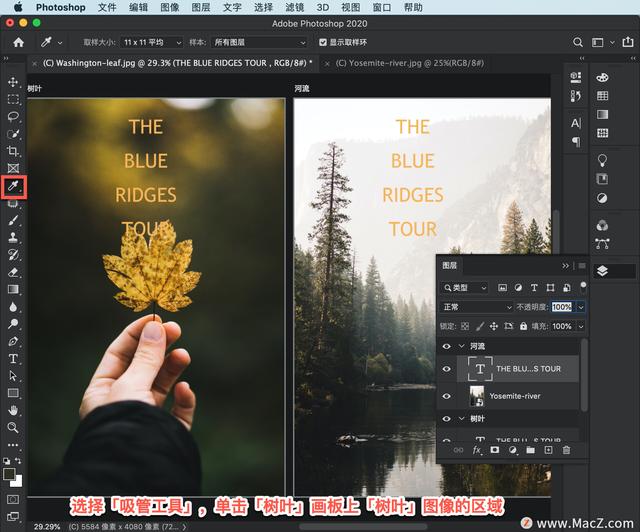
现在,我们将颜色保存在“库”面板中,以便将来可以方便地访问它。单击“库”选项卡或选择“窗口”>“库”以打开“库”面板。
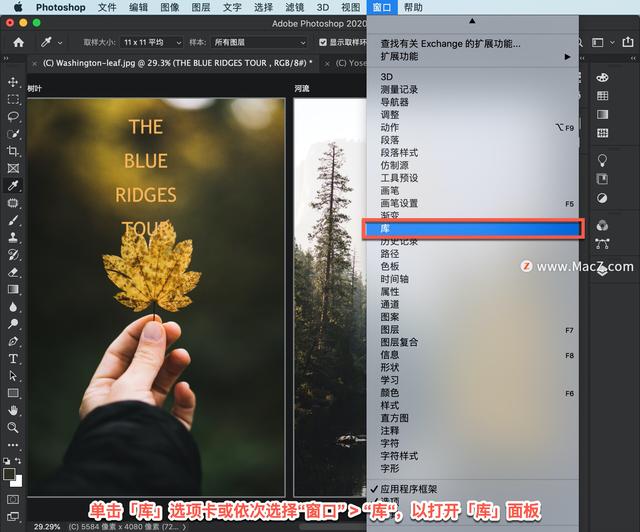
Creative Cloud Libraries可以捕获和组织资产,如颜色、文本样式、图像等。您可以在ps的其他项目以及其他桌面和移动应用程序中访问这些资源。单击“库”面板底部的“添加前景色”按钮,将使用“吸管工具”采样的颜色保存到库中。在“图层”面板中选择文本图层,然后在“库”面板中单击颜色以将其应用于文本。无论您在ps中打开哪个文档,只要使用Adobe ID登录,就可以随时访问该库。
在Photoshop中,您可以保存和/或导出。保存功能将所有画板和图层保存在一个文件中。“导出”功能允许您以平面格式单独保存每个画板,以便可以在单独的文件中打印或共享每个海报的副本。
首先,选择File >: Save来保存我们的项目。
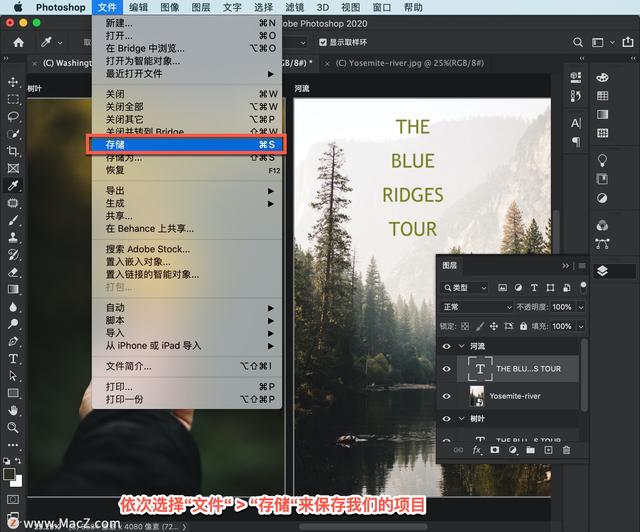
选择目标位置并单击保存,然后单击确定。

现在,我们将导出每个海报,并选择文件>:"导出" >导出为…
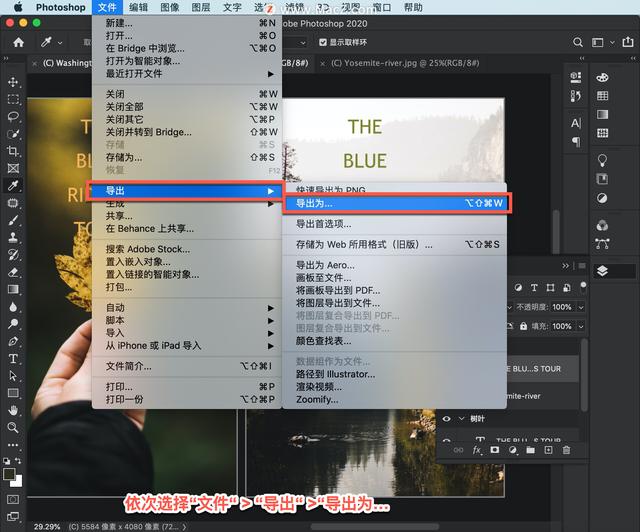
在“导出为”对话框中,您可以选择文档类型。单击“全部导出”将每个画板存储为单独的文档。
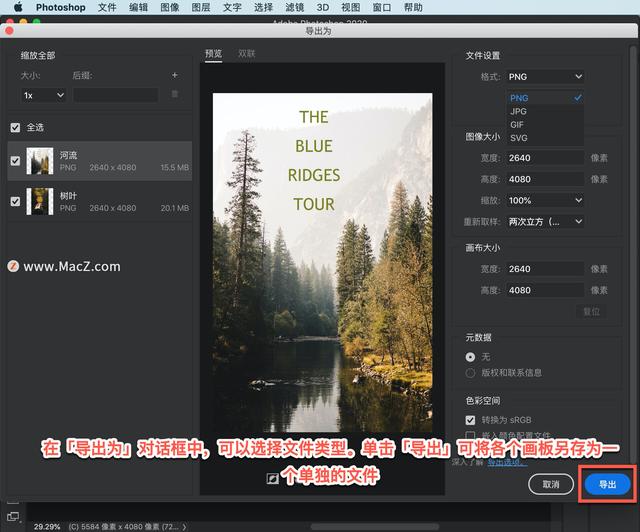
选择文件导出位置,然后单击打开。
现在我们准备了两个不同版本的海报。你可以使用你刚刚学到的技能在ps中创建你的下一个项目。
https://www.macz.com/mac/7636.html? id = nzy 4 otywjl 8 mmtaxlje 5 lje 2 ny 4 ynte % 3D








