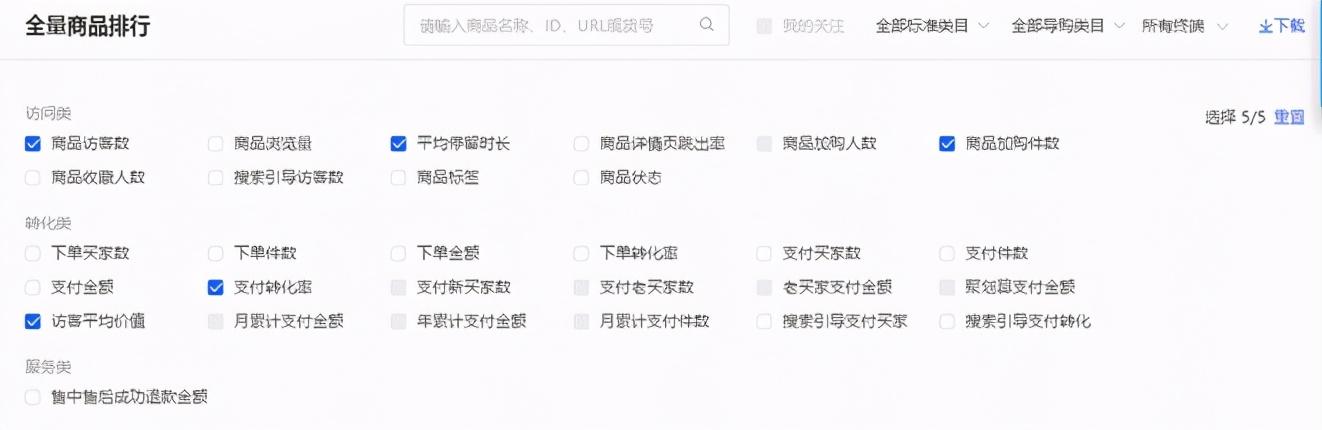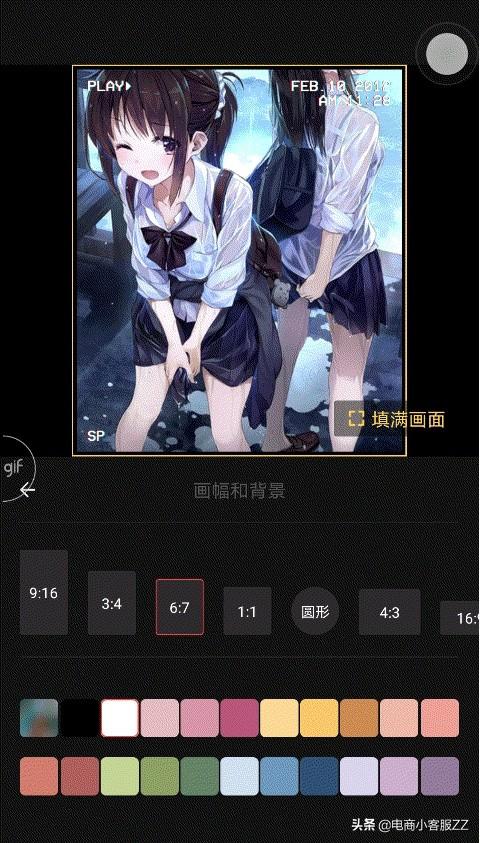文末附有这段教学视频的链接。(每期图文教程都有相关视频教程,图文视频结合学习效果更好。)
在本教程中,我们将学习制作一个简单的创意人物效果,常用于折叠广告的结尾。好了,话不多说。我们来具体论证一下。

工具/材料:
计算机,Photoshopcc 2019
方法/步骤:
1.如下图,新建一个1400*1000像素的文件,新建一个图层得到图层1。Alt+Delete用白色填充前景色,Ctrl+J复制图层1,Ctr+t自由变换。
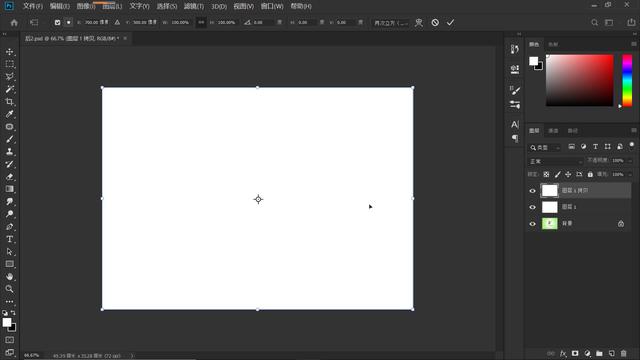
2.如下图所示,在画布中单击鼠标右键,在打开的菜单中选择“扭曲”。
选中左上角的锚点,向下拖动;然后,选择右下角的锚点并向左拖动。
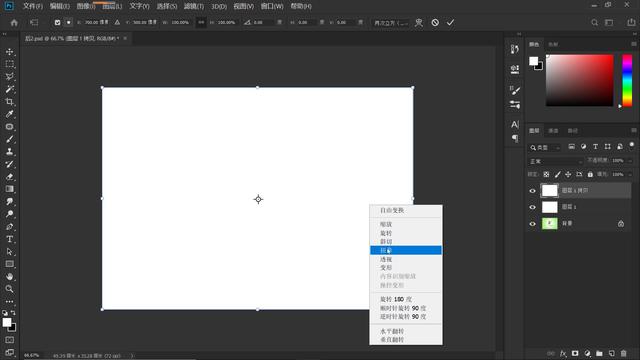

最后我们把右上角的锚点移动到左上角的锚点,勾选一下,扭曲后的形状如下图所示。
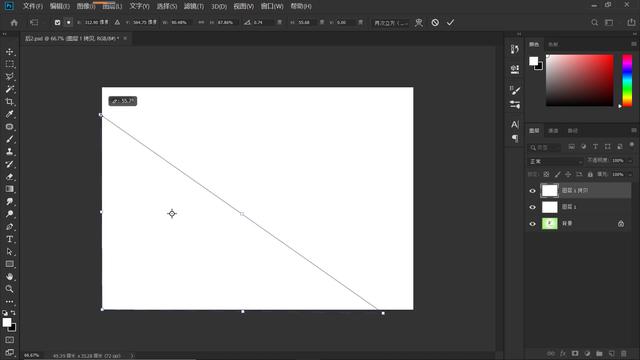

3.双击“图层1复制”图层打开“图层样式”面板。如下图所示,我们在混合模式下勾选“投影”,选择“正片叠加”。投影颜色设置为“黑色”;不透明度为40%;角度:141度;距离:24像素;扩张:8%;尺寸:46像素,“质量”参数为默认值,点击确定(以上参数仅供您参考,您可以根据不同的图片和自己的需求进行具体调整)。
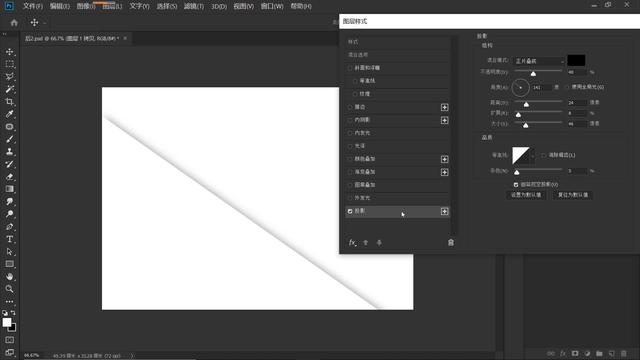
4.选择“复制”图层后面的“fx”图标,如下图所示,点击右键,在打开的菜单中选择“创建图层”。
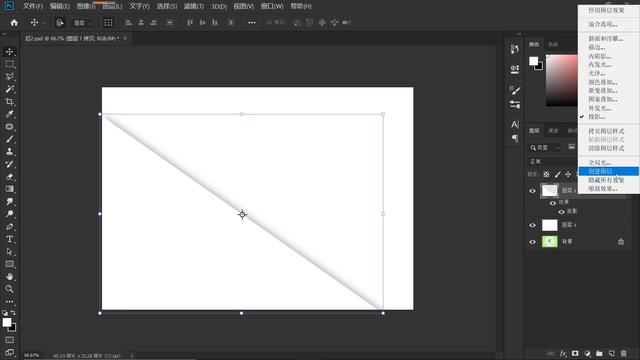
这时会弹出一个对话框,如下图,“有些效果不能用图层复制”,点击确定,操作完毕,我们就得到“投影”图层了。
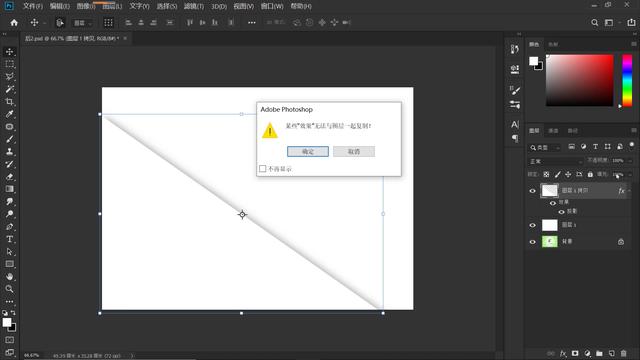
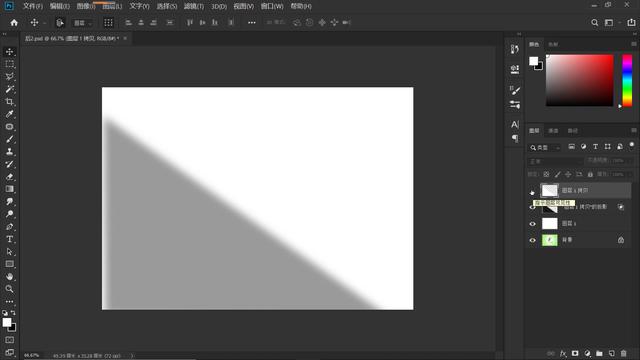
5.选择“投影”图层,添加图层蒙版,然后点击“笔刷工具”,设置笔刷大小为1000像素,硬度为0%,不透明度为100%,流量为100%,前景色为黑色,涂抹投影两端,去掉两端的投影。操作后,效果如下。
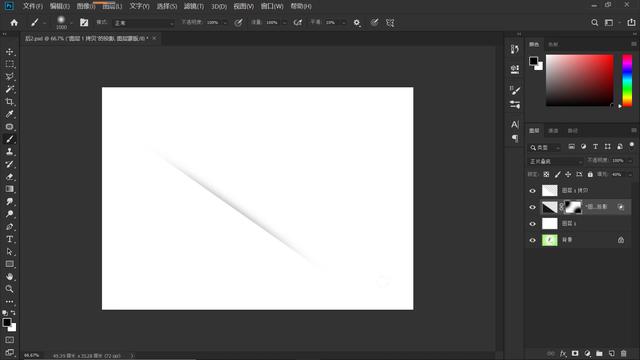
6.点击“文字工具”,在属性栏设置字体、大小、颜色,输入单词“F”,使用“移动工具”将文字移动到合适的位置。此时文字层在投影层的上方,文字下端隐藏在投影效果下。操作后的效果如下图所示。
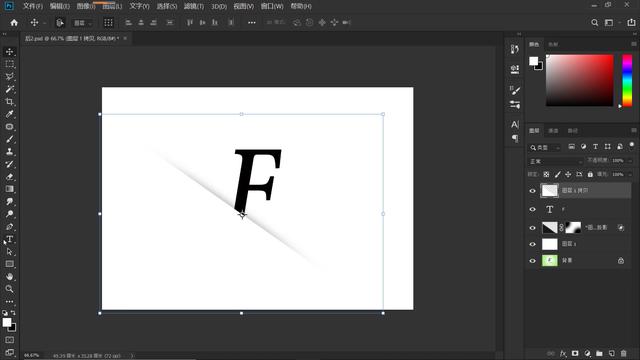

7.在“Layer 1 Copy”图层的上面,我们输入一些文字,调整文字大小为“35点”,输入文字“@FUN everywhere”,使用“移动工具”将文字移动到合适的位置,如下图所示。
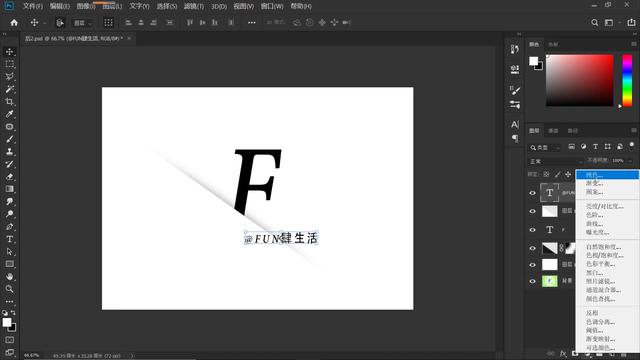
8.点击图层面板下的“小太极”(“新建填充或调整图层”按钮),在打开的菜单中选择“纯色”。在这里,你可以选择自己喜欢的颜色。在这里,边肖将选择一个浅蓝色,并单击确定。
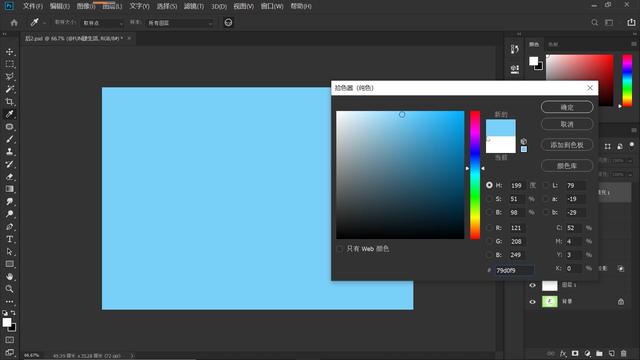
9.点击图层蒙版的缩略图,点击“笔刷工具”。笔刷大小为1000,硬度为0%,不透明度为35%。前景色为黑色,文本区域被涂抹。最终效果如下图所示。一个简单的文字效果出来了。你学会了吗?
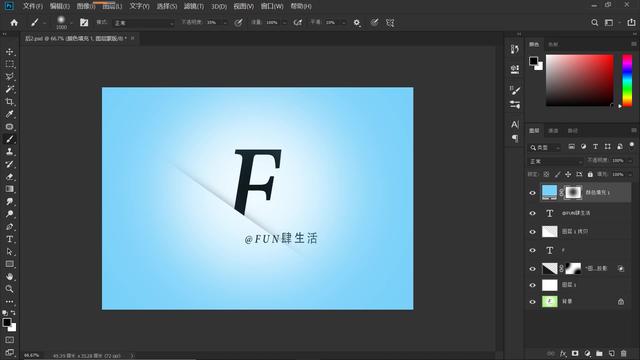

本期教学环节视频链接:PS教程:学会做简单有创意的字,新手小白,一学就会#学波浪计划#

让我们一起成长,让我们自己变得更好!
如果这个教程对你有帮助,请别忘了点赞、评论、转发、收藏!更多关于PS的精彩内容,敬请期待!