
选择合适的动画技巧可以为你的PPT演示增色不少。该板块内容非常实用,非常适合制作产品说明、人员组织结构说明等需要轮播展示的东西。
制作软件及版本:PowerPoint 2019。
动画通过页面切换动画中的“平滑”实现,由三个PPT页面组成,分别是苹果手机页面、华为手机页面和三星手机页面。
第一步,做苹果手机页面。
1.添加一张新幻灯片,并用准备好的背景图片填充整张幻灯片。

注:这张背景图主要起到装饰作用,提升PPT的质量。
2.添加蒙版,适度覆盖背景图像。

插入一个矩形,调整大小与整张幻灯片相同,填充属性设置为纯色填充,颜色选择黑色(根据你的实际需要),透明度设置为25%左右,这样蒙版会增大,因为主要是介绍产品的内容,通过蒙版覆盖背景图片,会保持提高图片质量的效果,而不会篡夺主持人的角色。
3.添加要显示的产品
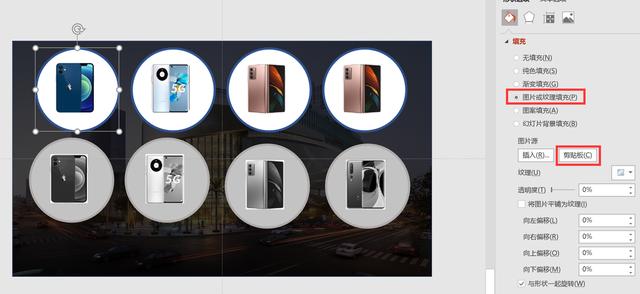

在形状中插入一个圆,并将其调整到合适的大小。首先复制产品图片,然后将圆形的“填充”属性设置为“图片或纹理填充”,选择“剪贴板”作为图片来源,这样就完成了一个产品的展示元素。
我们准备展示四款产品,分别准备四款产品的亮图和暗图,如上图所示。重复上述步骤,分别制作四个产品两种状态的元素。
4.调整产品元素的放置位置
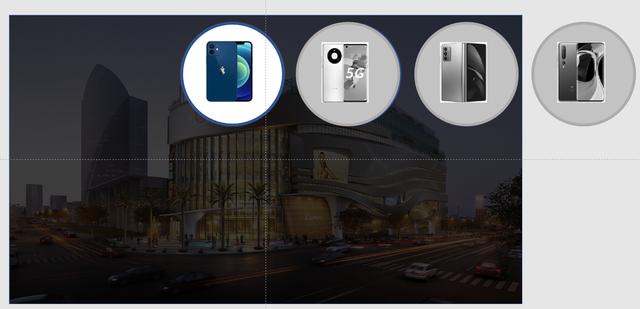
产品元素重叠,我们准备在第一页展示苹果手机,上层是亮色的苹果手机,其他产品上层是深色元素。我们期望产品从右向左推出,所以我们把产品放在第一页上图中。
5.插入产品描述文本。

通过【插入】菜单,选择“文本框”,插入两个文本框,分别填写产品名称和产品描述。
这样,第一页PPT就完成了。
第二步,做华为手机页面。
1.复制刚刚制作的幻灯片,生成新的幻灯片。
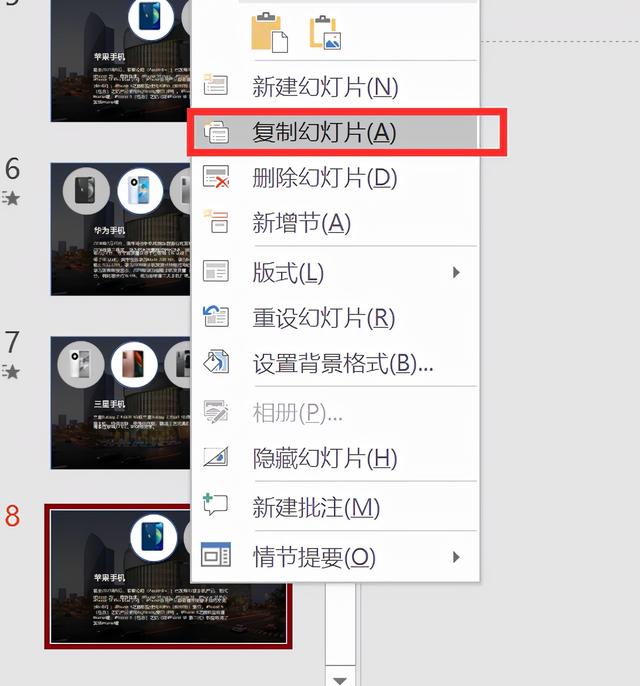
在左边的PPT页面列表中,在刚做好的PPT页面上点击鼠标右键,在弹出的菜单中选择“复制幻灯片”即可得到一张新的幻灯片。
注意:一定要复制,不要自己做新幻灯片,否则动画切换效果不流畅。
2.调整产品的位置和产品的介绍文字。

第二页展示的是华为手机,上层展示的是鲜艳的华为手机,上层展示的是灰色的其他产品。调整产品元素的显示位置。调整产品名称和介绍文字。
这样第二页就完成了。
第三步,做三星手机页面。

操作与第二个相同,再次执行“复制幻灯片”生成新的幻灯片,上层显示明亮的三星手机,上层显示灰色的其他产品,调整产品元素的放置位置。然后修改产品的标题和描述。
所以第三页写完了。
第四步:添加辅助产品描述文本。
请注意,这是产品介绍文本的核心,可以从右到左制作动画。
1.将产品介绍的内容复制到第二页,放置在第一页PPT的右侧(放置在PPT页面显示范围之外)
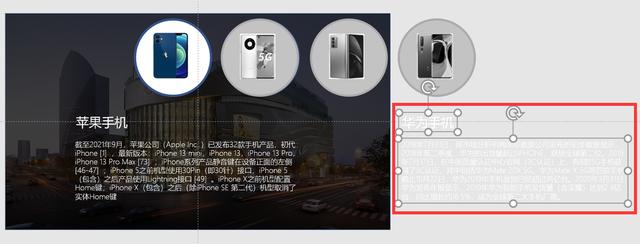
2.将产品介绍的内容复制在第一页,放在第二页PPT的左侧(PPT页面显示范围之外)。将产品介绍的内容复制到第三页,放在第二页PPT的右侧(PPT页面显示范围之外)

3.将产品介绍的内容复制到第二页,放在第三页PPT的左侧(PPT页面显示范围之外)
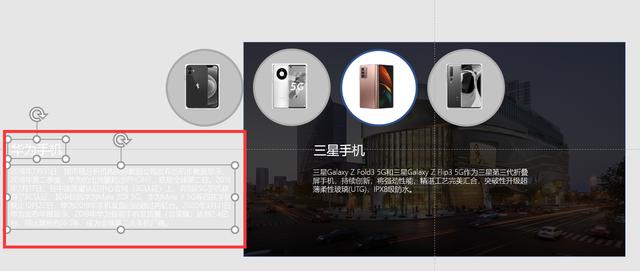
第五步,设置页面切换动画。
1.设置第二页PPT的切换动画

在第二页选择PPT,在“切换”菜单下选择“平滑”。
2.设置第三页PPT的切换动画
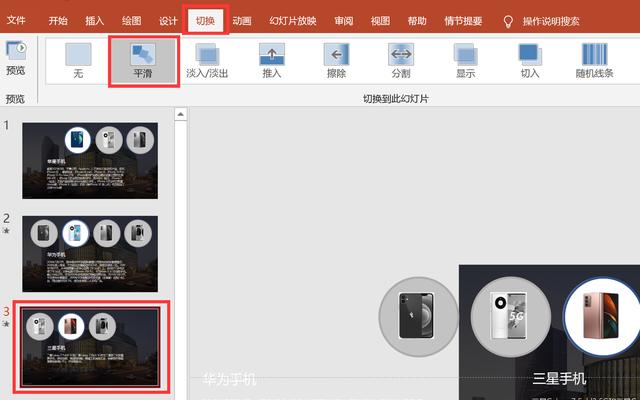
在第三页选择PPT,在“切换”菜单下选择“平滑”。
至此,酷炫的产品介绍动画制作完成。快放幻灯片,看看自己的成绩吧!








