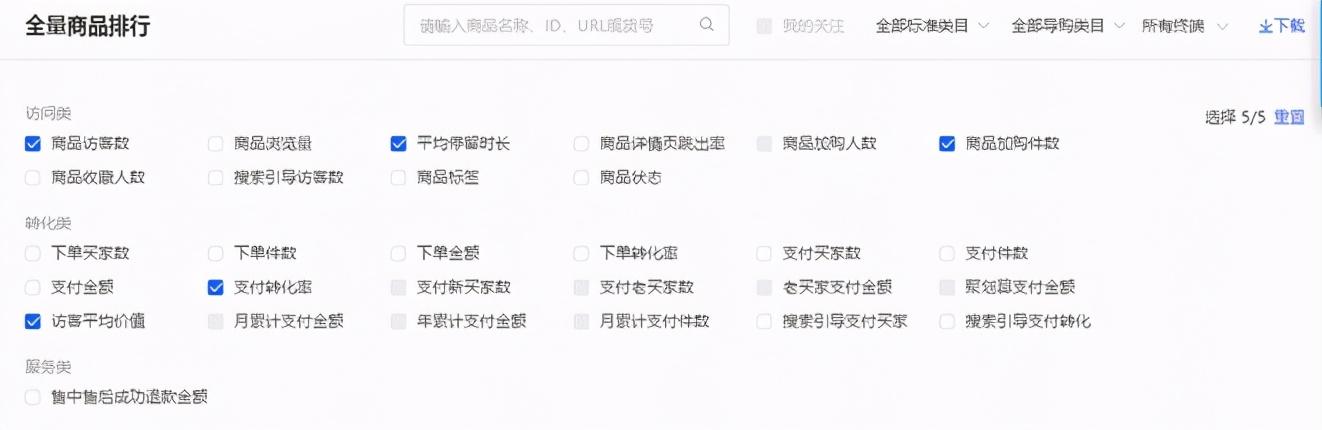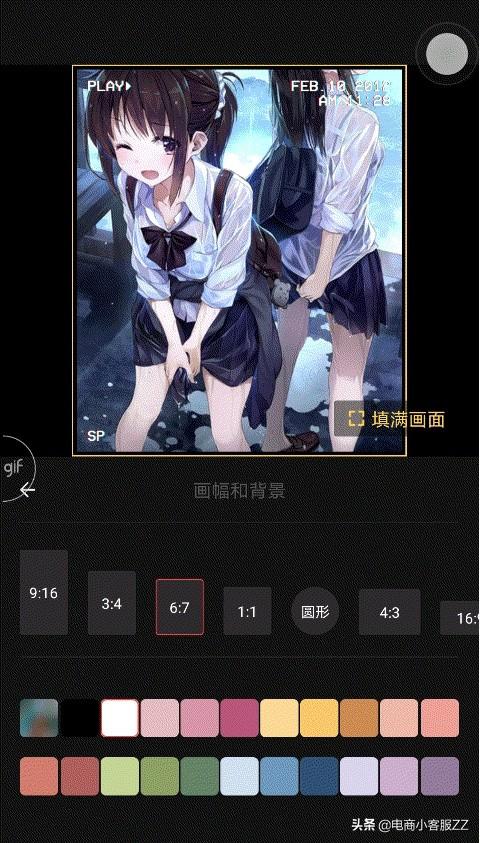朋友们,你们好!
在日常工作中,我们经常使用EXCEL函数来处理列表。函数的应用大大提高了我们的工作效率。笔者结合实际工作,对最常用的EXCEL函数逐一详细讲解。课程中有大量案例。为了方便朋友们更深入的了解每个功能的使用方法,每天早上7点会同步发布一个视频教程和一个图文教程(包括公式)。通过不懈的努力和不断的练习,通过30天的系统学习,你也可以成为EXCEL函数的高手,告别加班,打动同事朋友。
今天给大家分享一下学好EXCEL函数和公式必须要学会的基础知识和操作。涉及的知识点很多。如果你有毅力和恒心学好EXCEL函数和公式,请耐心往下看。如果你只是想随便看看,采取无所谓的态度,请打住。首先,你的学习态度不端正。怎么才能学好?我花了很多时间整理学习资料,把每个知识点做成例子来讲解,我又巩固了一遍。进步不是一点点。学习经历真的很难讲。
俗话说:“根基不牢,地动山摇”“不积跬步,则成千里;不积小流,成不了江河大海。”只有夯实基础,一点一点积累经验,在以后的学习过程中才会游刃有余。真心希望点进去的朋友会好好学习,反复练习,学会举一反三的利用课程中的知识点,学会灵活运用。学无止境。只有你学到的才是你自己的。只有学会了,你才会在工作中如鱼得水,在职场中如鱼得水。否则,一切都是浮云。
说的有点多,请原谅那些戳到痛点的朋友,这也说明你有学习的态度和决心。
接下来,让我们上今天的课。
本课程由WPS2019的EXCEL解释。其实一般用户在使用过程中,WPS和OFFICE基本没有太大区别,甚至WPS更人性化。但是在一些专业领域,WPS处理EXCEL表格的一些复杂功能可能还不如微软OFFICE。
一、什么是EXCEL工作簿、工作表和单元格
(一)工作簿
工作簿是指在EXCEL环境下用来存储和处理工作数据的文件。也就是说,EXCEL文档是一个工作簿,是EXCEL工作区中一个或多个工作表的集合,其扩展名为XLS、XLSX、XLSM、XLSB等。每个工作簿可以有许多不同的工作表,并且工作簿中最多可以设置255个工作表。
(二)工作表
工作表是显示在工作簿窗口中的表格。在随后的新版EXCEL中,一个工作表可以由1048576行和256列组成,行号从1到1048576,列号用字母A、B表示...依次XFD,行号显示在工作簿窗口的左侧,列号显示在工作簿窗口的顶部。
EXCEL默认一个工作簿有三个工作表,用户可以根据需要添加工作表。但是,每个工作簿中的工作表数量受到可用内存的限制,当前的主流配置可以轻松构建255个以上的工作表。
每个工作表都有一个名称,工作表名称显示在工作表标签上。“工作表”选项卡默认显示前三个工作表名称:Sheet1、Sheet2和Sheet3。白色工作表标签表示活动工作表。单击工作表标签,选择工作表作为活动工作表。

工作簿中的每个表称为一个工作表。工作簿就像活页夹,工作表就像活页纸。工作表是EXCEL存储和处理数据最重要的部分,它包含按行和列排列的单元格。它是工作簿的一部分,也称为电子表格。可以同时在多个工作表上输入和编辑数据,并且可以汇总和计算不同工作表上的数据。
(三)单元格
是单元格中行和列的交集,单元格是表格的最小单位,可以拆分或合并。单个数据的输入和修改是在单元格中进行的。
单元格根据它们的行和列位置命名。例如,地址“A1”指的是“A”列和第一行相交处的单元;地址“A1:D8”是指单元格A1到D8之间的区域。
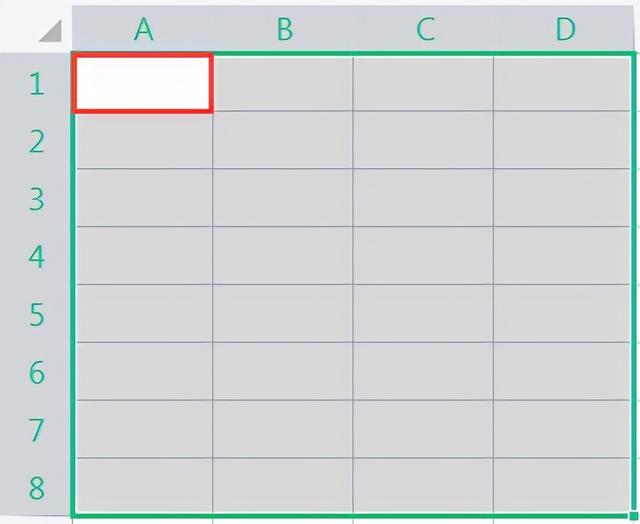
二。什么是函数、公式和运算符
(一)EXCEL公式
在EXCEL中,公式是用来计算EXCEL工作表中的值的等式。在EXCEL中,您可以使用常数和算术运算符来创建简单的公式。
公式总是以“=”开头,然后是各种计算数据(单元格地址、名称、常数、函数等。)由不同的运算符连接,从而有目的地完成某个数据结果的计算。
例如:=A1+B1+C1是一个简单的公式。
(二)EXCEL函数
在EXCEL中,函数实际上是预定义的特定计算公式。根据这个特定的计算公式,计算一个或多个参数,得到一个或多个计算结果,这些计算结果称为函数值。利用这些函数不仅可以完成许多复杂的计算,还可以简化公式的复杂性。
例如,SUM(A1:A8)是一个简单的函数。
每个函数都有唯一的名称,并且不区分大小写,这决定了函数的功能和用途。在函数中,括号成对出现,这是函数的标识。
为了使函数起作用,必须在公式中使用它。直接在函数前面加“=”是函数最简单的应用。所以,广义来说,函数是一个特殊的公式。
(三)运算符
运算符是公式的基本元素,可以用来对公式中的参数执行特定类型的运算,是影响数据计算结果的重要因素之一。
在EXCEL中,运算符包括算术运算符、比较运算符、文本连接运算符和引用运算符。
1。算术运算符:算术运算符主要用于对数据进行各种数学运算。各种算术运算符的具体功能和示例如下:
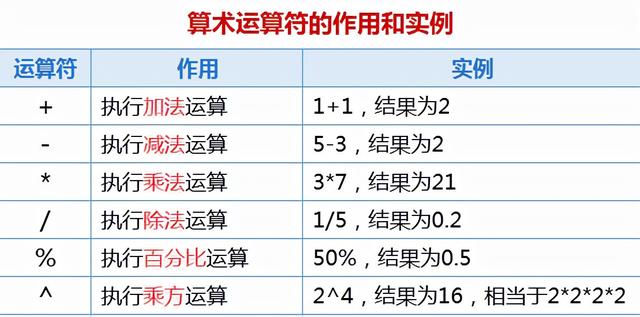
提示:运算符“+”和“-”的特殊用法:“+”和“-”运算符可用于连接两个参数或一个参数。仅连接一个参数时,用于标识数据的正数和负数,例如,“+8”表示正数8,“-8”表示
2。比较运算符:比较运算符主要用于比较两个不同数据的值。当等式成立时,结果返回逻辑值TRUE;如果等式不成立,结果将返回逻辑值FALSE。各种比较运算符的具体功能和示例如下:
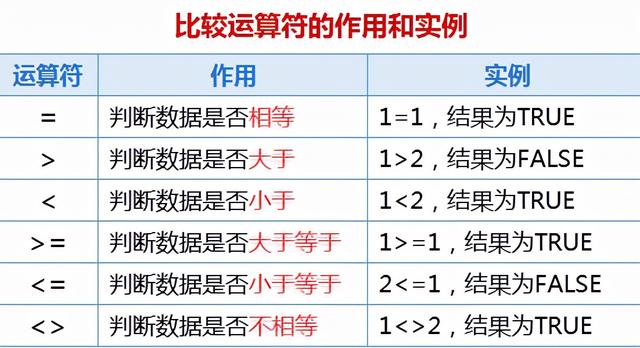
3。文本运算符:在EXCEL中,只有一个文本运算符,即&,通常称为文本连接符或文本连接符,其具体作用和示例如下:

4。参照运算符:参照运算符主要用于指定单元格范围的合并计算。在EXCEL中,引用运算符只有两个,分别是“:”和“,”,具体作用和例子如下:
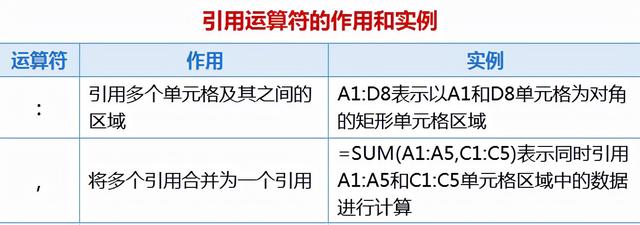
通过上面的学习,我们已经了解了几种运算符的作用,那么运算顺序是什么呢?
使用公式计算数据时,单个运算符的数据计算量较少,通常会同时使用多个运算符。这时候就需要知道计算过程中的运算顺序,从而知道数据的计算结果是什么。
在EXCEL中,系统遵循从高到低的顺序,优先级相同的操作符遵循从左到右的原则。
引用运算符>算术运算符>:文本串联运算符>:比较运算符
对于算术运算符,兄弟运算符的优先级顺序是负数→百分数→幂→乘除→加减。
如果要改变运算符的优先级,可以使用括号,Excel中允许嵌套括号。系统会按照先内后外的顺序,优先考虑最里面括号的内容,然后依次向外展开。
示例:
要计算((3+2)*5-1)/6,计算过程是:
第一步是计算嵌套括号中的3+2,结果是(5*5-1)/6。
第二步,计算括号中的5*5,结果是(25-1)/6。
第三步,计算括号中的25-1,结果是24/6。
第四步,计算24/6,结果是4。
三。EXCEL中的引用模式
(一)数据引用方法
在EXCEL中,引用数据有三种方式,即相对引用、绝对引用和混合引用。各种方式的描述如下:

在公式中,如果想快速切换各种引用方式,可以选择单元格地址或将文本插入点定位在单元格地址的前中后,然后按键盘上的[F4]键进行切换。
例如,在公式“=A1”中,如果文本插入点位于“A”和“1”之间(要么在“A”的前面,要么在“1”的后面),连续按键盘上的[F4]键的顺序效果如下:
第一次按下F4键,结果是=$A。
第二次按[F4]键,结果是=A。
第三次按[F4]键,结果=$A1。
第四次按[F4]键,结果=A1
无论单元格的初始状态是哪种参照物,按下F4都会按上述顺序变化。比如初始状态是上面第二次按F4的效果,在A1单元格地址按F4变成上面第三次按F4的效果,而不是上面第一次按F4的效果。
知识拓展:
将$A复制到其他单元格,引用的单元格将始终是A1单元格。
复制一张1美元。复制到右边,就会变成B,C,以此类推。向下复制时,会固定在单元格A1。
复制$A1。向右复制时,它将固定在单元格A1中。复制下来,就会变成$A2,$A3,以此类推。
复制A1。当复制到右边时,它将变成B1、C1等等。向下复制的时候会变成A2,A3,以此类推。
(二)同一工作簿的跨表引用
使用公式和函数计算数据时,有时会引用当前工作簿中其他工作表的数据,这就涉及到跨表引用。
同一工作簿的不同工作表中的引用单元格或单元格区域。参考格式为:“工作表名称!单元地址”,其中单元地址引用还可以包括相对引用、绝对引用和混合引用。
例如:“工作表!A1 "或"工作表!A1:D1 "
除了直接根据参照格式手工输入公式外,还可以通过选择单元格快速生成参照。具体操作步骤如下:
首先,打开文件,切换到个人基本信息工作表,在单元格B2中输入“=”,如下图:
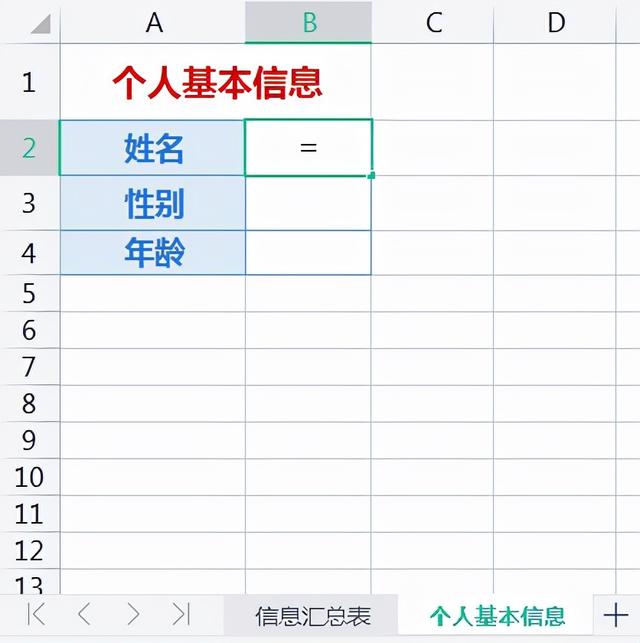
其次,选择“信息汇总”工作表,用鼠标点击A3单元格,然后按回车键引用该单元格的数据,如下图所示:
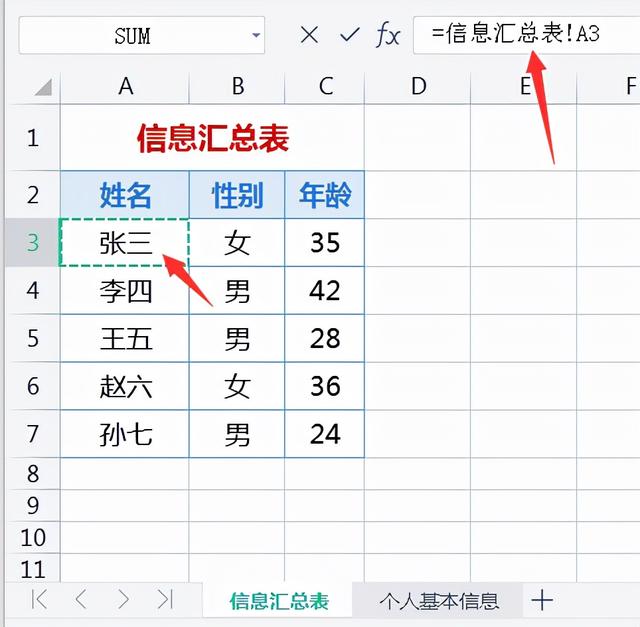
返回到“个人基本信息”工作表,我们发现该数据已经被引用了,如下图所示:
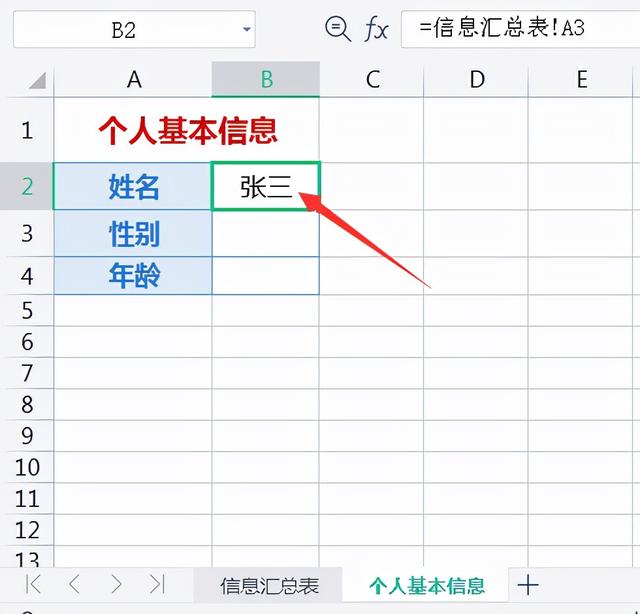
提示:如果跨表引用的工作表名称标有数字、空单元格和特殊符号(如$、%、#、~、!、+、-、@、=等。),需要用一对半角单引号来引用公式中的工作表名称,比如“一月会费!A1英寸.
(三)跨工作簿引用
在EXCEL中,除了引用同一个工作簿中的数据之外,当使用公式计算数据时,通常会跨工作簿引用数据。具体参考格式为:“=[工作簿名称]工作表名称!地址”。有两种方法可以跨表和工作簿引用数据,如下所示:
1。选择工作表数据。如果被引用的工作簿当前同时在EXCEL中打开,直接选择工作表中的数据单元格即可完成引用。具体操作方法和上面说的方法类似。
2。手动输入参考。如果被引用的工作簿当前未打开,则只能通过手动输入来完成引用。需要注意的是,输入引用时,必须包含完整的文件路径,文件路径、工作簿、工作簿名称要用半角单引号括起来。
示例:= & # 39;[工作簿名称]工作表名称!单元格的地址& # 39;
四。逻辑值和常用逻辑函数
(1)逻辑值
在EXCEL中,有两个逻辑值,分别是TRUE和FALSE,主要用来判断一个条件是否为真,为真则为真,为假则为假。
示例:Enter & # 34;=5+5=10"(输入中不含引号),按回车键后结果为真,5+5=10正确,即真值,说明方程为真;如果你输入& # 34;=5+5=8",结果显示FALSE,计算结果不正确,说明方程不成立。
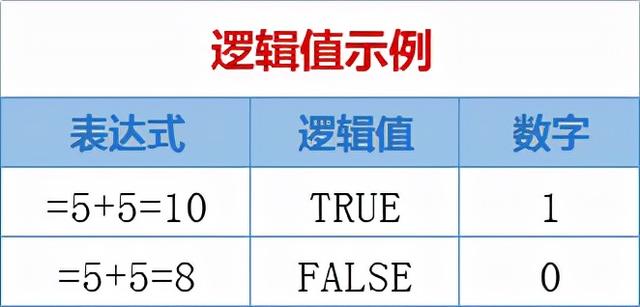
1。逻辑值的转换规则
在EXCEL公式计算中,逻辑值可以用相应的数值代替。但是不同的运算有不同的要求,逻辑值有三种转换规则,分别是:
(1)四则运算中的转换规则
在四则运算中,通常用1代替TRUE,用0代替FALSE。
示例:
公式“=1*TRUE”得出1。
公式“= 1+真”得出2。
公式“=1*FALSE”得出0。
公式“=1+FALSE”得出1。
(2)逻辑运算中的转换规则
在逻辑运算中,非零值(除0以外的任何数值)通常用于替换TRUE,0用于替换FALSE。
示例:
公式" =IF(1,& # 34;正确& # 34;,"错误& # 34;)”,结果是:正确
公式" =IF(-1,& # 34;正确& # 34;,"错误& # 34;)”,结果是:正确
公式" =IF(0.1,& # 34;正确& # 34;,"错误& # 34;)”,结果是:正确
公式" =IF(0,& # 34;正确& # 34;,"错误& # 34;)”,结果是:错误。
(3)比较运算中的转换规则
在比较运算中,逻辑值、数值和文本之间存在一定的关系,即“数值
示例:
公式" = TRUE & gt2”,结果是:真
公式" =真
公式“=FALSE=2”得出:FALSE。
公式“= false >: 2”,结果为:TRUE
以上三个转换规则对于公式的编写和公式运算的优化有很大的作用,你会在以后的课程中体会到。
2。EXCEL中逻辑值的应用案例:按性别计算退休年龄
在填写员工信息表时,我们需要计算员工的退休年龄。不同性别的员工退休年龄不同。男职工退休年龄为60岁,女职工退休年龄为55岁。现在我们需要根据cell B3员工的性别自动填写退休年龄。见下图:
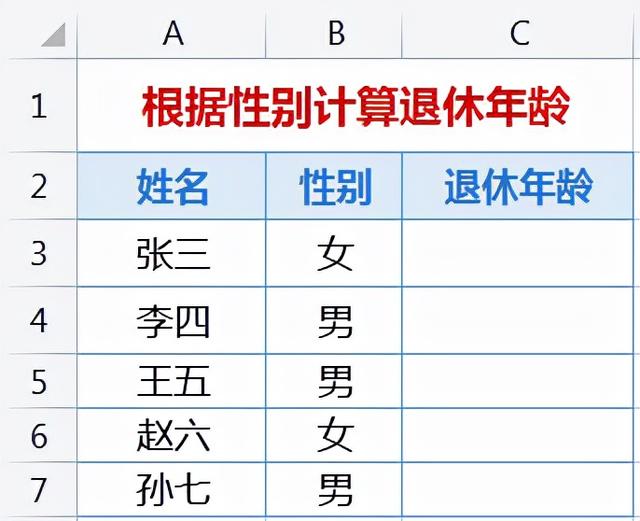
如果B3单元格中的性别为女性,则C3单元格中退休年龄的计算公式如下:

公式:= 60-(B3 = & # 34;女& # 34;)*5
第一步,引用单元格B3的值,结果是:60-(& # 34;女& # 34;="女& # 34;)*5
第二步,首先计算括号内的值(& # 34;女& # 34;="女& # 34;),逻辑值为真,结果为60-(真)*5。
第三步,根据转换规则,将TRUE转换为1,结果是60-1*5。
第四步,计算1*5,结果是60-5。
第五步,计算60-5,结果是:55。
最终结果和公式如下图所示:
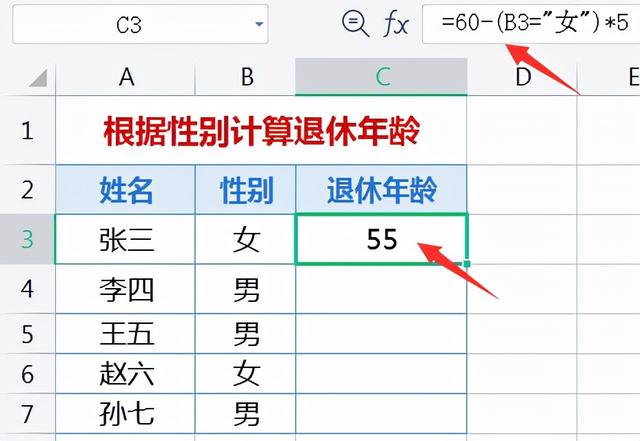
此示例使用逻辑值来计算不同性别雇员的退休年龄。只要懂了,不用其他函数也能算出来。当然,用逻辑值计算类似的数据一般只针对简单的运算,复杂的公式需要函数处理,后续课程会详细讲解。
(二)常见逻辑函数
在公式计算中,我们通常用逻辑函数OR(或)AND(与或AND)进行逻辑判断。
其中AND函数表示“与”或“与”,即满足所有条件时返回TRUE,返回FALSE如果不满足任何条件。OR函数的意思是“或”,即满足任意或全部条件,则返回TRUE,不满足任何条件,则返回FALSE。
在复杂的公式中,为了简化公式,可以用数学运算代替相应的逻辑函数,用加法运算代替OR,用乘法运算代替AND。
1。用加法替换逻辑函数OR
比如:判断只有主任和副主任有审批权限,否则不能审批。这时,条件判断函数IF和逻辑函数OR都需要进行运算。见下图:
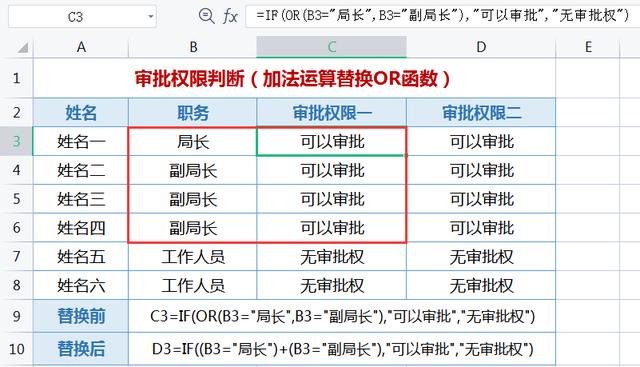
2。用乘法代替逻辑函数AND
比如:只有学生的语文、数学、英语成绩都大于等于60分才能通过,否则不及格。这时,他们需要用条件判断函数IF和逻辑函数and来计算。见下图:
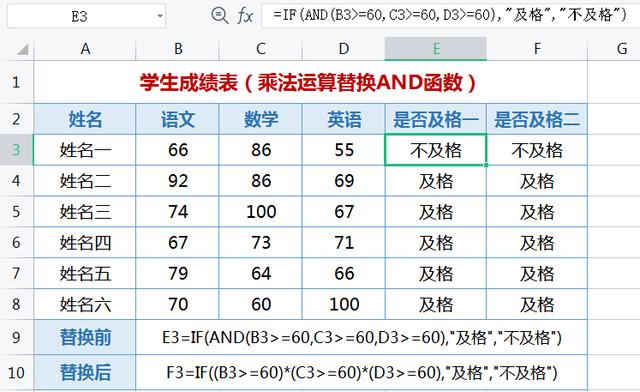
当然,以上只是举例,并不是说一科不及格就全不及格,所以不要纠结。
五、空单元格和空文本的区别
在EXCEL中,默认情况下,单元格中不显示内容,或者在清除有内容的单元格空后,此时的单元格为空单元格。While 空文本使用一对半角双引号(& # 34;")来表达。
如果单元格的数据是公式引用的空文本,即单元格的值为“= & # 34;""此时该单元格的显示效果与空单元格相同,但在公式应用上两者有明显的区别。
(I)两者之间的差异
1。从公式的角度来看,空单元格和空文本是一样的
例如:单元格A1为空单元格,单元格A2为空文本,在单元格A3中输入公式“=A1=A2”,结果为真。
2的值。空单元格被视为0
例如:单元格A1为空单元格,在单元格A2中输入公式“=A1=0”,结果为真;;在单元格A2中输入公式“=A1*2”,结果为0。
3。空文本的值不能视为0
例如:单元格A1为空文本,在单元格A2中输入公式“=A1=0”,计算结果为假;;在单元格A1中输入公式“=A1*2”,结果为#VALUE错误值。
(二)如何屏蔽空单元格以显示0
在EXCEL中,如果公式的结果是对空单元格的引用,则公式的计算结果不是空文本,而是值0。在某些情况下,值0和空单元格之间存在差异。
比如,下图是学生在语外测试中的成绩,学生在《名三》数学测试中的成绩是空。当我们查询这个学生的数据时,在数学一栏显示为0,说明这个学生的数学成绩是0,还是漏考或录分?
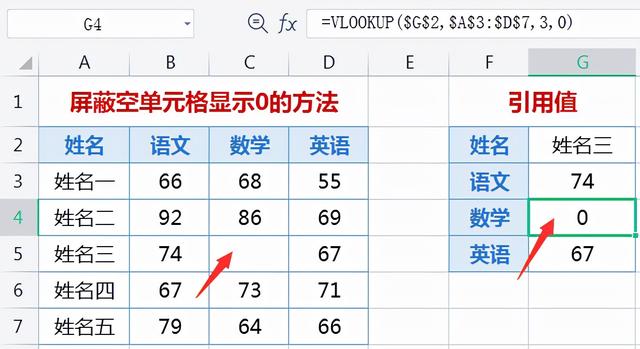
为了区分这两种情况,避免公式结果引用空单元格时公式结果显示为0的情况,可以使用& Operator强制将引用空单元格的结果转换为空文本。如下图:

此时,虽然程序发现学生的数学成绩单元格是空单元格,但并不显示0值,而是显示空文本。
六。数据计算的几种方法
(一)计算公式结果
输入公式后,可以通过多种方式计算公式结果,如点击编辑栏中的“√”(即“回车”按钮)显示公式结果。
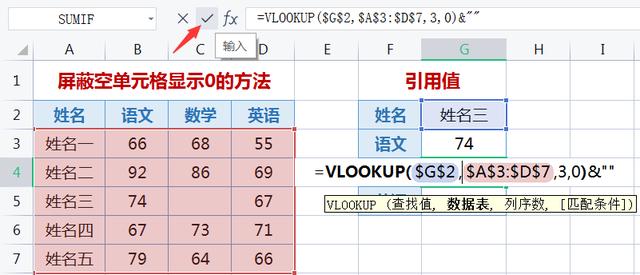
另外,还可以按快捷键计算公式结果,这是计算公式结果最方便快捷的方法。具体快捷键和计算效果如下:
1.[enter]键:输入公式后,在计算结果时,按[Enter]键选择单元格下方的单元格。
2.[tab]键:输入公式后,在计算结果时,按[Tab]键选择单元格右侧的单元格。
3.【Ctrl+Enter】组合键:输入公式后,在保持单元格选中状态的情况下,按【Ctrl+Enter】组合键计算结果。这种方法可以同时查看数据结果和使用的公式。
4.[Ctrl+Shift+Enter]组合键:如果是数组公式,要计算结果,必须在公式输入后按[Ctrl+Shift+Enter]组合键,以上三种方法都不能正确计算公式结果。合并单元格中不能使用公式。
(2)使用[F9]键将公式转换为运算结果
在公式应用中,[F9]键具有公式重算的功能。如果文本插入点位于公式中,按[F9]键后,系统会自动将整个公式转换为计算结果。
例如,在未按下[F9]之前显示公式。见下图:
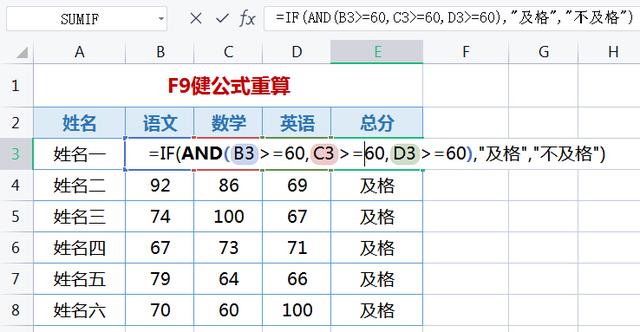
当我按下[F9]键时,公式结果会直接显示出来。见下图:
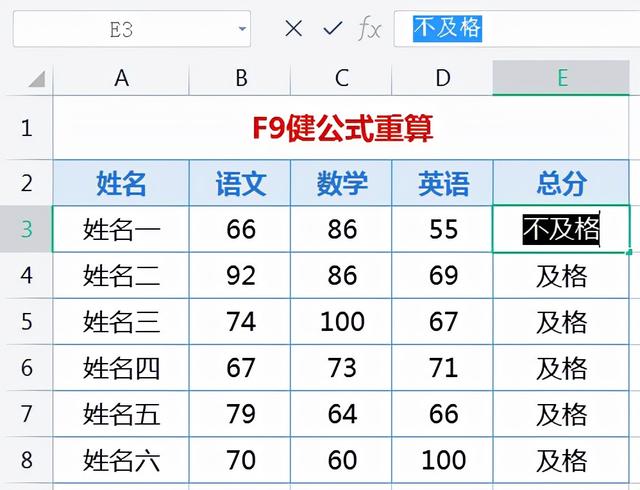
提示:使用[F9]键将公式转换成结果后,原来的公式将被替换。如果您想变回公式,可以撤消公式的结果。
(三)批量输入和复制公式
1。拖动手柄以复制公式
在EXCEL中,选中一个单元格后,右下角有一个小的实心方块,我们称之为句柄。当您将鼠标光标移到手柄上时,鼠标光标将变成一个黑色的十字形状。通过拖动手柄到所需位置,可以批量复制公式。
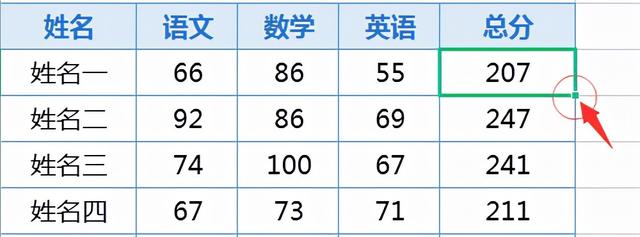
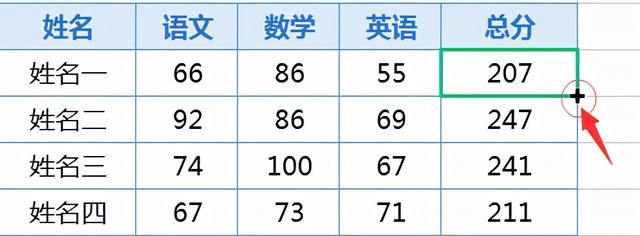
拖动手柄批量复制公式后,自动填充选项按钮会出现在结束位置。点击该按钮,弹出的列表包括四个单选按钮:复制单元格、仅填充格式、无格式填充和智能填充。见下图:
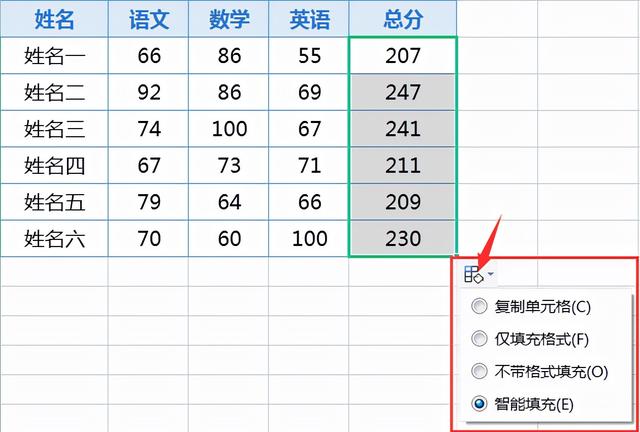
在公式的应用中,这四个选项的功能如下:
复制单元格:选择此选项,程序会自动将源单元格的所有公式和单元格格式填充到其他单元格中。
“仅填充格式”:选择此选项,程序只会将源单元格的格式填充到其他单元格中,而不会复制源单元格的公式。
无格式填充:选择此选项,程序会自动将源单元格的公式填充到其他单元格中,而不会复制源单元格的格式。
“智能填充”:快捷键[Ctrl+E]是一个相当不错的快捷键,可以批量提取身份证号中的出生日期,从姓名和手机号中提取手机号,轻松合并多列数据。
2。双击手柄复制公式
双击手柄批量复制公式比拖动手柄复制公式快。只需双击包含公式的单元格的手柄,程序就会自动将公式填充到整个表格的末尾。见下图:
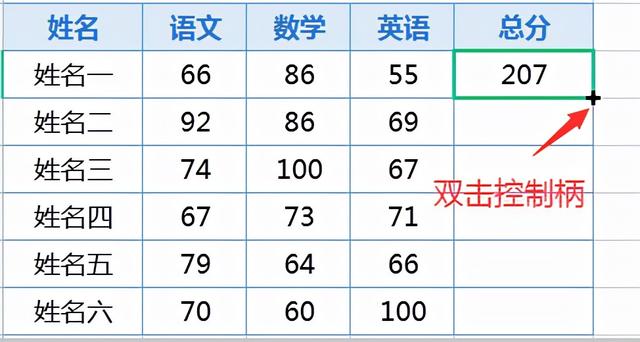
双击后的最终结果如下图所示:
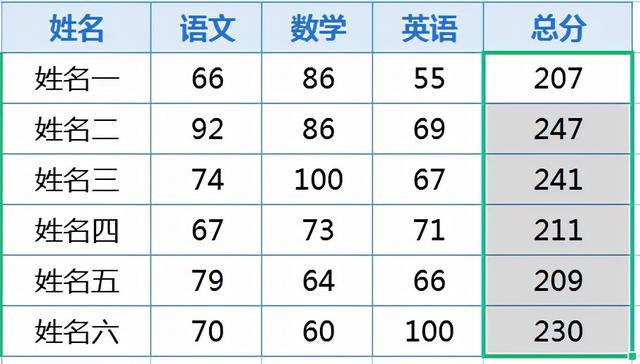
需要注意的是,双击句柄完成公式批量复制时,数据源的表结构是有一定条件的,具体如下:
首先,需要批量复制公式的单元格是向下填充在一列单元格中,而不是向上填充在一列或右行。
其次,批量复制公式的单元格相邻列必须有数据,否则双击句柄无效。
3。用[Ctrl+Enter]批量输入公式。
在EXCEL中,如果一列数据的计算公式相似,可以用[Ctrl+Enter]组合键批量输入公式。首先,选择所有结果单元格。输入公式后,按Ctrl+Enter快速输入所选单元格的公式结果。
例如:要计算每个学生的考试总成绩,首先选择需要计算总成绩的E3:E8区域,输入公式“=SUM(B3:D3)”,如下图所示:
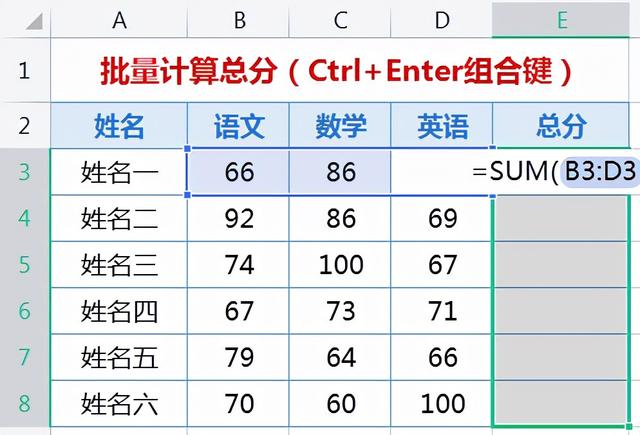
然后按Ctrl+Enter得到所有学生的总成绩,如下图所示:
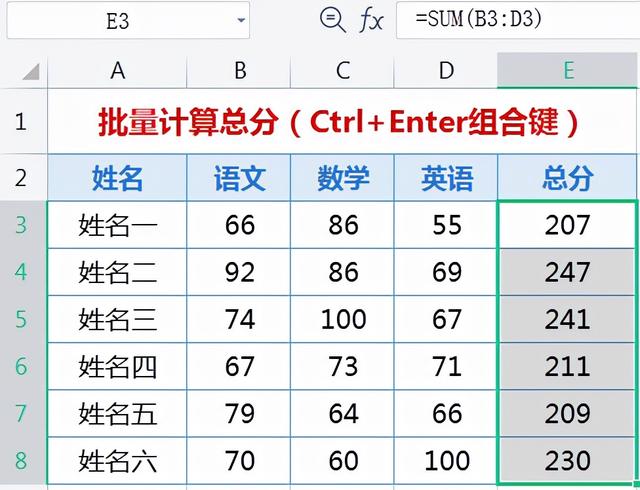
4。用[Ctrl+D]和[Ctrl+R]批量复制公式
我们在处理表格数据的时候,经常会用到复制[Ctrl+C]粘贴[Ctrl+V]的方法。我们需要按两次键。虽然省略了输入,但还是不够快。需要把公式抄下来的时候可以用[Ctrl+D]。这个功能其实很实用,因为我们一般都是从上到下填数据。如果这个单元格的内容和上面一样,可以直接按[Ctrl+D]。
例如:我在单元格E3中输入的公式需要向下填充到数据表的最后一个单元格中。只要选中这个单元格和最后一个单元格的面积,然后按[Ctrl+D]就可以完成复制了。见下图:
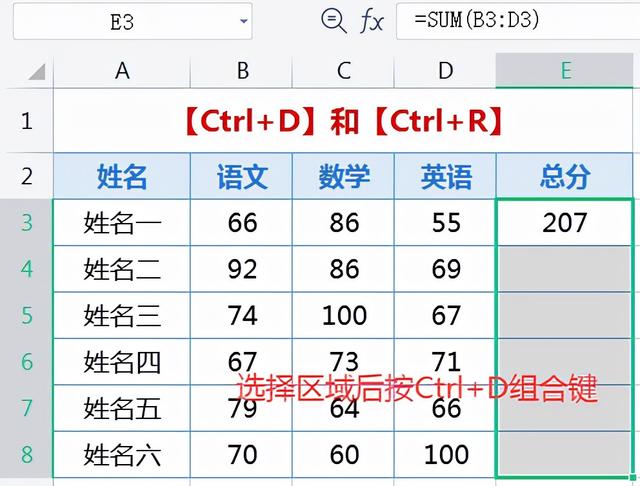
类似于[Ctrl+D]的用法还有[Ctrl+R],两者的区别是[Ctrl+D]向下填充,[Ctrl+R]向右填充。
相邻列填充完毕后,只需选中要填充的单元格,按Ctrl+R,就会发现左边相邻列的数据已经被复制,无需选择源数据。
间隔填充列时,需要同时选择数据源和要填充的单元格,新版本中是“每隔空填充”。比如我想把D列的英语成绩复制到一个新列,同时选中D列和G列的数据区,然后按Ctrl+R完成复制。见下图:

5。使用复制和粘贴功能批量复制公式
在EXCEL中,软件提供了“选择性粘贴”的功能。粘贴选项设置为粘贴公式后,软件只将源单元格的公式批量粘贴到其他选中的单元格中。
例如,我在单元格E3中输入了一个公式,需要将公式复制到数据表中的其他空白色单元格中。首先复制单元格E3的内容,然后选择其他单元格填入公式,在开始选项卡左侧粘贴“粘贴”字样,在弹出的列表中选择红框中的“公式”。见下图:

七。充分利用功能屏幕提示功能
(1)提示函数的函数和语法结构
在EXCEL的最新版本中,程序提供了屏幕提示功能。这个功能默认是开启的,对我们学习函数非常有用。
在单元格或编辑栏中输入等号后,在输入函数名称的过程中,会自动提示以您输入的内容开头的多组函数。单击鼠标或按上下箭头查看提示函数的功能,双击所需函数或按回车键进入单元格。见下图:
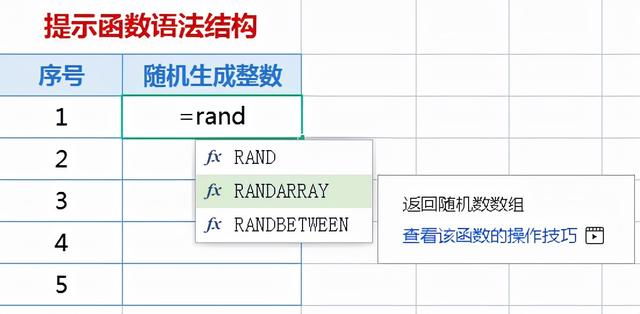
在单元格或编辑栏中输入等号、函数名和左括号后,会在弹出的屏幕提示中自动显示该函数对应的语法结构。见下图:
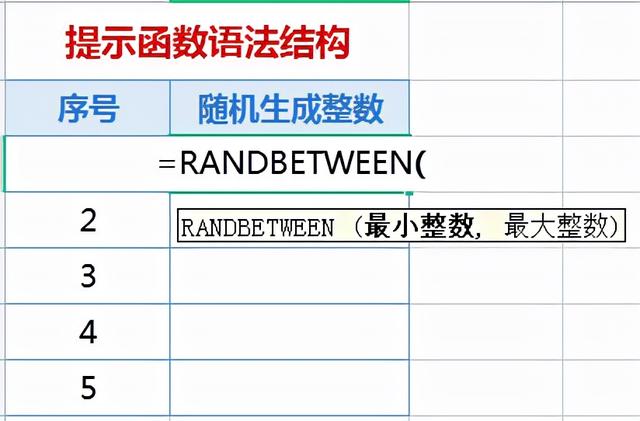
从上图可以看出,RANDBETWEEN函数有两个参数。
此外,在屏幕提示中,会智能提示当前正在编辑的参数,文本插入点所在的参数,并在语法结构中以粗体字体格式显示当前参数。见下图:
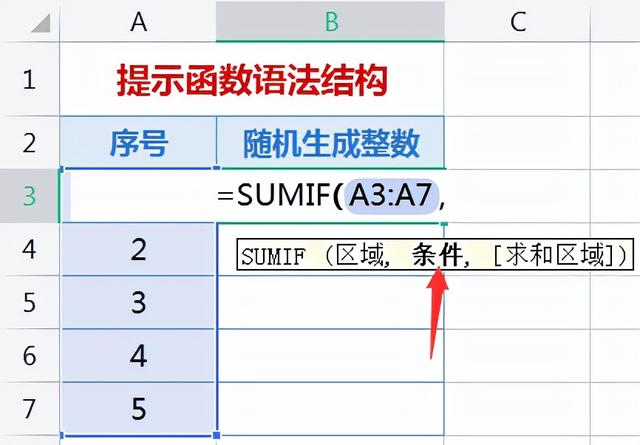
输入公式后,如果想查看参数对应的表达式,只需点击屏幕上提示的参数名称,然后在单元格和编辑栏中自动选择对应的表达式即可。见下图:
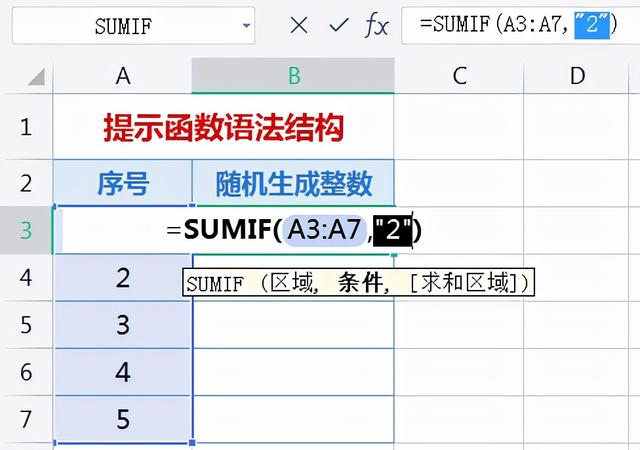
(2)快速获取函数的帮助信息
在单元格或编辑栏中输入函数名称后,如果想更准确地查看函数的帮助信息,可以直接使用屏幕提示功能快速获取相关函数的帮助信息,而无需单独打开帮助系统。
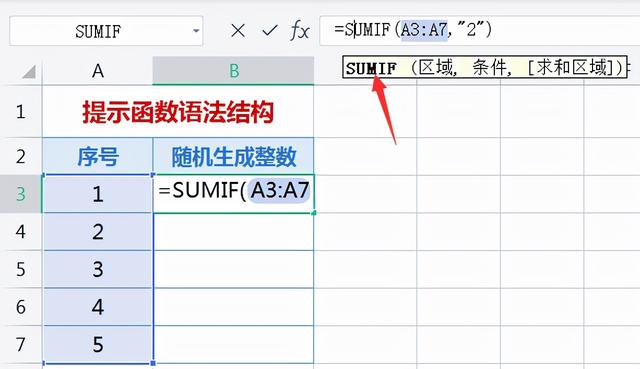
如上图,输入函数后,点击屏幕提示中函数名称的超链接,打开SUMIF函数的帮助信息。如下图:
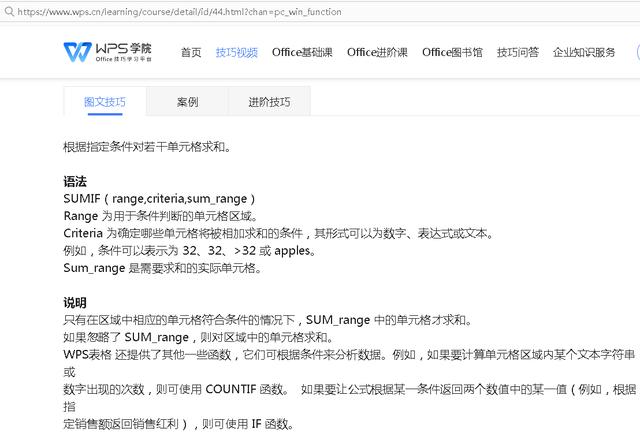
以上是学习EXCEL函数和公式需要的基础知识和操作。想要学好EXCEL函数,就要把最基本的运算背下来,通过大量后续函数的不断练习,学会多种函数的组合。在后续的课程中,我们会讲到多个函数组合的用法,可以进行更复杂的计算,对提高工作效率有很大的帮助。
个人建议:[/s2/]学习EXCEL函数时,首先要熟悉函数的作用和语法,尽量多写。通过反复的写作和实践,对比文中的案例,举一反三。我相信你的EXCEL技能会得到快速提升,假以时日你一定会取得成功!
谢谢你的支持。如果你有什么好的意见、建议和问题,请在评论区留言,期待你的精彩!