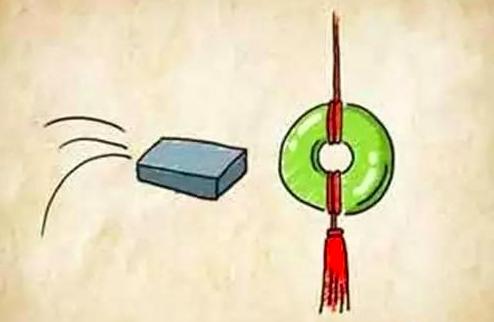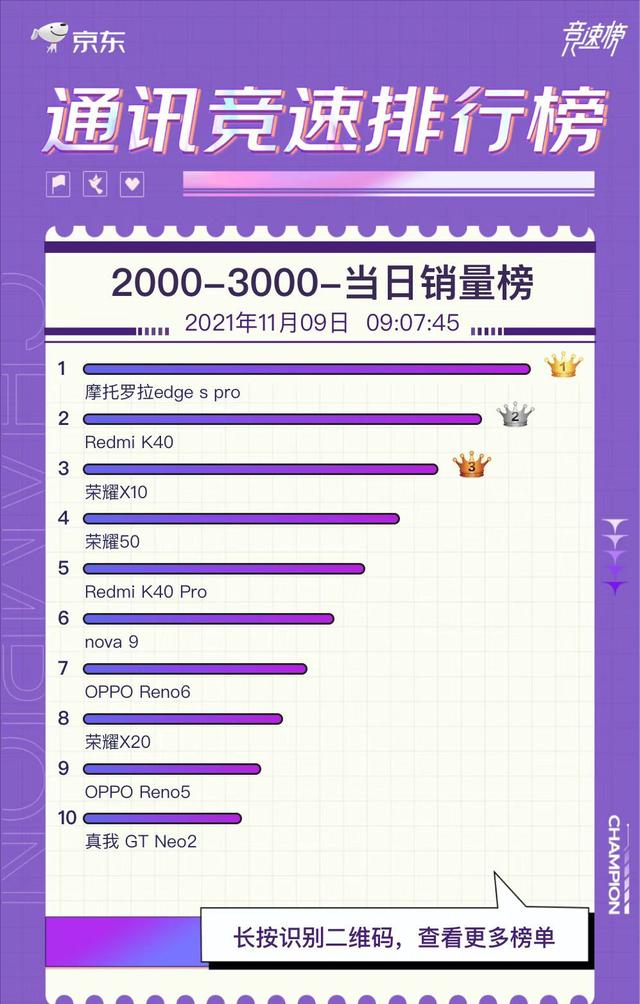如果你有黑白照片,想上色,可以按照下面的步骤,哪怕是ps零基础。
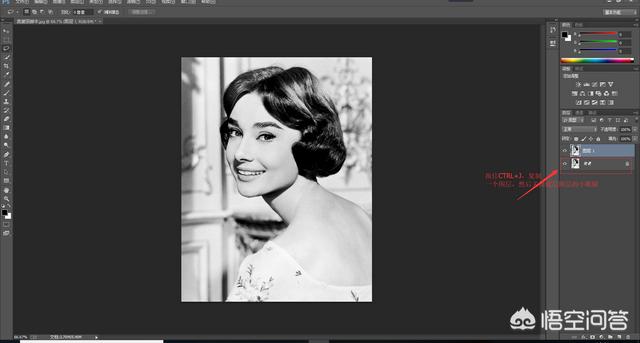
图1
首先找一张黑白照片,打开PS,直接把图片拖到PS里,点击图层,CTRL+J复制图层点击选择工具,选择我们需要操作的区域。当一个小的加号画笔出现时,可以点击“[”或“]”来改变快速选择工具的大小。
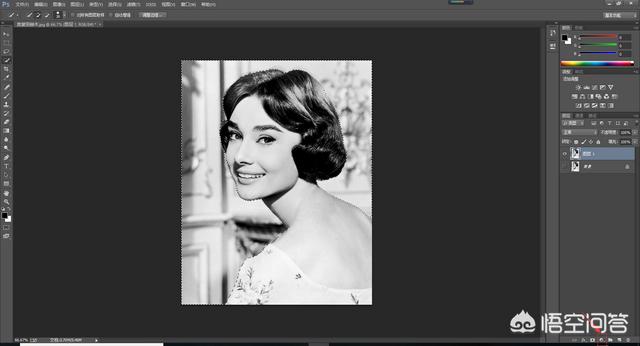
图2
现在让我们快速选择背景。选择完成后,点击“选择”找到“调整边缘”,修改智能半径和边缘平滑。我在这里将它们分别调整为6和4,然后单击确定。
设置好之后,就可以给图片上色了。点击右下角的小圆圈→纯色。对于我的图片,给它一个复古的颜色,然后单击确定。
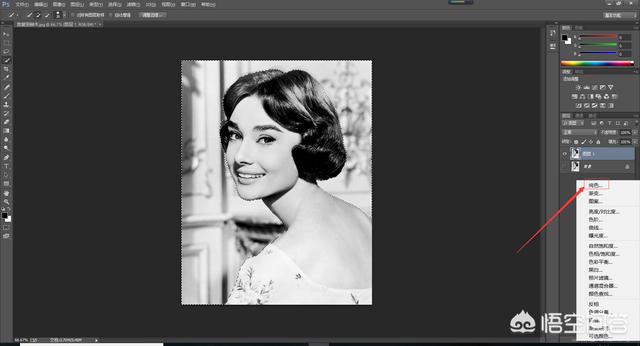
图3
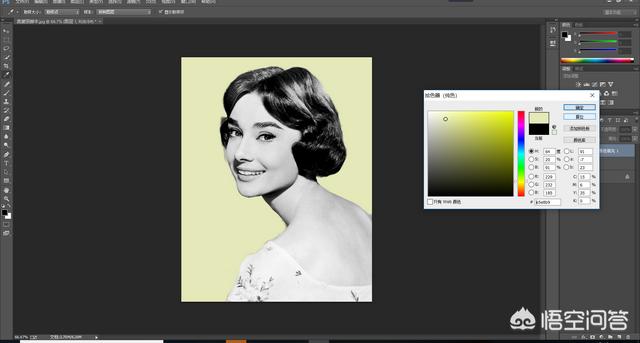
图4

图5
这里把“正常”改成“叠加”,这样画面颜色就不会生硬了。

接下来,类比选择头发/皮肤衣服的颜色:
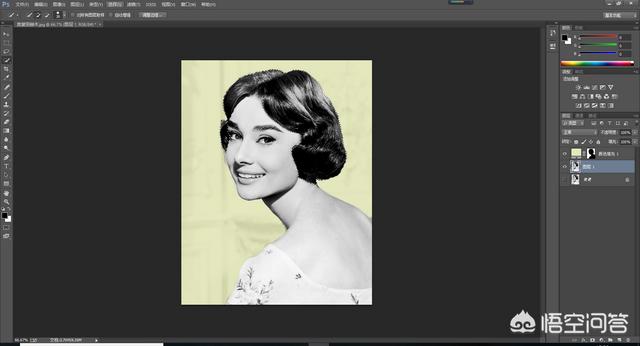
图6
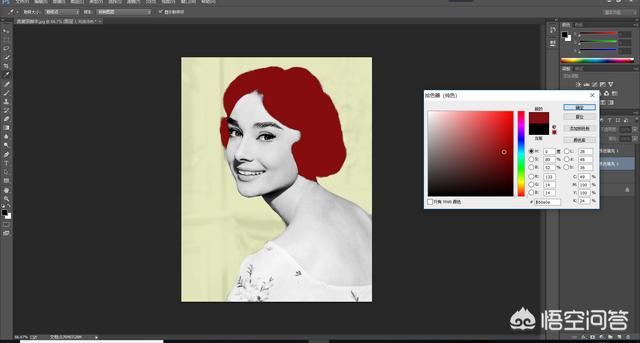
图7
选择颜色后,选择图像“叠加”,然后将不透明度调整为80%的透明度。
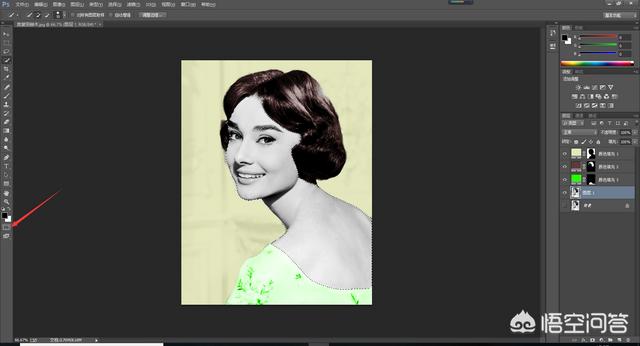
图8
接下来,快速选择肤色。这与其他框选择有所不同。我们需要点击红色箭头的蒙版,先去掉眼睛/眉毛/嘴巴,因为这些部分比较细,需要去掉。
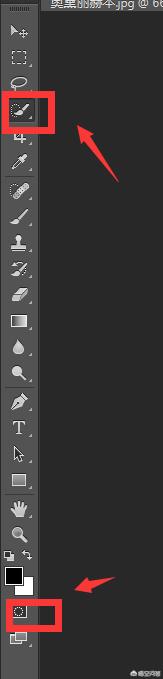
图9
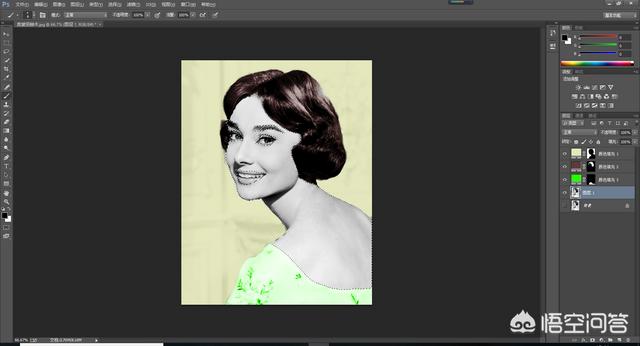
图10
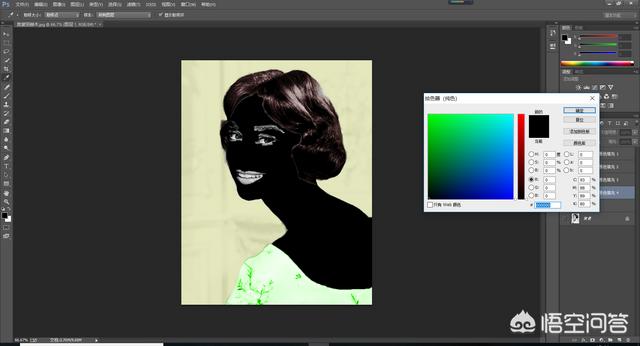
图11
看到上图了吗?一个漂亮的女孩在对你微笑。现在我们需要给奥黛丽·赫本一个合适的肤色。黑色明显和现实不符吧?
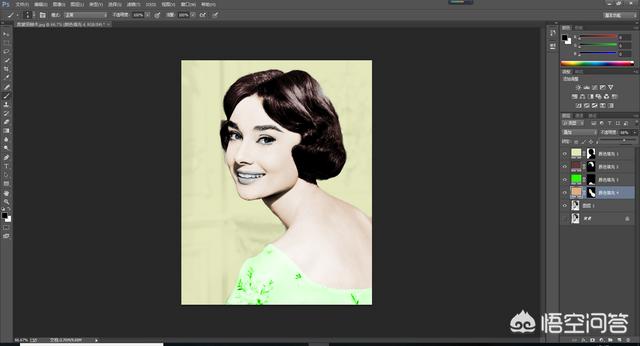
图12
我选了一个略带粉色的肤色,选颜色“叠加”就好了。
接下来给嘴唇上色,点击图层1→蒙版→笔刷。
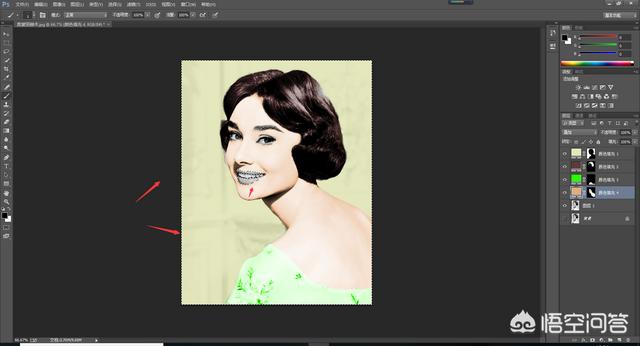
图13
选择唇色范围后,点击取消选择;否则,可以选择嘴唇以外的层。
这是效果图。
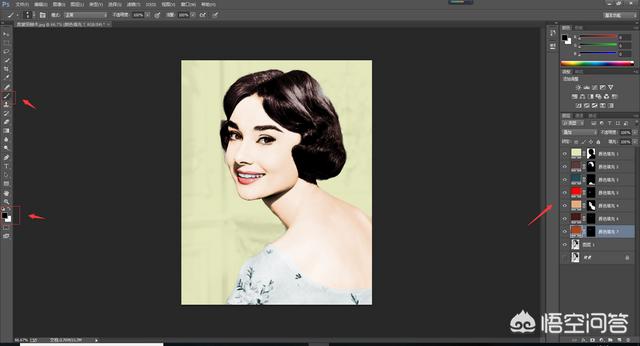
图14
如果要修改任何部分的范围,可以把前景色改成白色,点击右边的图层,再点击笔刷,就可以再次修改了。

图15
一幅画画完了,是不是很美!

图16
对比两张效果图,就可以去实践了。如果你在操作过程中有什么问题,欢迎在下面的留言中随时问我,我会给你解答。