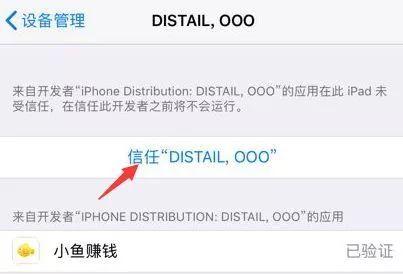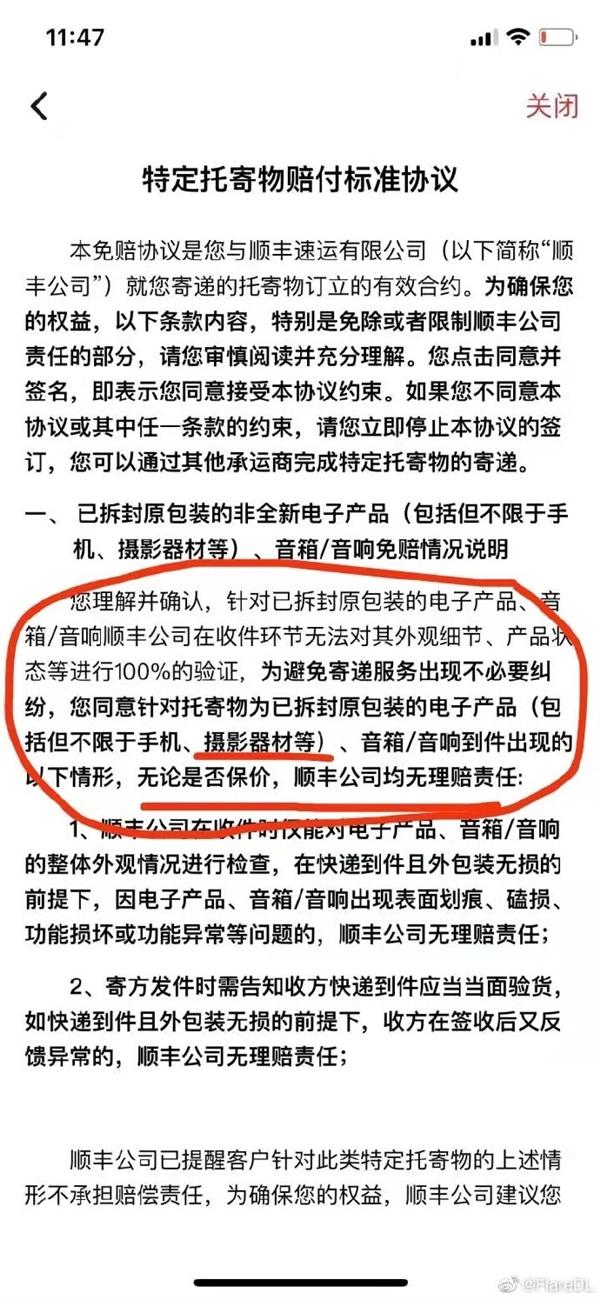玩PPT的时候,有没有遇到过别人的电脑一切正常,自己的电脑却报出各种错误的情况?
你在学习PPT的时候,有没有觉得自己对某个知识点很熟悉,但是看了别人讲解之后却觉得深不可测?
如果我是对的,那么现在,解决方案来了!
【/s2/】如你所见,这可能是我们新开辟的一个专栏,致力于整合一些PPT知识或者疑难杂症,方便过去、现在或者未来可能遇到的那些问题的查询和解决。
有点类似于“识别互联网热点...”的专栏。短视频经常能看到的。我们先整理一下每期的几个小问题,然后给出相应的解决方法。
本文,PPT杂病专栏第一期,分享5个PPT小技巧。
知识面很小,却极有可能让你为PPT疯狂。
01。无法播放插入的音乐
这是今天早上被问到的问题。情况如下:
将音乐插入PPT后,音乐会正常嵌入。选择音频后,点击“播放”标签中的播放,或者点击音乐暂停的播放按钮正常播放。

但是,当您打开“动画”选项卡,单击“预览”或按F5播放幻灯片时,音乐将无法正常播放。
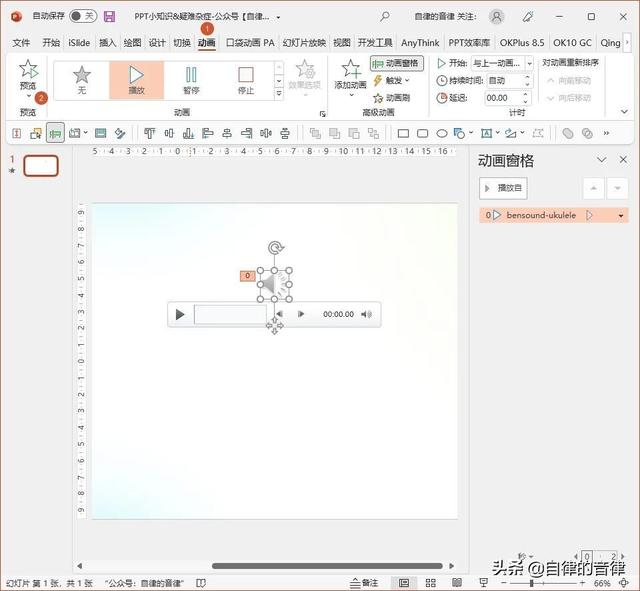
这种情况比较少见:
首先,这是。pptx后缀。更高的版本可以播放更多的音频格式,这不是媒体兼容性的问题。
二、选择要播放的音频后点击播放按钮,说明不是超链接媒体或嵌入问题。
第三,音频设置为“后台播放”,表示不是动画设置或触发。
最后,打开了幻灯片放映设置,却发现本文档中勾选了“放映期间无动画”:
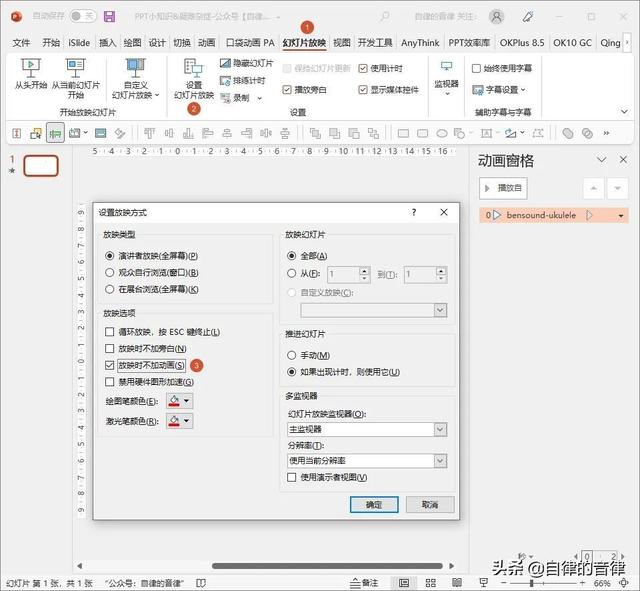
取消勾选后点击确定,音乐可以预览并自动播放。
这种情况一般发生在公司有规定的PPT模板,或者从网上下载的PPT模板,模板设置了动画禁用,导致音乐无法播放的情况下。
02。打开后提示受保护的视图
从网上下载的PPT文件,或者通过微信等工具接收的文件,打开时提示可能含有病毒,在受保护的视图中打开:

如果你对电脑不熟悉,看到这个提示一定吓到了,以为你的电脑中毒了。
其实这个和病毒关系不大。只要点击启用编辑,或者在PowerPoint中设置,就不会再提示了。
设置步骤如下:首先,点击文件选项卡,打开PowerPoint选项:

打开信任中心设置后,选择“受保护视图”选项,取消选中第一个“启用来自Internet的文件的受保护视图”:
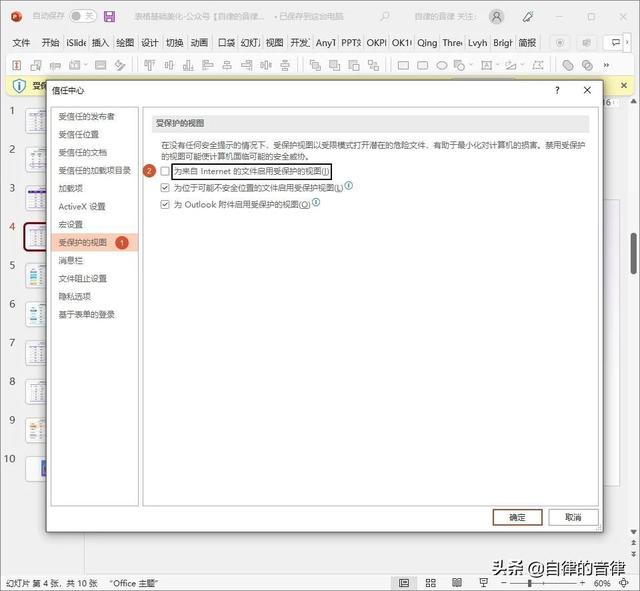
另外,如果以后打开带有宏的文件,会弹出提示。您还可以逐个设置“可信文档”和“宏设置”选项:
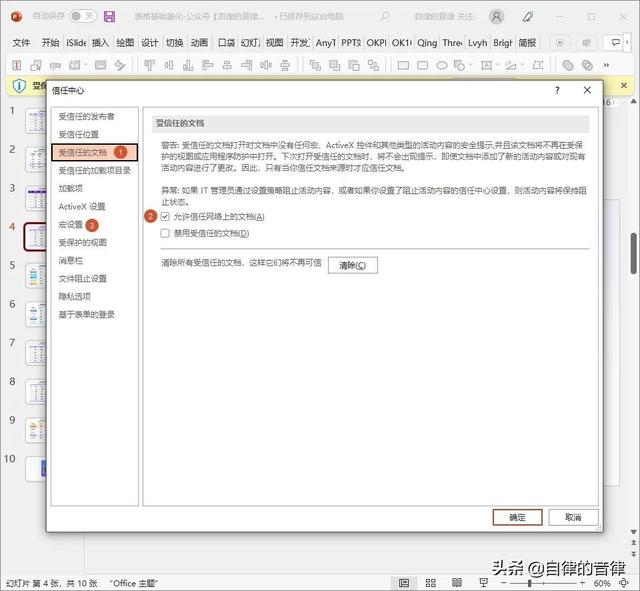
点击确定,稍后再从微信接收文件,或者从网上下载PPT文件打开,不会再弹出任何提示。
03。图片或形状平滑时不自然
由于2016年及以上都能玩到平滑切换效果,感觉大家学习动画的热情低了很多。真的太简单太好用了。
但是你有没有遇到过这样的情况,一个形状或者图片加入3D旋转后,两个页面之间的平滑切换效果并不自然?
我们在之前的文章中也提到过这个问题,但是不够全面。
其实有两种情况。一种情况是在第二页的形状上增加三维旋转,只改变XYZ轴的旋转,不增加透视。
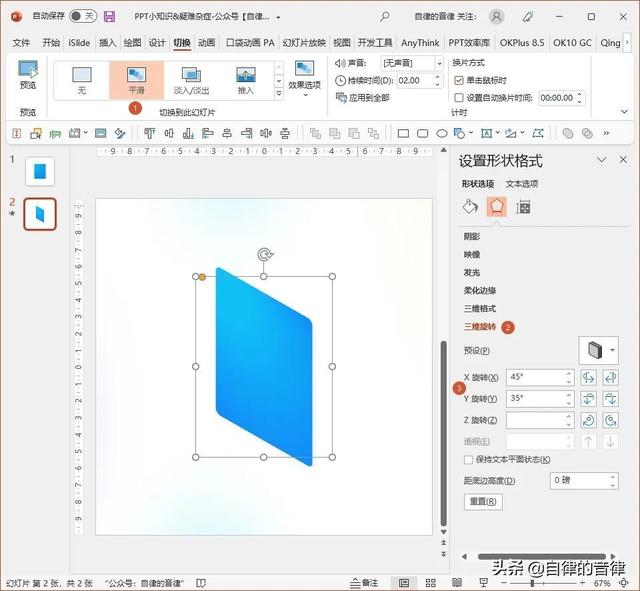
此时,如果直接在第二页添加平滑切换,很可能效果如下:

平滑效果不自然,因为当第二页的形状设置为三维旋转时,会自动添加光源属性:

而直接绘制的形状没有光源属性:
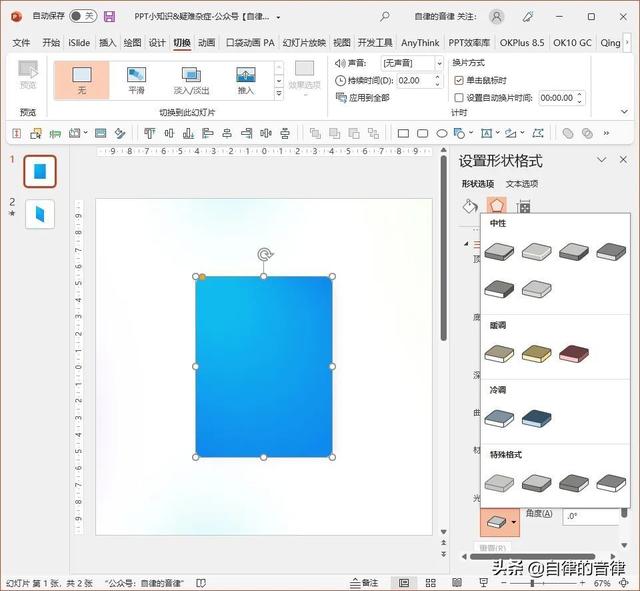
导致两个页面的shape属性设置数量不同,无法在平滑切换时自然过渡。
我们只需要为第一页的形状选择一个光源,比如第一行的第一个:


此时,两个页面之间的平滑切换效果是正确的:

除了光源属性的不同,还有第二种情况会导致不自然的平滑切换,那就是透视属性。
当第二页的形状不仅增加了XYZ轴的旋转,还打开了透视参数:
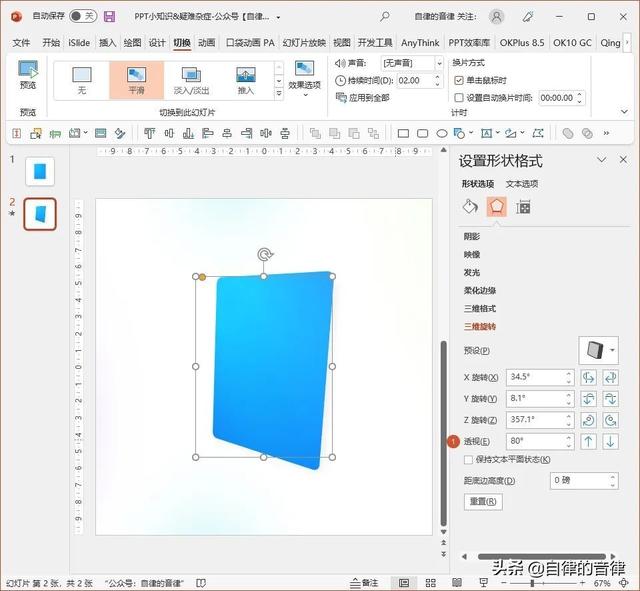
即使两页都设置了光源,平滑切换效果也会像下图一样不自然:

这是因为第二页激活了“透视”属性,但第一页形状的“透视”属性尚未激活,它仍然是灰色的:

只需在3D旋转预设中选择任何具有透视效果的旋转,然后将参数更改为0:
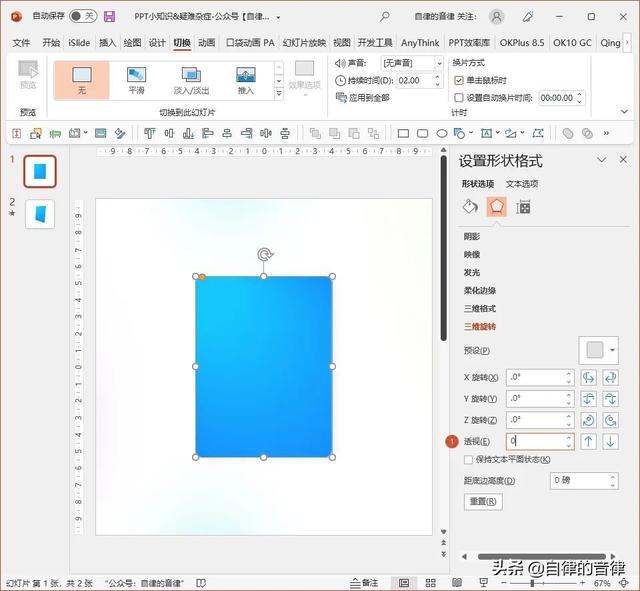
或者,选择形状后,使用“确定”插件的3D组中的“添加透视”功能,一键激活透视属性:

现在我们来看两个页面的平滑切换,效果非常自然:
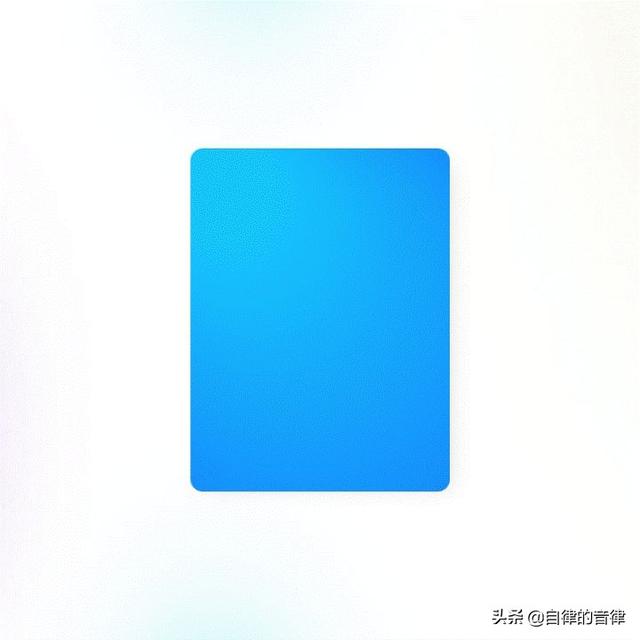
本文以形状为例。其实画面的三维平滑切换原理是一样的,光源和透视属性也是可以激活的。
04。文字怎么会错
这是做PPT时很常见的问题。很明显,两个文本框的属性看起来是一样的,但是为什么没有对齐呢?
这个问题看似简单,实际上有很多情况,文字受很多参数影响。
在第一种情况下,两个文本框都居中对齐,但是下面的文本框与第一行缩进,所以看起来没有对齐:
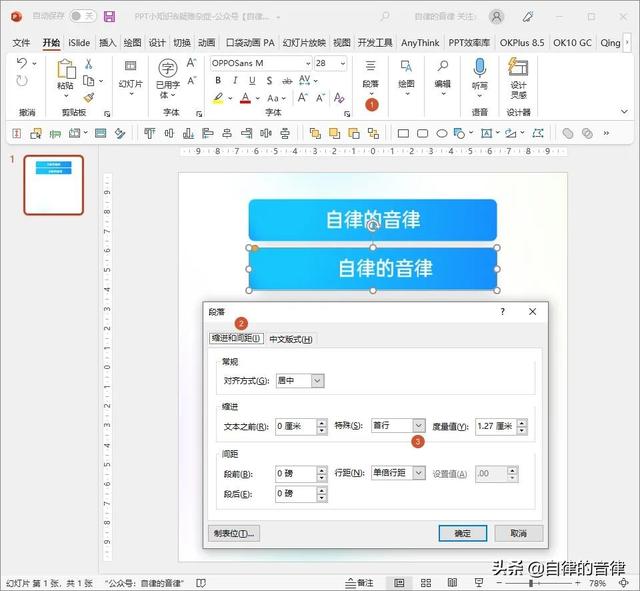
在第二种情况下,文本框在添加文本前缩进:
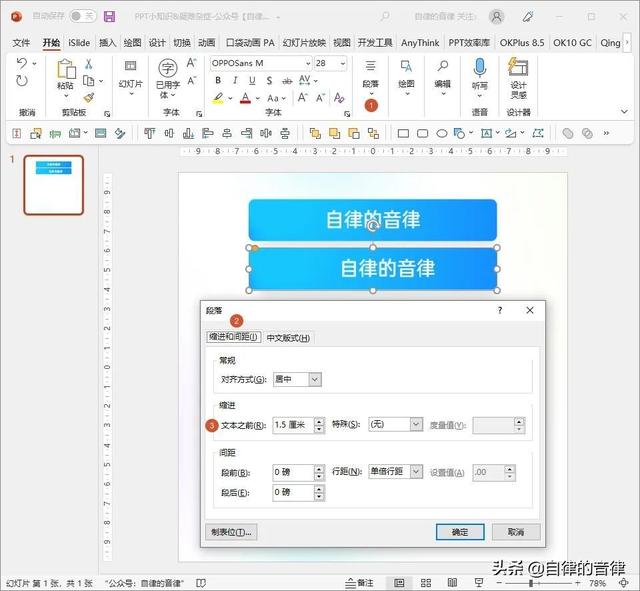
在第三种情况下,没有设置缩进,但调整了文本框的上、下、左、右边距,导致文本未对齐:

在第四种情况下,文本框的边距不变,但垂直对齐方式被修改,这使得下面的文本看起来更高:

在第五种情况下,段落设置中的段落前导或尾随距离被修改,导致多段文本没有对齐:

或者修改了行距,也会导致多终端文字错位:

在第六种情况下,文本的字符间距被修改,并且文本由于加宽或缩进而无法对齐:

在第七种情况下,标尺或制表位导致文本看起来没有对齐:

在第八种情况下,上述参数没有调整,它们也居中对齐,但下面的文本更靠左:

这种情况是最特殊的,即使格式清了也没用,PPT里也没有参数设置条目。
因为这个文本框是从Word复制过来的,所以Word在选中文本后也可以设置右缩进属性,但是PPT只能设置左缩进,导致右缩进参数被隐藏,无法修改:
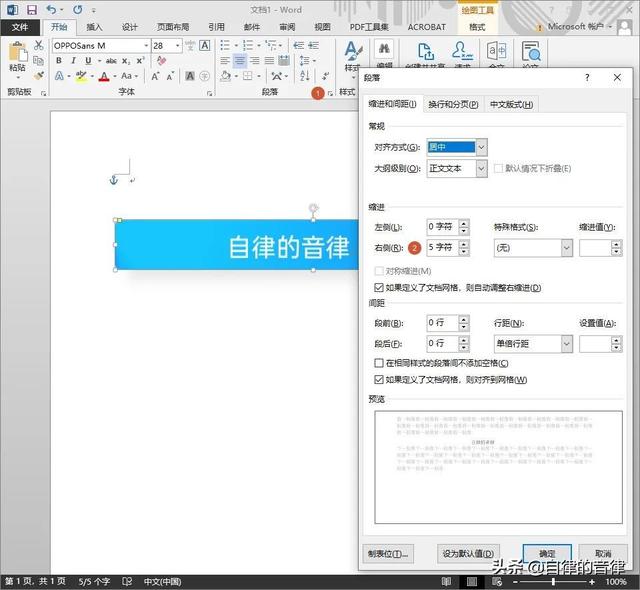
如果出现这种情况,建议直接新建一个文本框,重新输入文本内容。
至此,PPT的文字对齐问题基本罗列完毕。如果有人问你是不是错了,记得直接把文章发给他。
05。设置参考线的问题[/s2/]
经常有人问我各种关于PPT参考线使用的问题。本文简单列举了它们。
首先,PPT中的参考线分为智能参考线和普通参考线。
拖动元素时出现的红色短虚线和带箭头的参考线是智能参考线:

智能参考线通常用于快速对齐。但是,如果页面中的元素过多,建议在拖动前关闭智能向导,否则计算量过大会导致停滞。
普通导游可以分为三种。第一种类型是在普通视图中直接添加的参考线,默认情况下是灰色的:
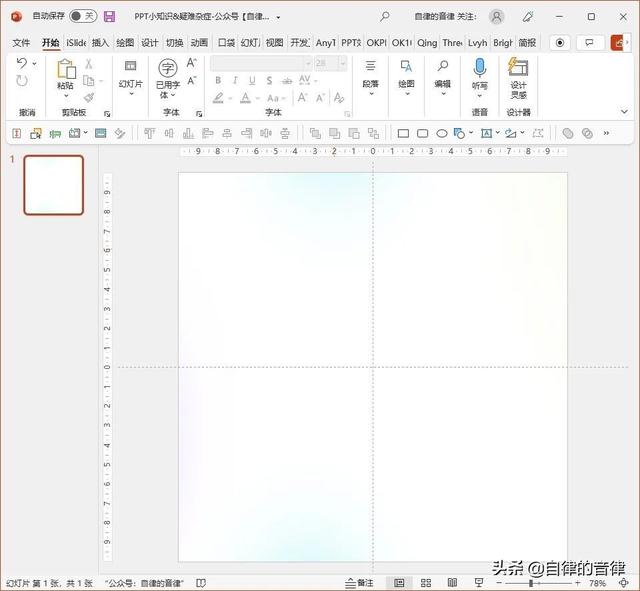
其次,在母版版式中添加的参考线默认为黄色:
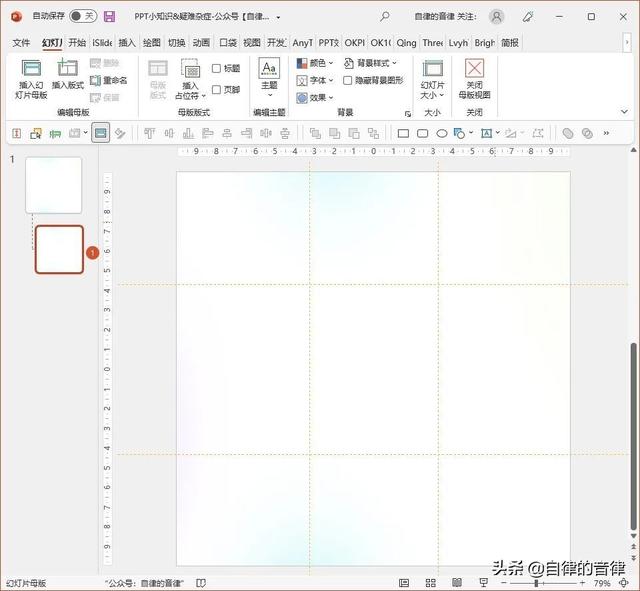
在普通视图中不能修改此参考线,可以为同一母版下的不同版式设置不同的版式参考线:

也就是说,如果你想在一个PPT中使用多个参考线方案,不需要删除之前的重置,只需要切换布局即可。
第三,向幻灯片母版添加参考线,默认情况下参考线是红色的:

同样,在版面和普通视图中也不能修改母版参考线,可以设置多个母版,并分别添加不同的母版参考线:
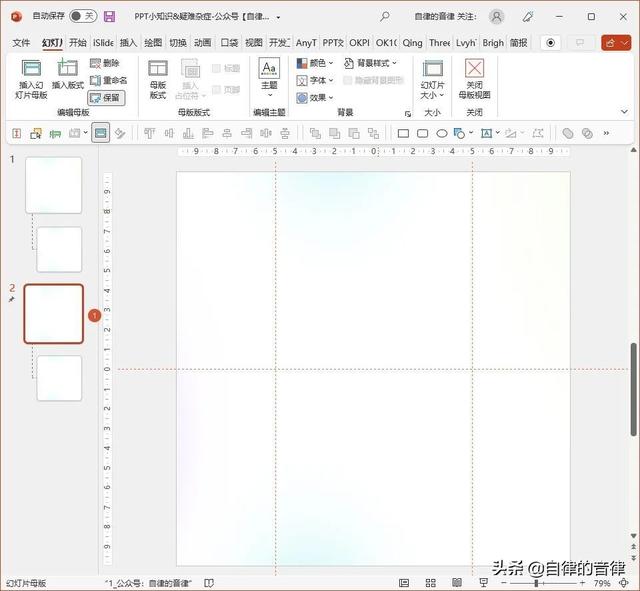
需要注意的是,这三种参考线都可以选择并右键单击来改变颜色,它们可以在普通视图中共存:
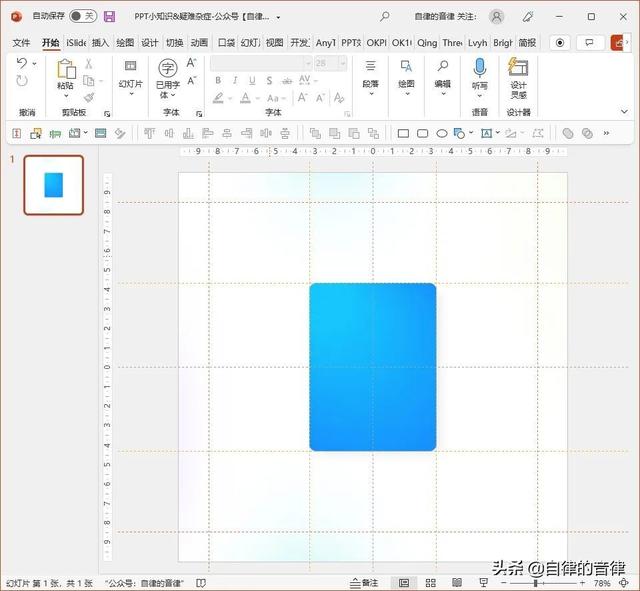
最后,手动设置参考线比较费力,可以通过PPT插件添加、修改、删除。
这里列出了6个不同的PPT插件指南的位置,可以根据自己安装的插件有选择地使用。
一键10:
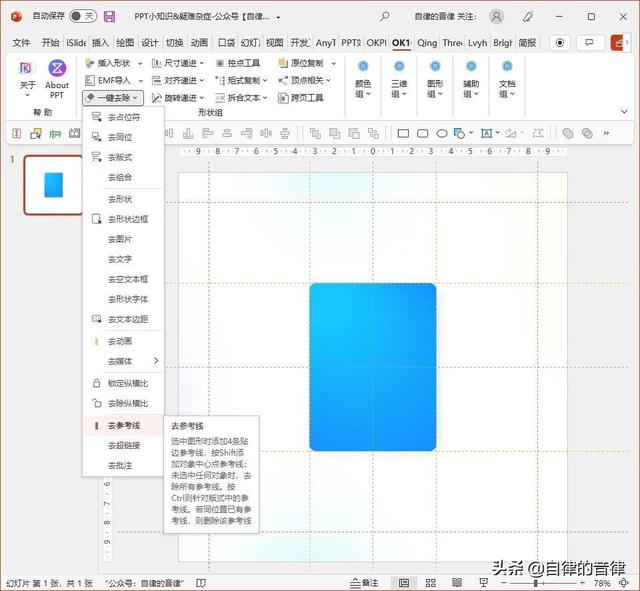
OKPlus:

iSlide:

口袋动画:

明亮幻灯片:

清道夫:
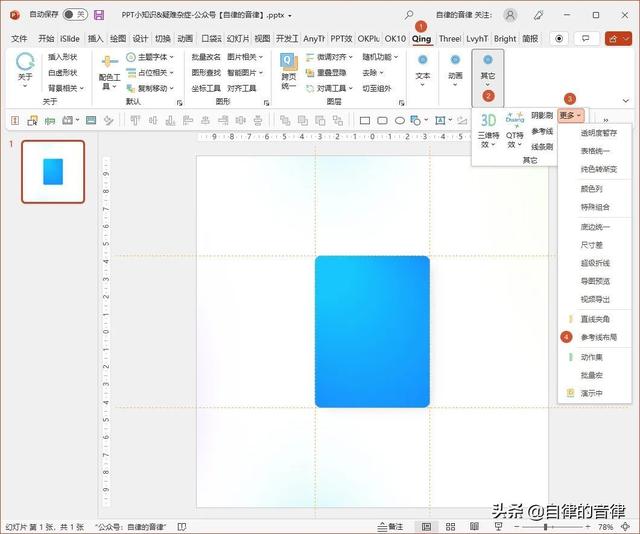
以上六个PPT插件包含在AboutPPT中。如果不知道,可以尝试搜索一下。
在这里,今天的5个PPT知识点全部介绍完毕。
我不知道你对这个专栏有什么看法。喜欢的话记得喜欢给我留言。
以上是今天分享的全部内容,希望对大家有所启发~