如何在PPT中编辑某段音频,设置合适的时间播放,并暂停播放?
这篇文章告诉你PPT音频设置的技巧。

首先,准备好音频文件,保存在电脑里。
然后打开WPS的PPT,点击“插入音频”——“嵌入音频”。

选择要插入PPT的本地文件,拖动调整播放器的位置。

单击“剪辑音频”来剪辑音频文件。
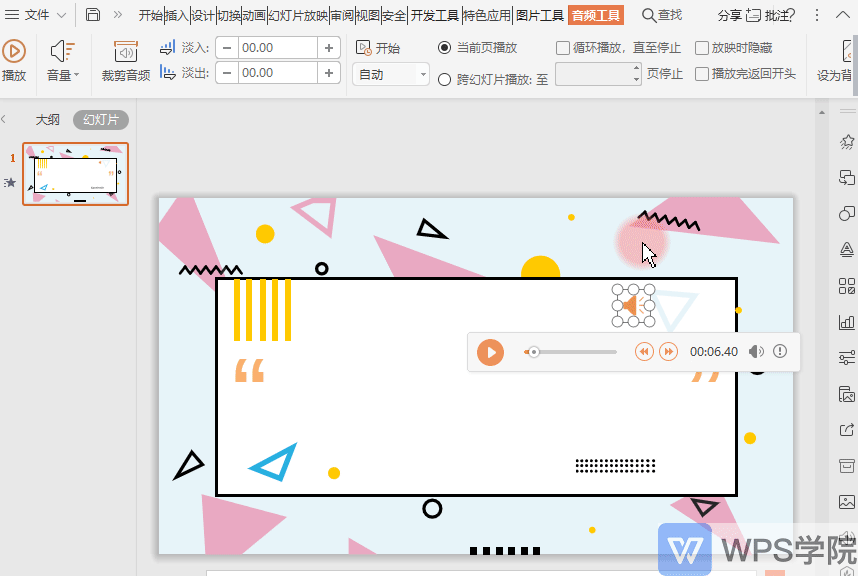
设置“当前页面播放”,即只有显示本页时音频才会播放,切换到下一页自动停止。

将音频设置为在特定幻灯片放映期间继续播放。
在“音频工具”中选择“跨幻灯片播放”,然后选择要播放的页面。
设置音频文件后,单击“播放”在幻灯片放映时播放音频。
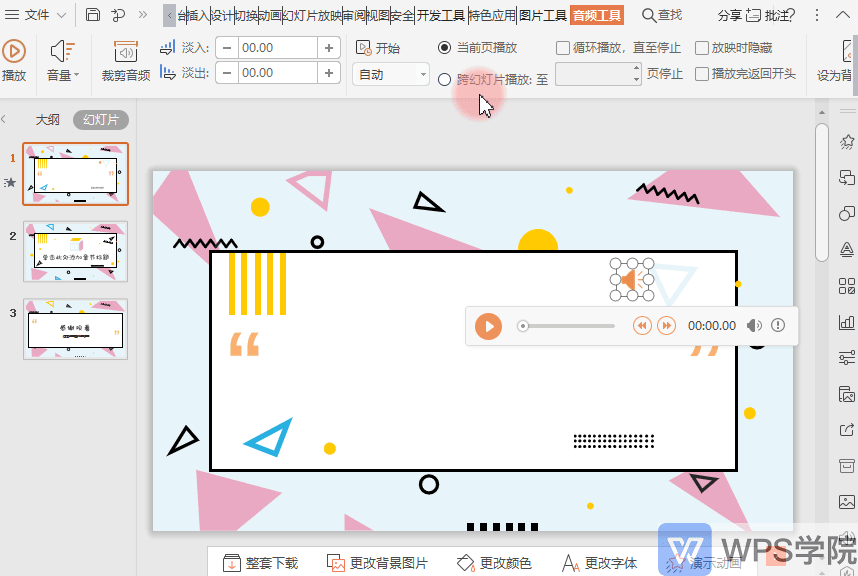
若要将此音频设置为在整个幻灯片放映过程中播放,请单击“设为背景音乐”。
此时,系统会自动勾选“循环音频播放”和“放映时隐藏音频图标”。
这时点击显示PPT,音乐会自动播放。当切换幻灯片时,音乐会将继续播放,直到我们单击ESC退出幻灯片放映模式。
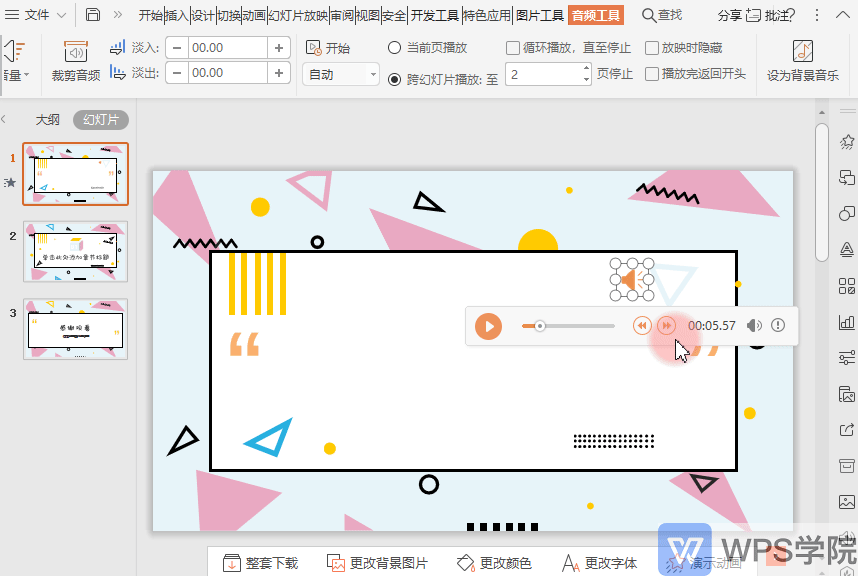
此外,我想介绍几个插入音频的选项:
“嵌入”是指将音频文件保存在PPT中。
如果制作PPT的电脑和播放PPT的电脑不是一台,或者PPT需要发给别人,音频播放不会受到影响。
“链接到”是指链接到本地电脑位置存储的音频,是一个地址,音频不添加到PPT中。
如果制作PPT的电脑和播放PPT的电脑不一样,链接会失败。
所以我建议你用“嵌入式”。
“音频”是指在当前页面添加音乐。
“背景音乐”是指整张PPT的背景音乐,切换到下一张幻灯片时会继续播放。
在这里你可以根据个人需求进行选择。
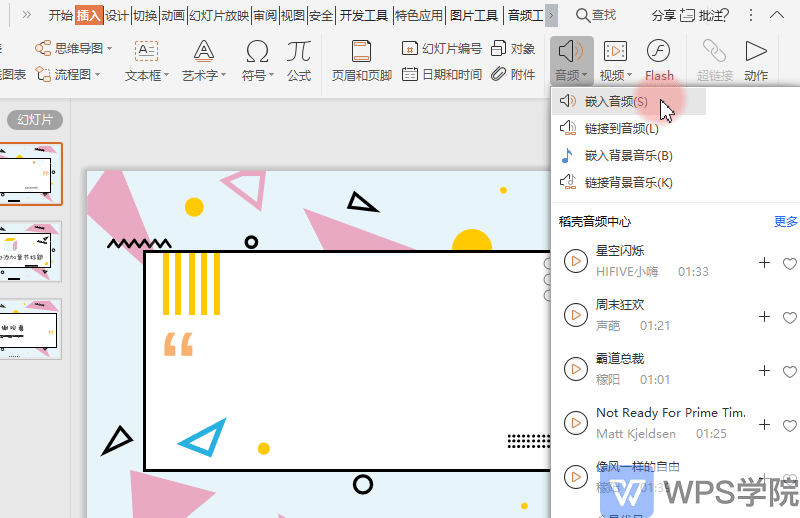
如果你是稻壳儿的会员,你可以在音频-稻壳儿音频中心-更多这里选择各种类型的BGM,点击插入。

PPT的音频设置你学会了吗?
演示新手教程
目录
带你进入WPS演示
1-1正确制作PPT的步骤1-2了解PPT界面布局
PPT制作基础
2-1如何设置PPT页面大小2-2-3 PPT基本操作快捷方式2-3如何使用PPT母版
AI智能图文排版
3-1如何快速制作PPT封面3-2 PPT排版原理少意味着多3-3 PPT排版多文本处理3-4快速排版纯文本内容3-5图文AI排版版面设计一秒钟3-6 PPT创意图片玩法3-7图标让文本表达更生动3-8智能对齐拯救强迫症3-9 PPT如何使用图标
PPT的图表/视频/音频
4-1如何选择合适的PPT数据图表4-2 PPT快速图表4-3 PPT视频编辑4-4 PPT背景音乐设置
AI智能动画
5-1如何定制动画5-2如何做PPT动态数字5-3 AI智能动画一键完成PPT动画...5-4 PPT动画添加原理
PPT配色基础
6-1配色基础色彩语言6-2如何改变PPT的颜色
PPT演示/演讲/会议
7-1如何设置显示模式7-2添加和隐藏发言笔记7-3会议中PPT的正确打开模式
常见操作技能
8-1如何在一页上打印多张幻灯片...8-2一键在所有页面上添加公司徽标。








