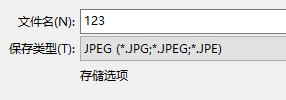大家好,这里是@实用数码笔记,分享各种实用数码小技巧,期待大家的好评和关注。
生活中经常会出现这样的情况:我们需要的画面不可避免地会被某些东西部分遮挡。应该怎么修?

事不宜迟,我们开门见山,试着一起练习。
工具:计算机
软件:Photoshop
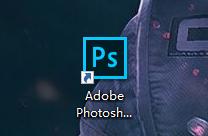
用计算机修改(图片或照片)
需要解决的图片。

网络图片
第一步,我们打开Photoshop
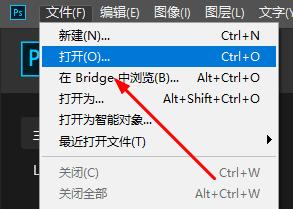
1.双击打开Photoshop,点击[文件-选择[打开]进入如下界面
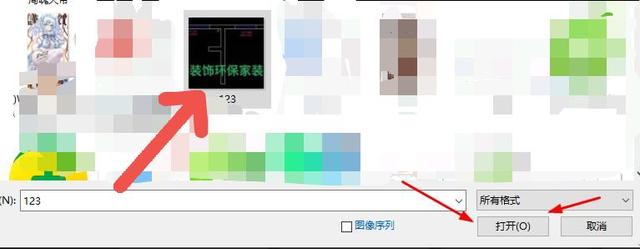
用于隐私保护的马赛克保护器
左键单击要修改的黑色图片,然后按[打开]
第二步,养成良好习惯 备份在Photoshop右下角的背景图层上,右键单击,在弹出的菜单栏中选择[复制图层]。
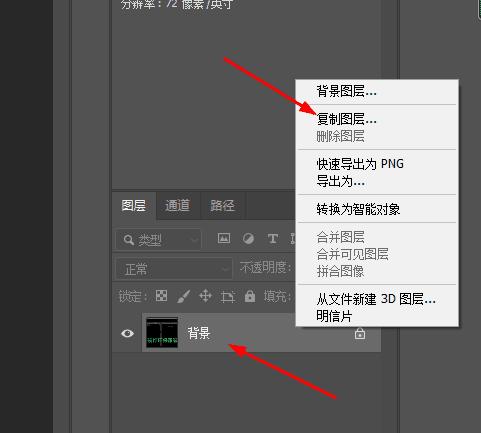
然后按[确定]
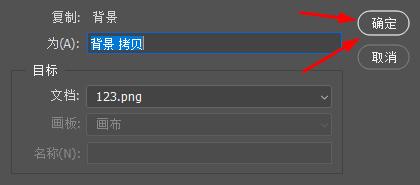
这将导致一个新的相同的背景层[背景副本]
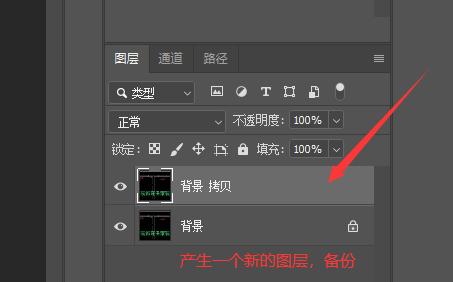
这样做的好处是,万一操作失败,不需要再打开图片,只需要再复制一次背景图层即可。
追加:当然也可以通过历史记录回到正确的步骤阶段。
第三步,反相通过观察画面,我们可以看到画面很黑,就像一张胶片底片,和我们想要的白色背景+黑色字体正好相反。通常这个函数可以反向]使用。
(提示:以前的胶片底片也可以通过这种方法恢复真彩色。先用手机拍一张平膜底片,然后倒入ps,按照以下步骤操作。)
方法一:然后在顶部工具栏用鼠标左键点击选择[图像],再选择[调整],,最后选择[反转]。
方法二:也可以直接选中[背景复制]图层,按Ctrl+I,再按[ Ctrl 再按[I]。
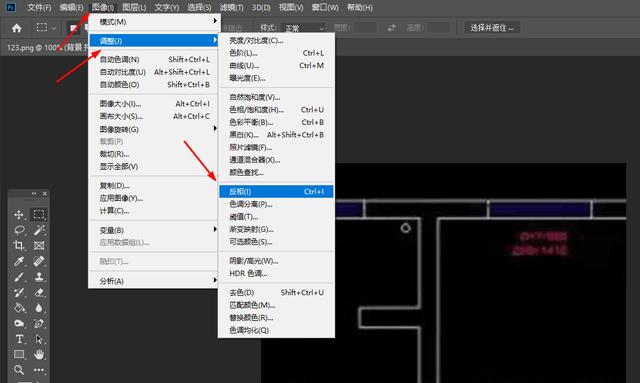
反相
效果如图所示:

有时候我们会发现图片需要左右对称的转动,这个时候就需要这个功能了。
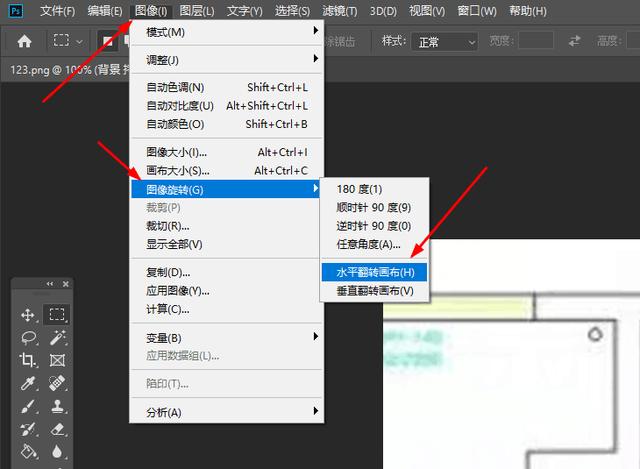
水平翻转画布
和前面的反转步骤类似,先左键点击[
图像],然后选择[图像旋转],选择[水平翻转画布]。方法一:选择工具栏中的仿图章工具,去掉空白色区域的字体。
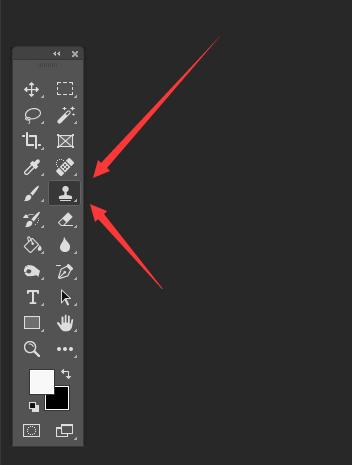
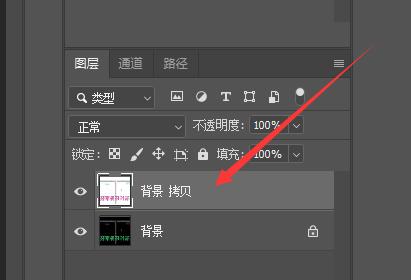

模仿图章去除多余的字体
a、先选择
模仿图章工具,在上方菜单栏调整合适的工具大小,然后将鼠标移动到要模仿的图片区域,按住Alt键,鼠标左键确认模仿选择区域,然后反复选择模仿区域,反复涂抹。补充详情:您可以根据需要在上面的菜单栏中调整合适的笔刷大小,如下图所示。
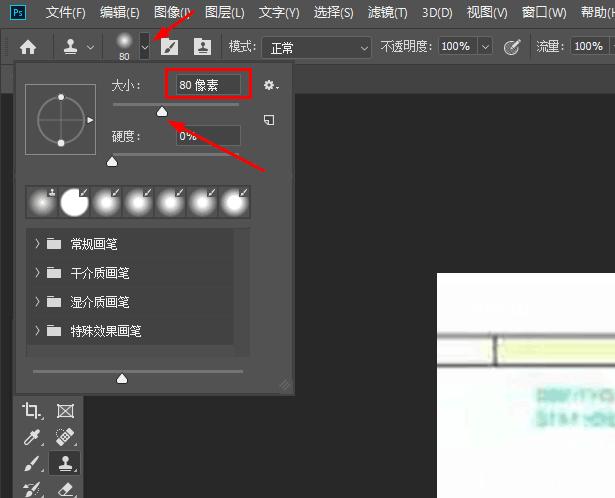
先将鼠标移动到要模仿的图案位置,然后
,鼠标箭头会变成如下图所示的圆形模仿印章标记,然后不断调整模仿图案,按要求涂抹。
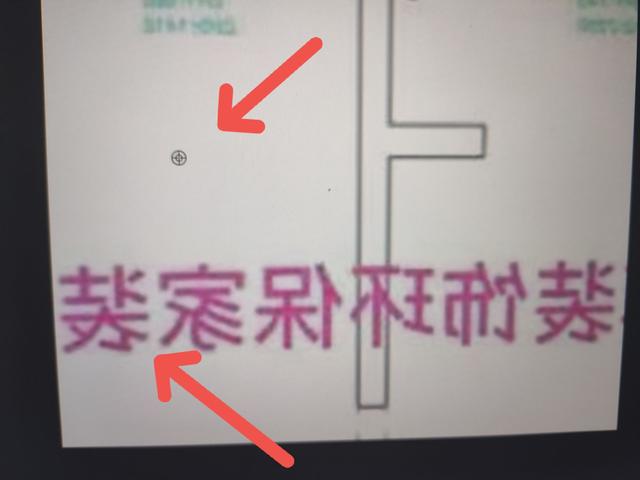
涂层效果如下图所示:

方法二:选择工具栏中的笔刷工具,去掉空白色区域的字体。
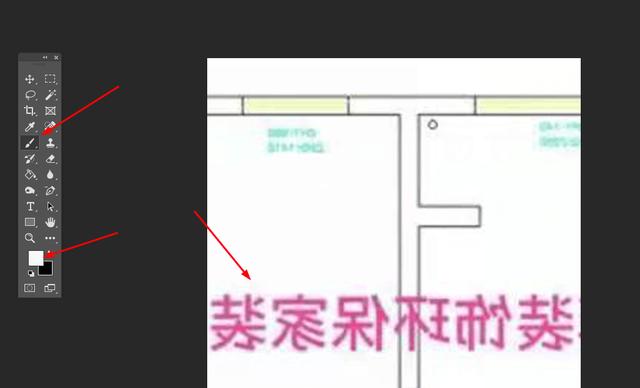
首先选择
笔刷工具,然后选择拾色器的前景色[白色],使用吸色工具,如下图所示。

在画面中适当的背景处,吸收背景色作为前景色。
然后使用笔刷工具,调整合适的大小,在空空白区域反复涂抹多余的字体。
具体操作动画如下图所示:

使用画笔工具吸收背景色,删除多余的字体。
方法三:使用矩形选框工具。a、先复制一个空白层。
b、然后用
选框工具选中空白色冗余背景图的一部分,用Ctrl+C复制,用Ctrl+V粘贴到步骤a中的空白色图层中。c、根据复制的图片,使用移动工具拖动到有字体的地方覆盖。

追加:注意选中要操作的对象,然后用
移动工具拖动。当然,你也可以用键盘上的箭头键来操纵和移动它。此外,我们应该注意移动工具和矩形选框工具之间的切换。在矩形选框工具的情况下,层不能移动。移动图层之前,必须单击工具栏上的移动工具。
第六步,对于非空白背景上的多余字体,该如何去除的办法方法一:同上,可以使用仿图章工具,在上面调整合适的工具大小,选择合适的仿图片位置,按住
Alt键,用鼠标左键点击确定仿选区,然后反复选择仿区,反复上下对齐涂抹。

图章工具从复杂的背景绘图中删除多余的字体。

方法二:使用矩形框选择工具隐藏。
a、先复制一个空白层。
b、然后用
选框工具选中空白色冗余背景图的一部分,用Ctrl+C复制,用Ctrl+V粘贴到步骤a中的空白色图层中。c、根据复制的图片,用移动工具
对准拖动到有字体的地方覆盖。

使用矩形选框工具选择合适的一个来覆盖。
最终结果如图所示。
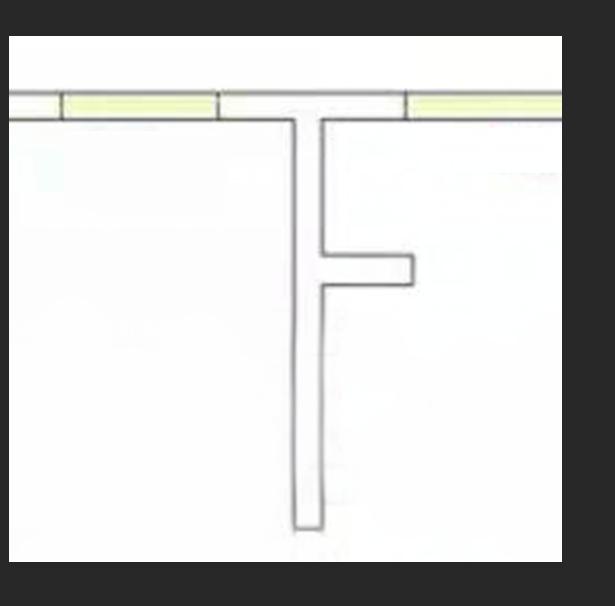
一般我都是先暂时存放桌面,然后根据需要移动到合适的位置。
打开[
文件]并选择[另存为(a)...]
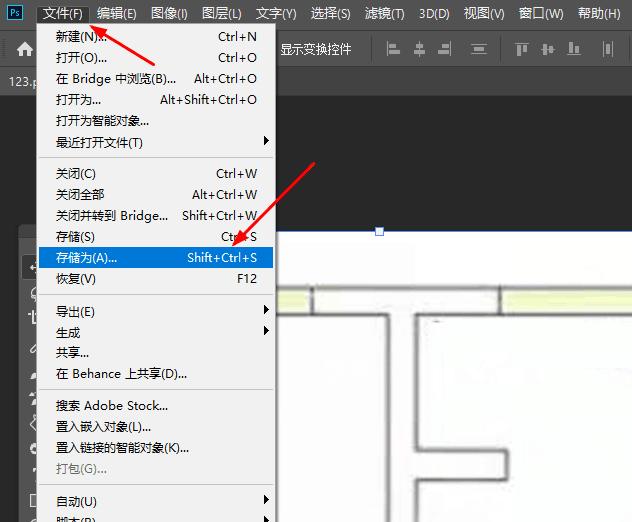
在弹出的界面中,设置[
文件名]。为了以后能找到这个文件,建议使用更好的名称,比如:2022年新绘图然后将格式更改为。
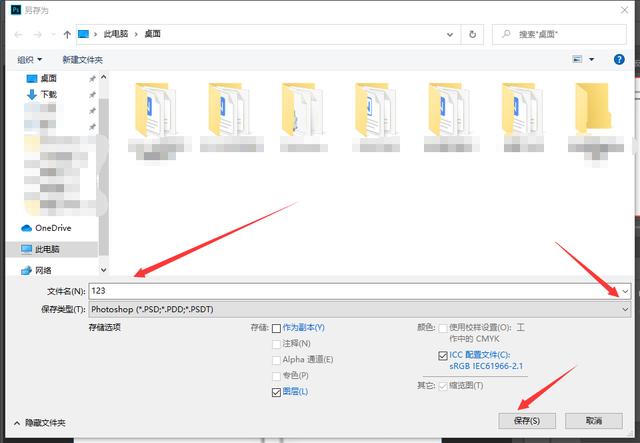
图12
这里,[
JPGJPEG]是一种很常见的图片格式,90%的图片都是这种格式,保存为一种将很多图层合二为一的格式。如果以后想继续修改图层,请保存为PSD格式。