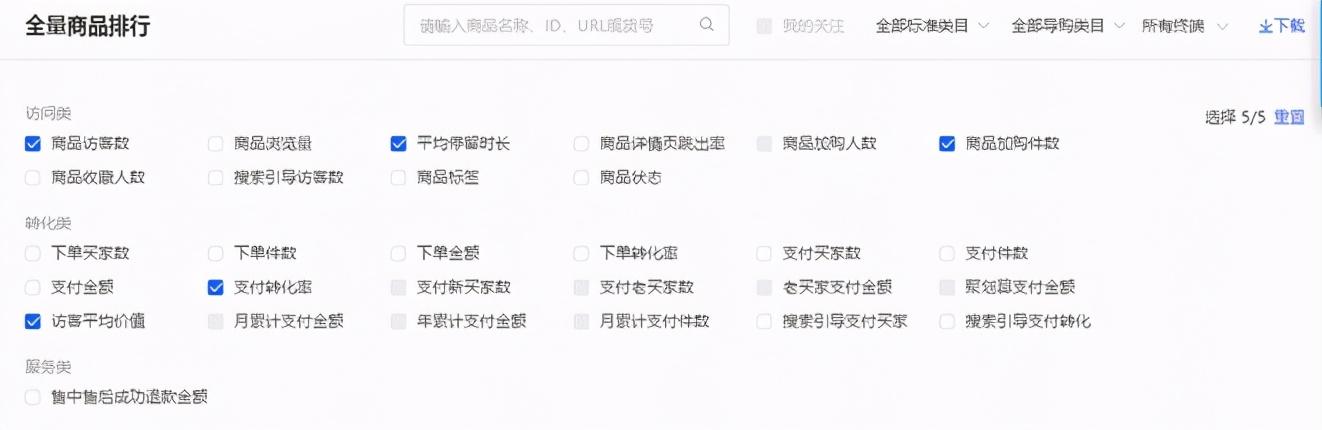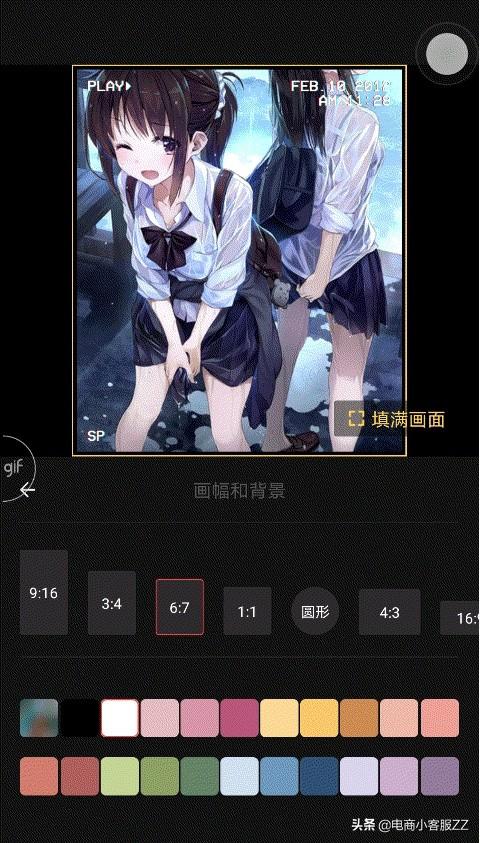注意:本教程是英语到英语的翻译教程。软件操作不熟练的小伙伴请慎重尝试。弥补翻译上的不足。

1。设置背景第一步:先设置背景。因此,我们将创建一个绿色#153100颜色层,并在上下部分绘制一些黑色,以产生几乎晕影的效果。
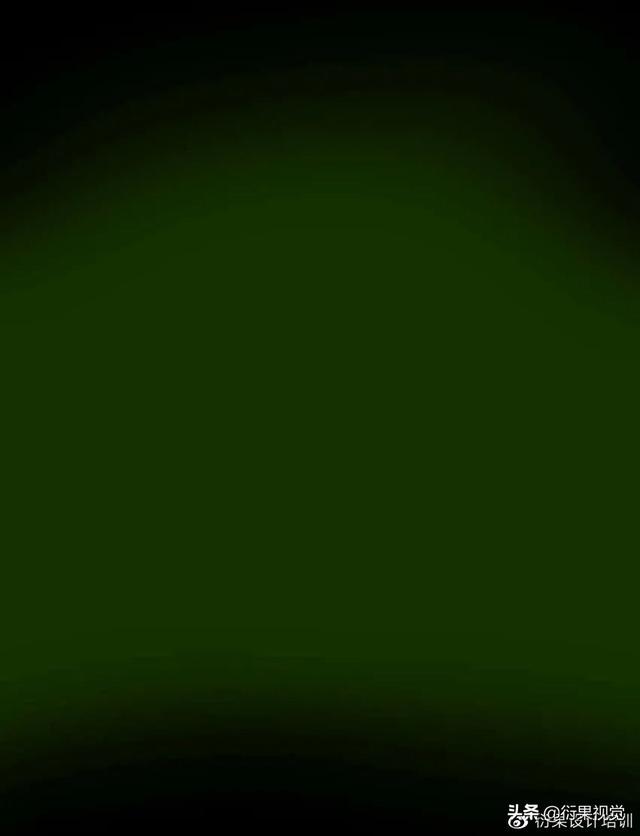
第二步接下来,我们将使用这些矩阵背景和叠加来添加矩阵。有很多选择,包括数字和字符。让我们使用Matrix 11纹理,将其拖放到画布上,并显著放大纹理。不要担心像素化或模糊-我们稍后会解决它!

Step 3首先我们把不透明度降低到50%左右,然后右键>:变成智能对象。

第四步我们希望这些数字不清楚,因为它们会出现在图像的背景中。我们不需要它们是清晰的,我们需要它们是模糊的。这就是为什么我们可以无忧无虑地扩展它们。我们到“滤镜”>:“模糊”>:场模糊设置模糊为34 px,然后点击确定。

步骤5重复矩阵11的纹理,设置为65%不透明度变亮。让我们移动纹理,使它稍微收缩。

第六步因为我们将纹理设置为智能对象,所以可以双击“模糊”设置进行调整!

第7步我们再重复这一步,再次复制Matrix 11纹理,但是设置为“滤镜颜色”,不透明度65%。将它减小到大约等于画布的高度,使它比以前的其他纹理小。

第八步接下来,我们再次双击“模糊”设置,将“模糊”缩小到14像素,删除“光散射”。我们还添加了一个image >:Adjust >:Brightness/Contrast,设置亮度为75。层,命名为组“背景”。

2。提取主题肖像第一步让我们将主题拖放到画布上。

第二步选择“快速选择”工具,选择人物,建立图层蒙版。

第三步双击“图层蒙版”,设置“浮现”为0.9 px,然后点击“选择并蒙版”。选择智能半径选项,并将半径设置为3像素。

第四步,我们可以使用涂抹工具设置为25-30 %,把剩下的白边推进去,完成蒙版减薄。你也可以用这个笔刷来模糊任何需要模糊的边缘,比如夹克的兜帽和肩部。如有斑点误盖,请用白色半硬圆刷盖回。

第五步最后,用一个大的柔软的圆形笔刷覆盖对象的下部,去除图像的边缘。

3。打造墨绿色第一步现在,让我们以科技为灵感,打造墨绿色关卡!这些层将保留在所有其他层的顶部,我将从下到上列出它们。首先,将颜色查找调整图层的不透明度设置为26%。

第二步其次,设置“黑到白”渐变贴图的调整图层为“不透明度”42%。

步骤3第三步,设置绿色“纯色”填充层为“正片叠加”,不透明度为38%。#234400

Step 4第四步,将“颜色搜索”的另一个调整图层设置为“张力绿”,不透明度为59%。

步骤5第五,最后一个颜色查找图层设置为灰色,不透明度84%。

最后,“选择性颜色”调整层只影响中性颜色,它们被设置为+7、-10、+3和0。把对象的脸盖在“选择性颜色”的面具上,然后把一切都组合在一起!

4。创建矩阵灯光效果第一步现在我们需要明确我们的主题!让我们创建一个“曲线”调整层,并将其剪辑到我们的主题。我们将添加高亮显示,然后双击图层打开图层样式面板。在这里,我们可以调整图层混合设置。按住Alt键,向上分离最左边的开关,右半部分几乎完全向右移动,左半部分移动到“225”的底部。
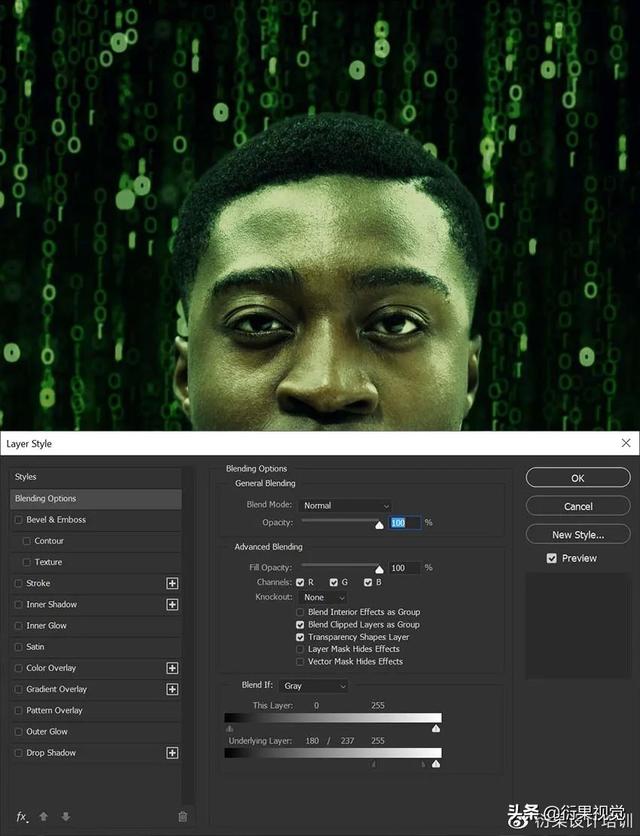
第二步现在,让我们创建第二个曲线层并将其剪辑到主题中,并将其放置在第一层的顶部。这一次,我们将降低亮点,以创造黑暗的阴影。按Ctrl-I反转“图层蒙版”,蒙版下巴和外套下的阴影。留下脖子和下巴上的高光大部分。

步骤3接下来,我们将创建和裁剪一个最终的曲线层,将其从RGB通道更改为过滤色,然后再次高亮显示其中的大约一半。反转图层蒙版,然后将绿色高光蒙版到头发,脸颊,下巴和脖子边缘。
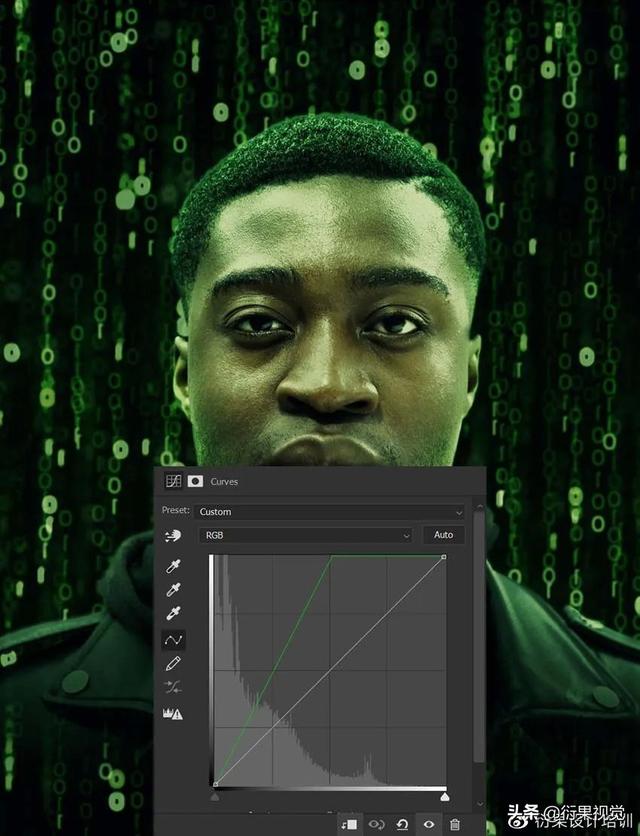
第4步让我们创建和裁剪一个新的层设置为“颜色过滤器”到主体,并把它放在所有其他裁剪层的顶部,以完成照明。将不透明度降低到50%左右,然后沿着脸的边缘涂一些绿色,用石灰绿填充阴影。

5。创建侧面光步骤1现在,我们将添加一些辉光和边缘照明的主题。让我们创建两个新的图层设置为颜色过滤器,并把它们都放在主题下。使用一个大的蓬松的圆形笔刷,流量为10%,设置为亮绿色,在物体后面发出一点点辉光。如果光晕太强,降低图层的不透明度。用两层代替一层,可以帮助你降低发光速度,更好的控制不透明度。

第二步现在是边缘光。复制主题,使其低于原始主题。我们将添加一个“颜色叠加”层效果,并填充浅绿色霓虹灯。现在,让我们将图层向上微调5-10个像素,使绿色刚好从头顶和肩膀处出现。

第三步覆盖所有的下夹克,大部分肩膀和一些头罩。此外,覆盖面部任何不需要绿色边缘光的区域。将所有这些图层和所有先前的主题图层组合成一个名为“Subject!”在群里。

6。创建matrix eye effect 步骤1即将结束,所以我们将新的Matrix 11纹理拖放到画布上。大幅度缩小,设置为“滤色”。确保纹理放在物体的虹膜上,因为我们希望它看起来像一个数字反映在他的眼睛里。

放大一只眼睛,然后使用椭圆选框工具创建主体的虹膜大小的选择。当您对选区满意时,添加图层蒙版。为了让数字看起来更亮更突出,我们可以复制纹理。

第三步继续,第二眼重复同样的步骤!

步骤4从我们的背景中复制一个以前的Matrix 11纹理,这样这个层就在除了颜色级别组之外的所有当前层之上。使它非常大,然后设置模糊至少为35像素,设置“光散射”至少为35%。如有必要,还可以调整“光线范围”,增加光线散光。这些设置将取决于纹理的大小和你的个人品味!这就完成了如何做矩阵效果。


第五步最后,我们给纹理添加一个图层蒙版,覆盖所有直接落在物体表面的数字。

就是这样!