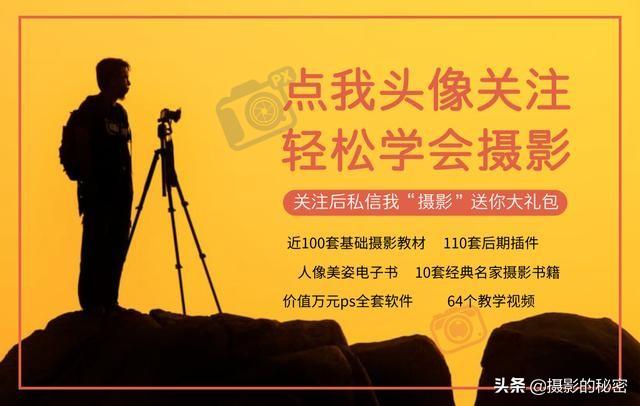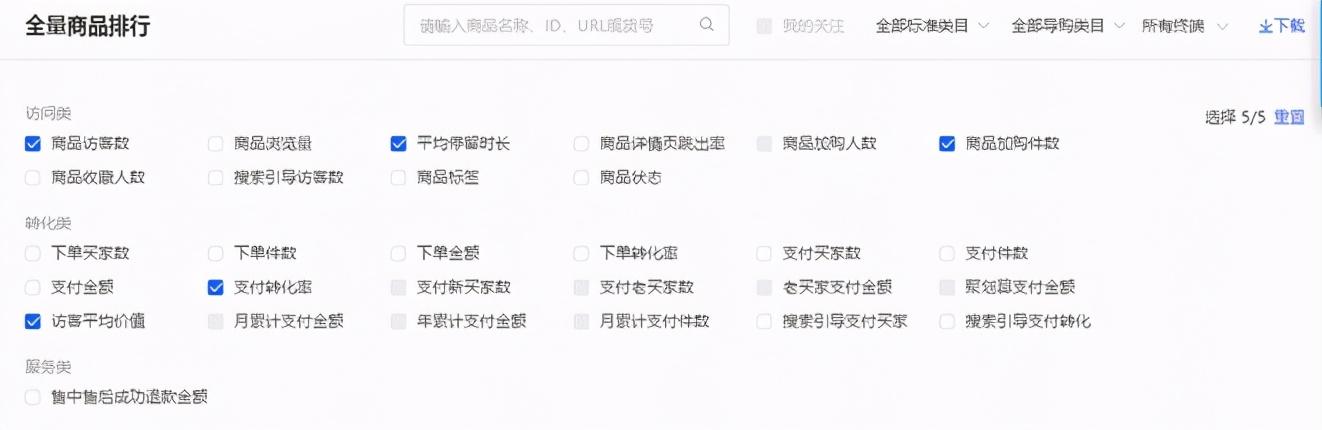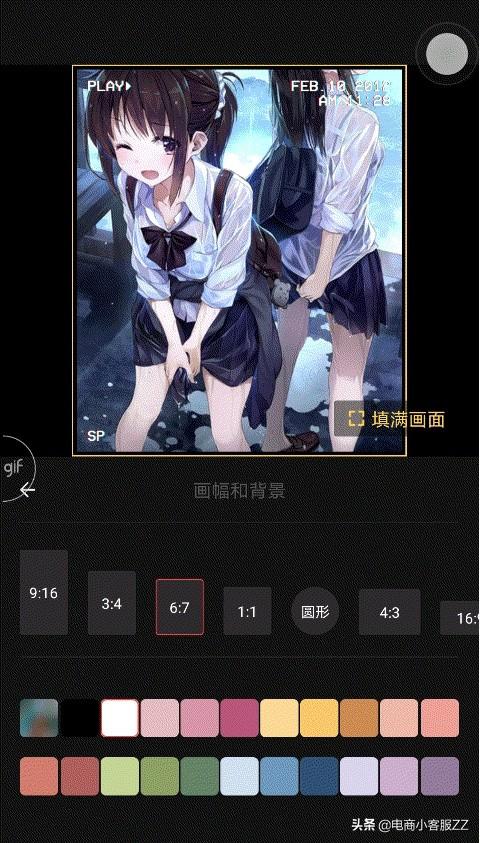利用面膜优化皮肤,可以让角色的皮肤散发出自然的粉嫩光泽。下面以照片为例,告诉你详细的操作步骤。

第一步,打开图片
在PS操作面板中按Ctrl+O打开图片,然后按Ctrl+J复制图层,得到“图层1”图层,如下图所示。
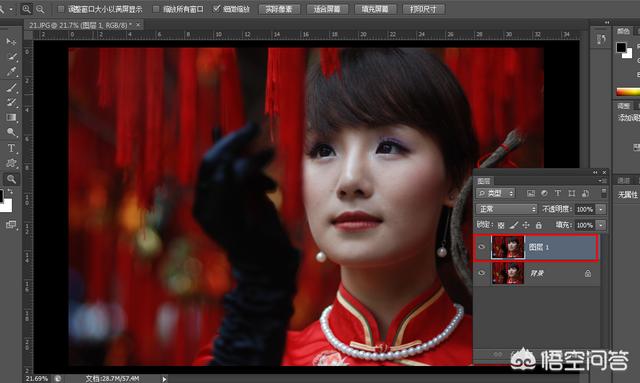
第二步,使用蒙版编辑
点击工具箱中的“快速蒙版编辑”按钮,进入快速蒙版编辑状态;然后选择“笔刷工具”设置前景色为黑色,涂抹在人物的脸上,如下图。
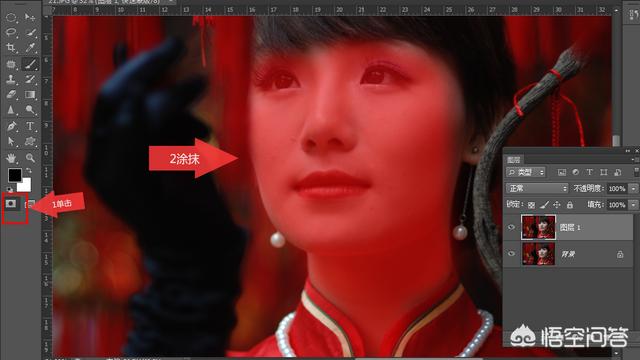
第三步:擦除部分
按E切换到“橡皮擦工具”,点击涂抹人物的五官,擦除五官的蒙版,如下图所示。
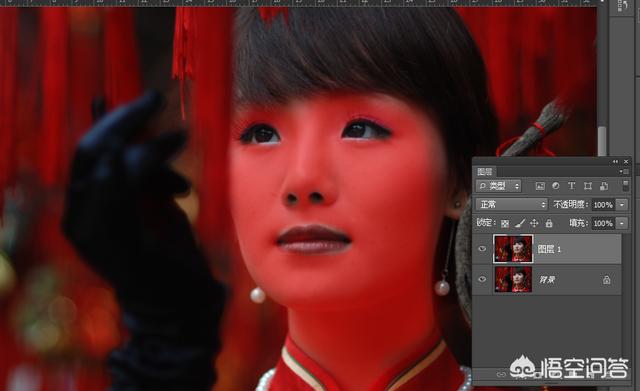
第四步:创建一个选区
单击工具箱中的“标准模式下编辑”按钮,退出快速蒙版编辑状态,按快捷键Ctrl+shift+I反转选择,效果如下图所示。

第五步,紧急选择区
按快捷键shift+F6打开“羽化选区”对话框,设置“羽化半径”为2,点击“确定”按钮羽化选区,如下图所示。
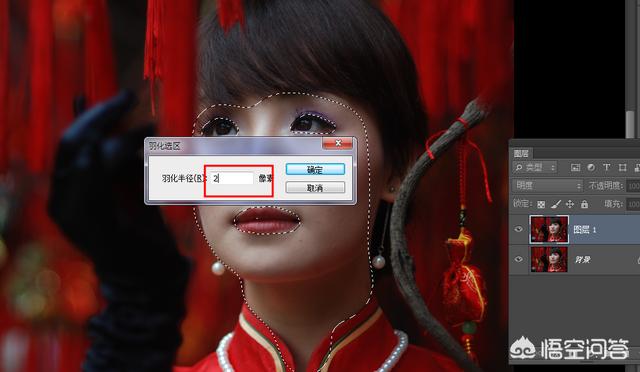
第六步:复制图层

在“图层”面板中选择“图层1”图层,按快捷键Ctrl+J复制选区中的图像,得到“图层2”图层,如下图所示。

第七步,执行过滤器
确定选中图层2图层,点击滤镜-噪波-灰尘和划痕菜单命令,打开灰尘和划痕对话框,在对话框中设置参数,然后点击确定,如下图所示。
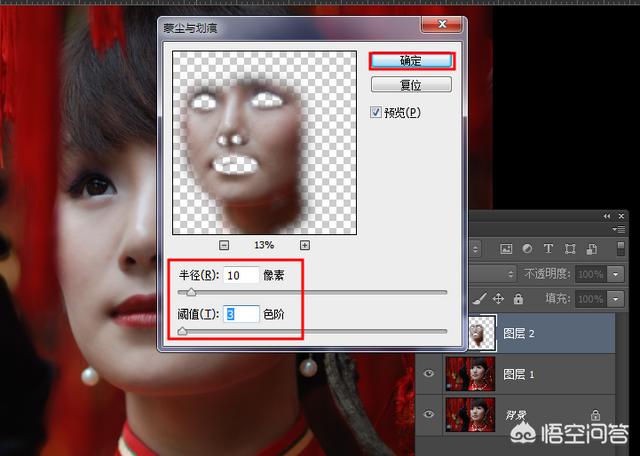
步骤8:复制图层
选择“图层2”图层,按Ctrl+J复制图层,得到“图层2复制”图层,如下图所示。

第九步:设置图层混合模式
在“图层”面板中选择图层2复制图层,将其混合模式设置为过滤颜色,不透明度为15%。定型后人的皮肤会更白更嫩,如下图。

第十步:调节亮度
创建“Level 1”调整图层,打开“属性”面板,在面板中单击并向左拖动灰色滑块,使角色的皮肤更加透明,如下图所示。

第十一步,导出图片
调整完成后,点击【文件】-【另存为】或者按Ctrl+shift+S执行导出命令,选择文件存放位置,点击【保存】,如下图所示。
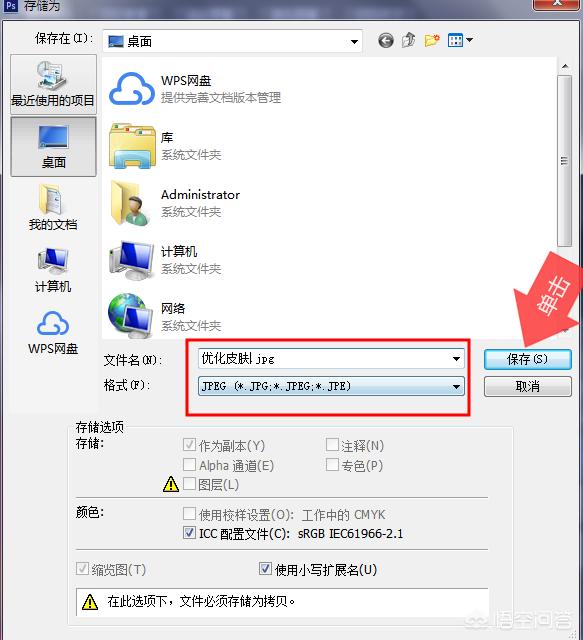
然后进行渲染