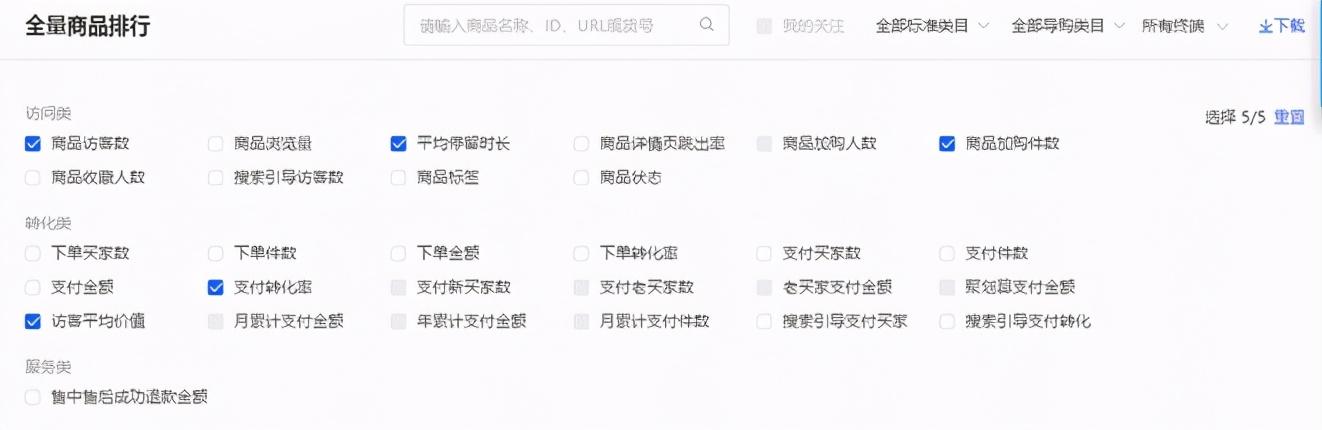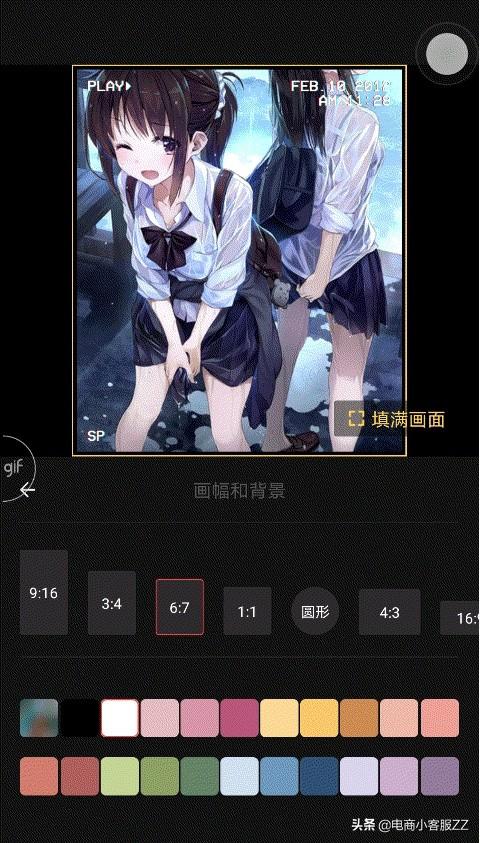初看原图和效果变化不大,但细节上还是有区别的。修复后的画面更加精致,人物脸部的高光区域也不那么“油”了。在原图的基础上做了一些调整,人物皮肤的细节也出来了。另外前期模特的表演和妆容都很好,所以后期没有大的改动。根据实际情况练习操作。我相信你能做得更好。
效果图:

操作步骤:
1、打开] PS软件,【打开】素材文档。如图所示。
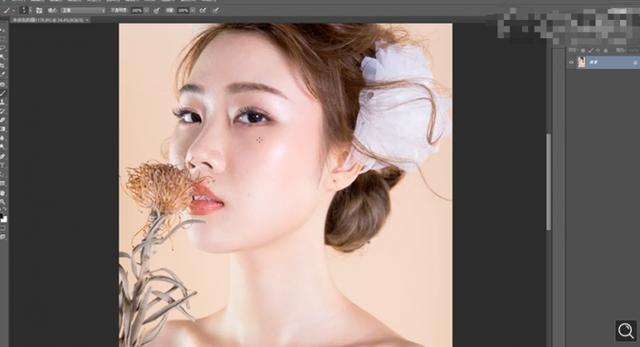
2【复制】图层,点击【滤镜】-【液化】调整图形细节。操作如图所示。

3【复制】图层,使用【点修复工具】修复皮肤缺陷细节【复制】图层,点击【滤镜】-【噪点】-【灰尘和划痕】,具体参数如图。具体效果如图。
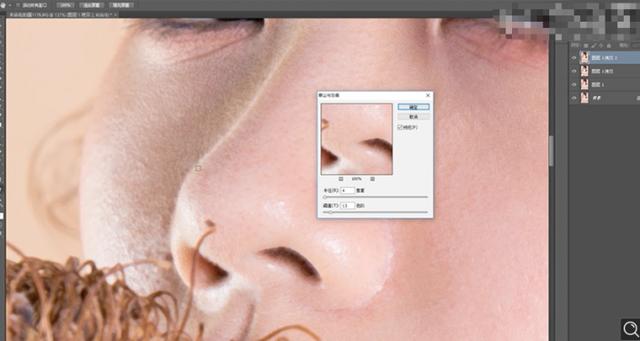
4按Alt添加【图层蒙版】,使用【笔刷工具】涂抹皮肤细节。按[Ctrl+E]向下合并图层,使用[斑点修复工具]修复皮肤斑点细节。[复制]该层两次,[选择]关联层,按[Ctrl+G]分组,并[重命名]该层。具体效果如图。
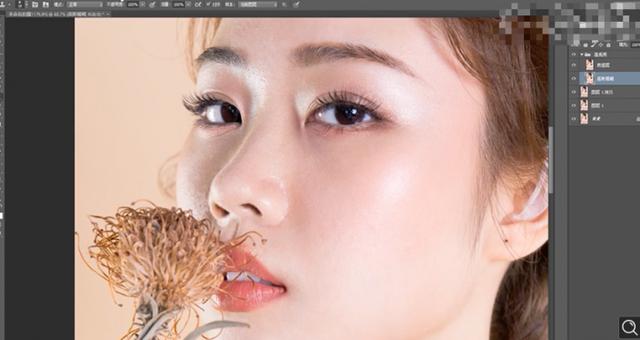
5【选择】高斯模糊图层,点击【滤镜】-【模糊】-【高斯模糊】,具体参数如图。具体效果如图。
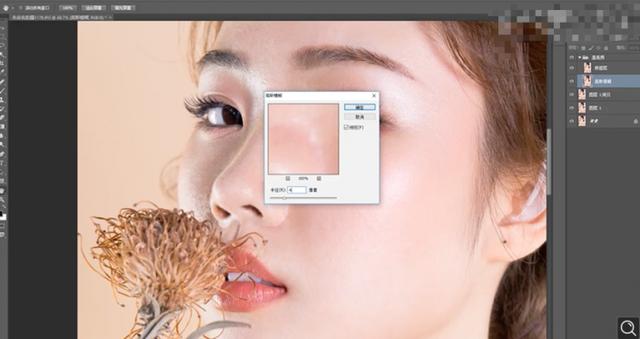
6[选择]纹理层,点击[图像]-[应用图像],具体参数如图。具体效果如图。
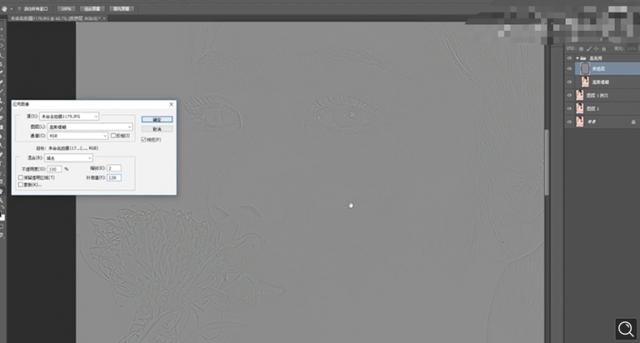
7【图层模式】线性光,【复制】高斯模糊图层,点击【滤镜】-【打磨插件】,具体参数如图。具体效果如图。
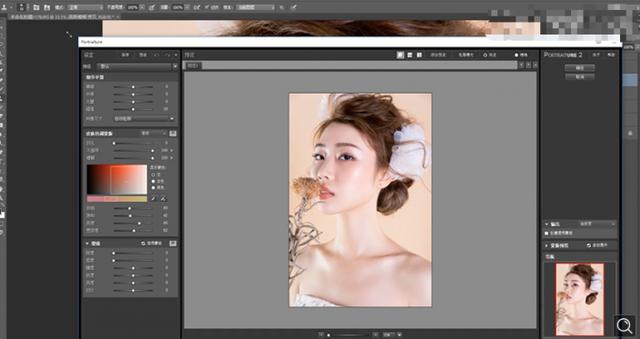
8按Alt添加【图层蒙版】,使用【笔刷工具】涂抹皮肤细节。[复制]高斯模糊图层,[选择]相关图层,按[Ctrl+E]合并图层,使用[仿图章工具]修复皮肤细节。具体效果如图。

9使用[魔棒工具]选中皮肤区域,按[Ctrl+J]复制图层,具体参数如图,点击[滤镜]-[模糊]-[高斯模糊]。具体效果如图。
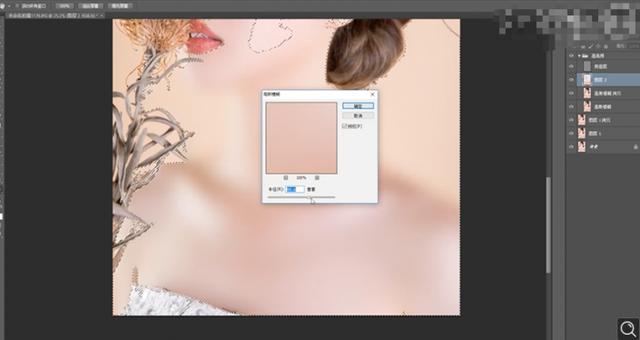
10按Alt添加【图层蒙版】,使用【笔刷工具】涂抹皮肤细节。【复制】图层1复制图层,将图层顺序调整到顶部,【图层模式】线性光。右键单击[转换为智能对象],然后单击[滤镜]-[其他]-[高反差保留],值为5.9。按Alt添加【图层蒙版】,使用【笔刷工具】涂抹皮肤细节。具体效果如图。
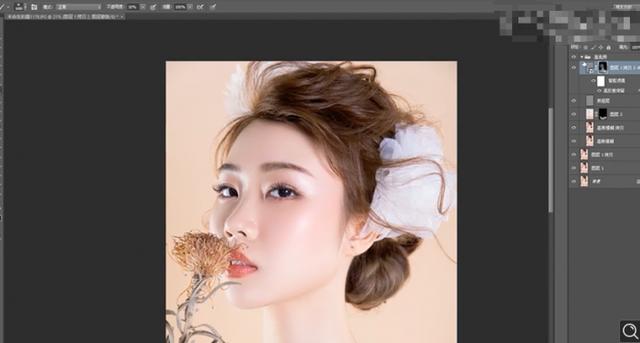
1在最上面的图层上按[Ctrl+Alt+Shift+E]给图层盖章,用[魔棒工具]选中高亮区域,按[Ctrl+J]复制图层,点击[滤镜]-[模糊]-[高斯模糊]。具体参数如图所示。具体效果如图。
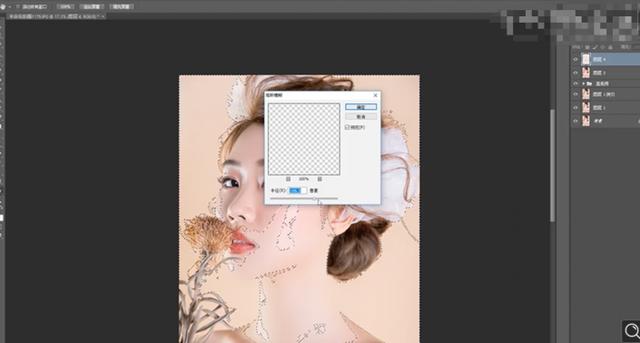
12按Alt添加【图层蒙版】,使用【笔刷工具】涂抹皮肤细节。【新建】色相饱和层,使用【吸管】在皮肤调色区点击,具体参数如图。具体效果如图。

13按Alt添加【图层蒙版】,使用【笔刷工具】涂抹皮肤细节。【新增】可选颜色层,选择【红色】,具体参数如图所示。具体效果如图。
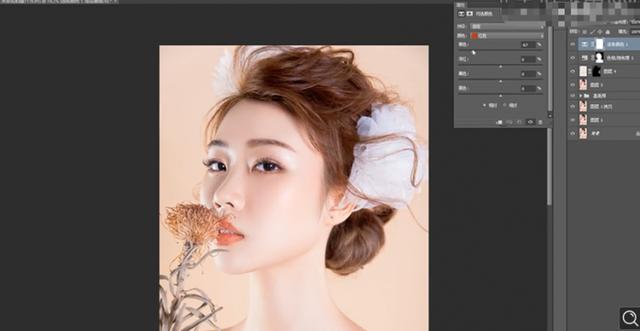
14选择【黄色】,具体参数如图所示。具体效果如图。
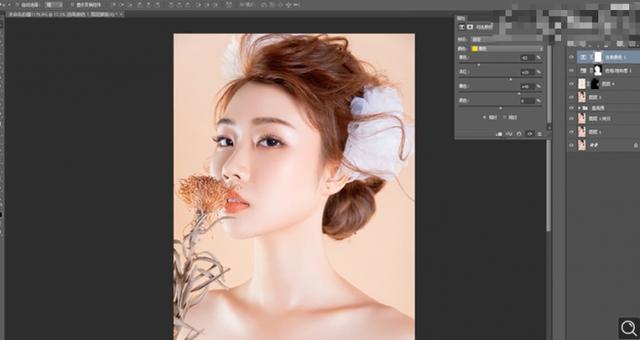
15按[Ctrl+Alt+Shift+E]给图层加戳,点击[滤镜]-[锐化]-[USM锐化]。具体参数如图所示。具体效果如图。
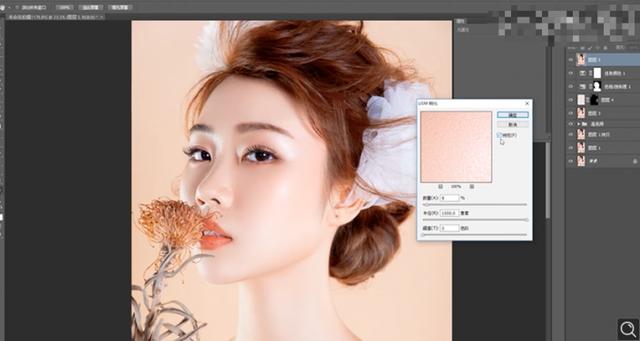

16按[ctrl+alt+shift+e]戳图层,点击[滤镜]-[其他]-[高反差保留]值2,[图层模式]柔化光线。具体效果如图。
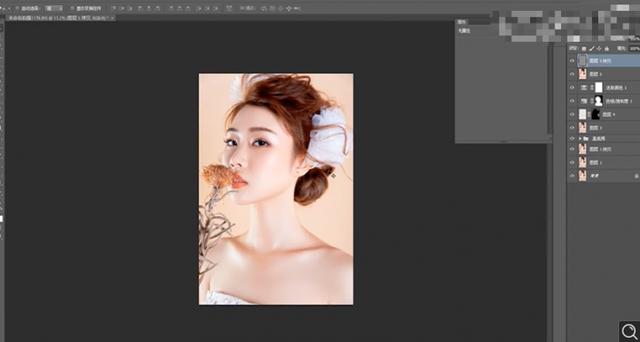
最终效果如图所示。