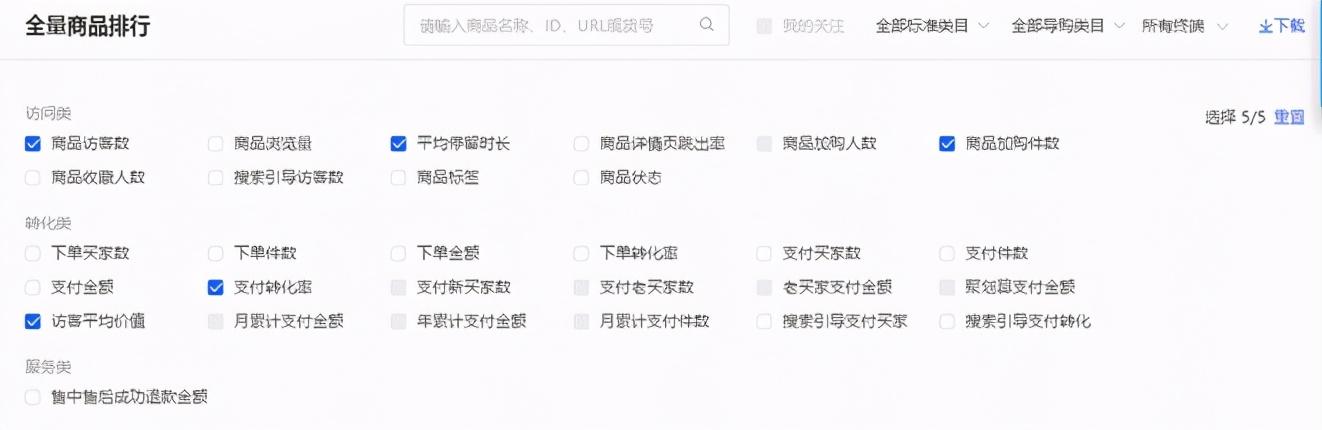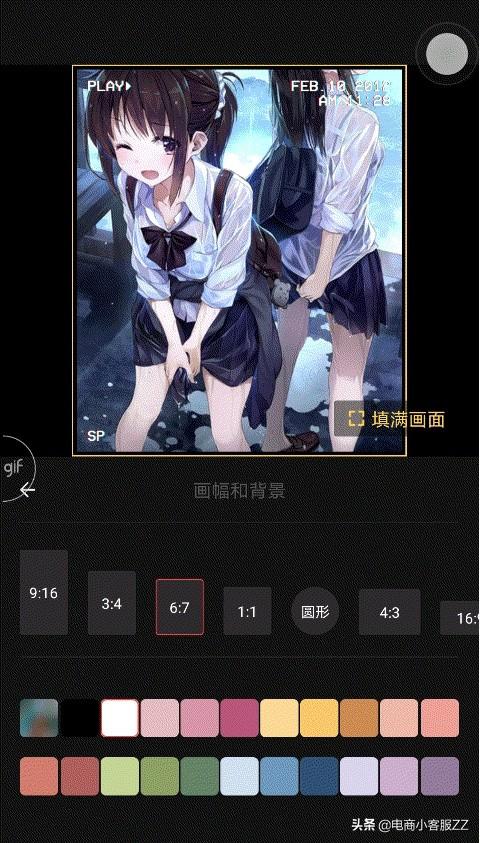在Photoshop中,多种丰富的滤镜功能可以给照片带来丰富的效果。今天,我们来谈谈模糊滤镜的特点和用法。
“模糊滤镜是一系列可以模糊照片的滤镜的总称,共有11个滤镜(以Photoshop CC 2019为例)。我们可以在菜单栏的过滤器菜单中找到并使用它们。
不同的模糊滤镜有相应的应用范围和效果,其效果大致可以分为三类:模糊效果、动态效果和降噪效果。由于有更有效的降噪方法,本文仅从制作模糊效果和制作动态效果两个方面介绍常用模糊滤镜的特点和用法。

制作模糊效果的一般思路是先确定画面的主体、前景和背景,通过模糊前景或背景来模拟浅景深效果,从而突出主体。
具体方法是使用工具、蒙版、通道等方法进行选择,配合镜头模糊滤镜使用。让我们看几个应用示例:

案例1

如上图,人物占据了画面的大部分面积,是画面的主体,周围的景物作为背景。整个画面景深大,说明了更多的信息却弱化了主体和相应的氛围。
现在,我们通过模糊人物周围的背景,将景深集中在人物上,从而突出主题和氛围。
首先,将图片导入Photoshop。在工作区左侧的工具栏中选择快速选择工具:
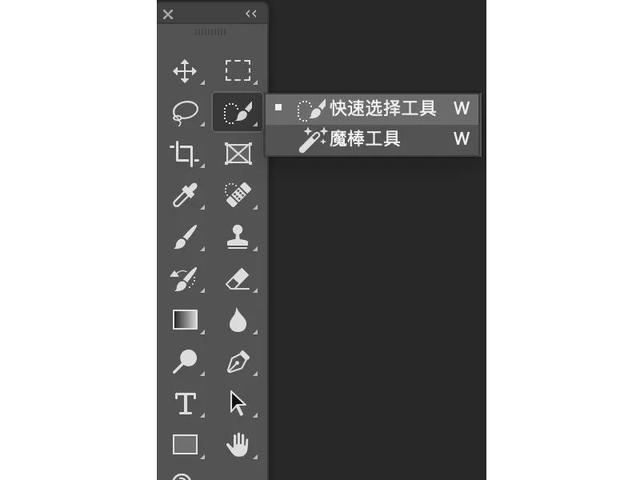
在工作区的上方,在工具的属性栏中,左键点击从右数第二项“选择主题”,这样就可以快速准确地为人物做出选择。这是快速选择工具的一个非常重要的功能。
然后,我们可以使用选择的操作(增加选择:Ctrl/Command+长按鼠标左键;缩小选区:Alt/Option+长按鼠标左键)调整选区细节。

然后,在软件界面顶部的菜单栏中选择滤镜-模糊-镜头模糊。镜头模糊滤镜是资源最密集但可塑性最强的模糊滤镜,其相对复杂的工作面板带来了更多主动调整细节的可能性。
在下一个“镜头模糊”工作面板中,选中“预览”以实时监控模糊效果。如果内存允许,建议选择“更精确”,这样实时画面效果更接近最终效果。
底部的“深度贴图”选项可以控制焦点位置。在这个选项中,选择“源”为“无”,勾选反相——因为快速选择工具选择的是人,所以需要反相选择来选择前景和背景。
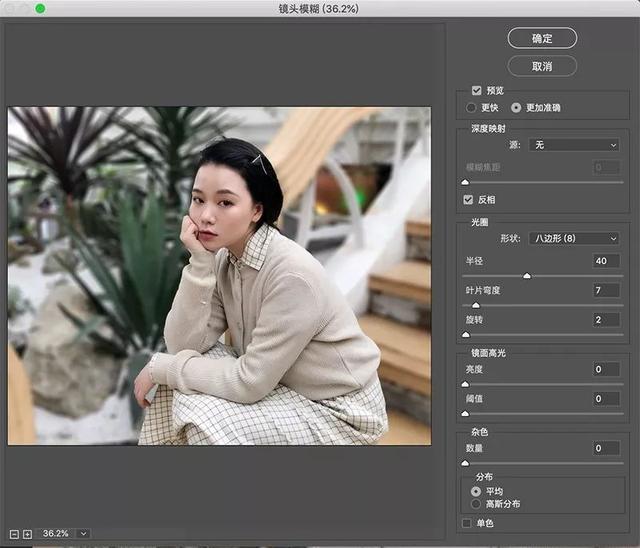
在下方“光圈”的“形状”中选择“八边形”,使模糊效果更柔和。下面的选项可以根据实际效果进行调整。在这个过程中请注意:“半径”滑块控制模糊的程度;“叶片曲率”滑块可以平滑光圈边缘;“旋转”是指通过旋转光圈来进一步控制光圈边缘的形状。
然后在底部的“高光高光”中,用“亮度”滑块设置画面高光亮度的增强量,用“阈值”滑块选择高光像素(在PS中,“阈值”可以简单理解为色调中黑白的临界值。它将灰色或彩色图像转换成高对比度的黑白图像。我们可以指定某个级别作为阈值。所有比阈值亮的像素都被转换成白色;而所有比阈值暗的像素被转换成黑色。阈值对于确定图像的最亮和最暗区域是有用的)。这里,左端的“阈值”滑块可以简单理解为全图会高亮显示;向右移动滑块可以简单理解为缩小屏幕可以调整的高亮范围。
底部的“噪点”可以恢复图像中一些移除的噪点。这是因为上述一系列模糊操作会去除原始图像中的胶片颗粒和噪点。调整“量”、“分布”、“单色”,其实就是为了让图像看起来逼真,不加修饰。具体数值和类型可根据实际情况酌情处理。
设置完成后点击“确定”,效果如下图所示:

案例2

如上图所示,整幅画面景深较大,构成画面的视觉元素在色调与色相、图形与面积上均分。如果想以照片中桌面中间的咖啡和蛋糕为主体,减少景深,控制景深的前后位置,可以突出主体。
在这种情况下,用“镜头模糊”滤镜中的“镜头对焦”来控制景深的前后位置很重要,关键是使用蒙版存储选择作为“源”。
将照片导入PS,在图层面板中选择“背景”图层,复制(Ctrl/Command+J)得到“图层1”,创建矢量蒙版。使用渐变工具为“图层1”的矢量蒙版创建一个垂直的黑白线性渐变,选择图层1——注意没有选择蒙版,因为模糊滤镜的效果是通过改变像素信息实现的,蒙版是没有像素的矢量图片。

在软件界面顶部的菜单栏中选择滤镜-模糊-镜头模糊。将出现“镜头模糊”面板。将深度贴图中的“源”设置为“图层蒙版”;然后,向后滑动“半径”滑块来控制模糊程度。模糊程度越大,景深越小。
向右滑动“模糊对焦”选择照片对焦的深度,即改变景深的位置。请注意,由于面膜是从黑到白的线性渐变,所以在面膜中,“白”表示显露,“黑”表示炫目,“灰”表示过度。所以这里的“镜头模糊”的模糊效果是作用在白色部分——前景上的;类似地,如果蒙版被反转(选中“反转”),模糊效果将被应用到白色部分-背景。
通过观察“模糊焦距”,我们不难发现,当滑块在左端时,对应的亮度值为“0”,前景模糊;滑块在右端时,对应的亮度值为“255”,背景模糊。换句话说,它实际上是画面的清晰范围(景深位置),随着滑块从左向右移动,从上到下移动。如果我们想突出图片中间的咖啡和蛋糕,只需将“模糊焦点”滑动到中间即可。当然,景深可以通过“半径”来调节。
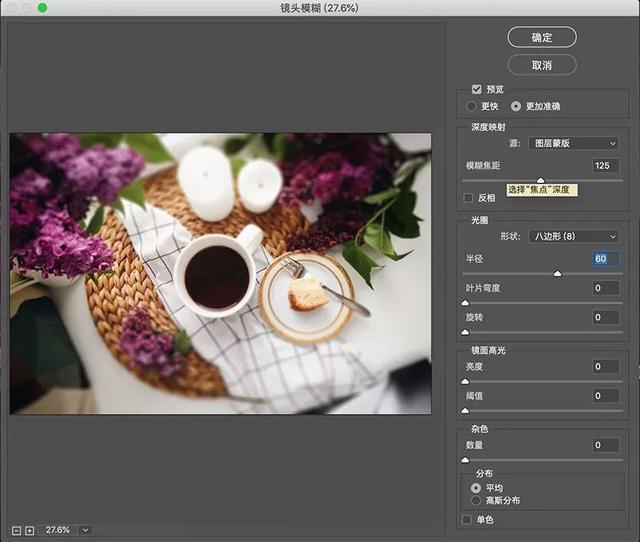
最后,我们可以通过在模糊区域添加适量的“噪点”来平衡景深内外的画面纹理。请注意,因为原图本身有一定的噪点,所以只需要将模糊区域(景深以外)的噪点与原图的噪点匹配即可。模糊区域没有噪点或者噪点太多都会使画面失真。
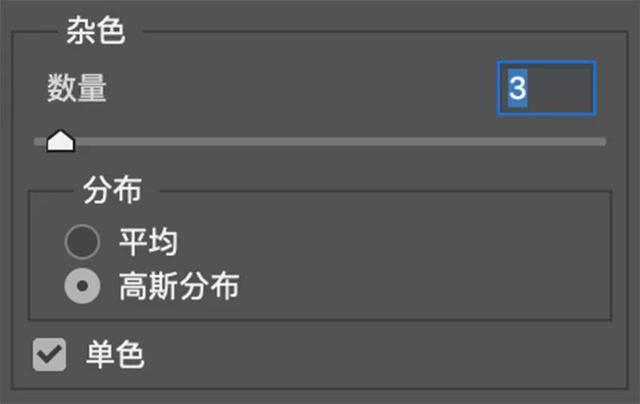
最终结果如下:

看了两个模糊背景的例子之后,我们来看看制作的动态效果。
基本思想是确定场景的移动方向,通过在这个方向上创建场景的拖尾来模拟动态效果。效果类似于相机长时间曝光;具体来说,使用工具、蒙版、通道等方法制作选区,配合动态模糊或径向模糊使用。
案例3

如上图所示,这张照片显示的是雪景中行驶的火车,但是火车缺乏运动。这个问题可以通过在背景中使用动态模糊或径向模糊来解决。
首先,将照片导入PS,使用快速选择工具选择火车的形状。选择“背景”图层,复制选中的像素(Ctrl/Command+J)得到“图层1”,然后使用快速选择工具选择和谐车区域,创建蒙版。

然后在软件界面顶部的菜单栏中依次选择滤镜-模糊-径向模糊,径向模糊面板出现。
选择变焦模糊方法。根据滑架从右向左的移动方向,用鼠标左键点击面板的“中心模糊”来确定移动中心,然后调整“数量”值来控制拖影程度:值越大,像素拖影程度越大,即速度感越强。
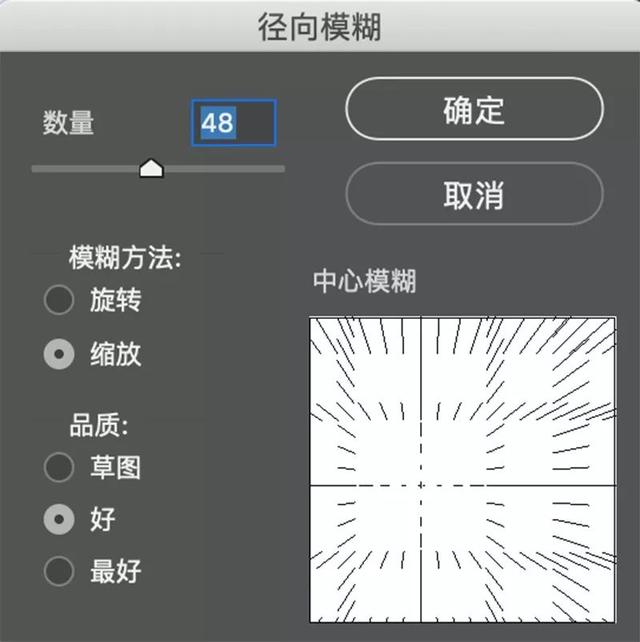
选择图层1,在软件界面顶部的菜单栏中选择滤镜-噪波-添加噪波,参考添加噪波面板中的原噪波设置数值。
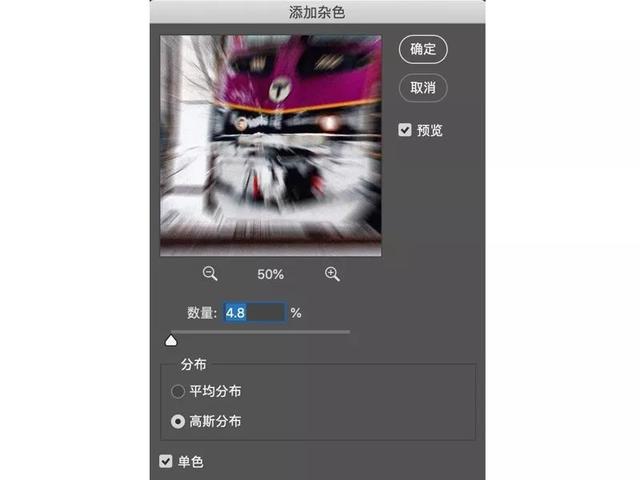
最终结果如下:

总之,模糊滤镜的选择和使用要根据具体案例的特点。本文介绍的镜头模糊滤镜具有手动调节、功能全面的特点。它有效地整合了大部分时间需要调整的必要参数,是一个值得仔细研究和灵活使用的“模糊过滤器”。
至于带动态效果的模糊滤镜,除了本文简单介绍的“动态模糊”之外,更多的是可塑性的“径向模糊”和“路径模糊”。但无论使用哪种模糊滤镜,灵活做出选择和适当添加噪点是两个必不可少的重要环节。
这一期我想告诉你的就是这些。感谢您的观看。下次见。
(摄影:黄)