
大家好,估计这又是一篇没多少人看的文章。之前写过两篇与“录像压缩”(加力和手刹)相关的经验分享,但很少有人看。虽然播放量不高,但我也想分享一下,因为我觉得有价值。
这个分享是关于Windows10如何记录屏幕的,比如我如何操作电脑,如何更改解释,如何将操作的图片和声音保存成视频。这个看似很简单的功能,应该是软件掌握的,但实际上实现起来非常困难,不然也没必要写专门的文章。
方案一:Windows 10系统自带录屏软件
解决方案二:2:NVIDIA显卡的软件也可以录屏
我之前试过这个方案,网上有很多教程。可惜这个功能也是专门为游戏准备的,对桌面录音不友好,放弃吧。
解决方案三:加力游戏录制软件
方案四:直播软件OBS
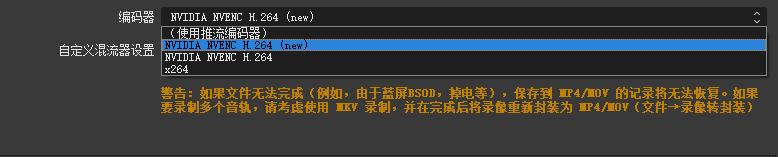
OBS视频设置
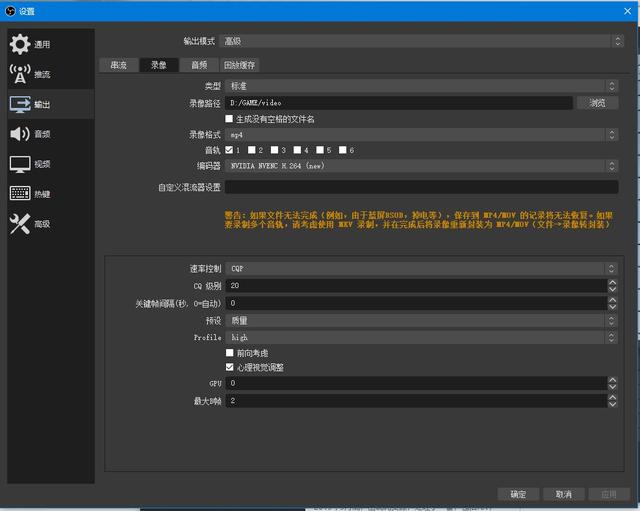

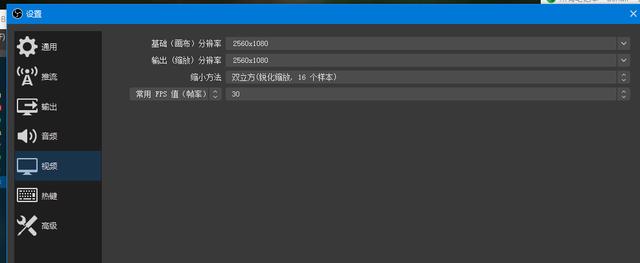

在之前的手刹文章中介绍过,用加力录制的游戏视频要经过手刹转码压缩,然后在PR软件中编辑。现在通过以上设置,OBS+NV码录制的视频可以直接放入PR软件进行视频编辑,也就是说图片采集和编码压缩一起完成。
这种记录可变压缩的方式不会占用太多的GPU和CPU资源。桌面操作不同于游戏,游戏需要很高的图形GPU资源,桌面操作几乎不占用GPU资源。
让显卡压缩视频,比Intel集成显卡压缩视频更合理,因为“桌面操作演示”和“视频压缩”都依赖CPU。如果把“视频压缩”的工作交给GPU,或多或少可以减轻CPU的负担,解放CPU,让它做该做的事情。这个要求对于显卡来说不算什么。
OBS软件可以记录桌面和游戏。我只用它录桌面操作,喜欢用加力录游戏。

Windows 10外置声卡的麦克风问题
录音问题已经解决。如果需要边录屏边讲解,也要设置麦克风。我使用Tascam外部独立声卡+棒M3麦克风。
OBS支持画面和声音同时录音,OBS对麦克风的设置可以默认,如图。
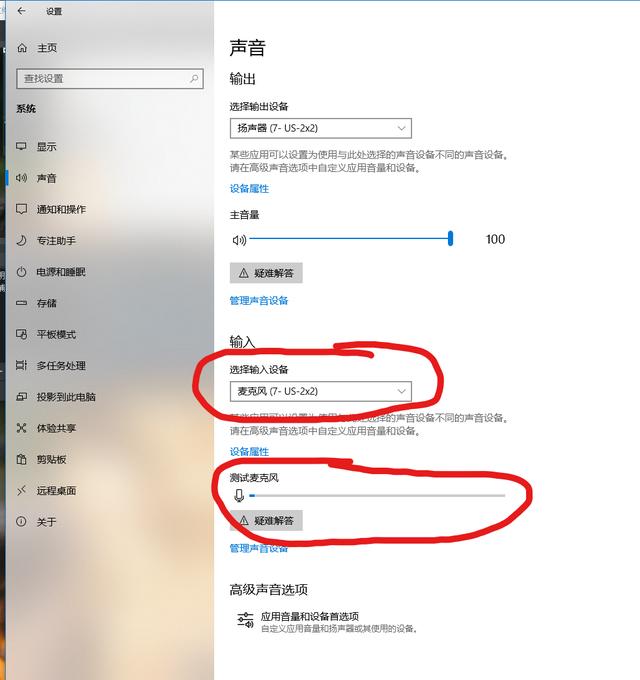
OBS经常出现麦克风不发声的问题。这是因为Windows10的麦克风脱链了。虽然Windows10可以识别声卡的型号,但是OBS没有音频。最后通过修复麦克风(Windows10设置面板)成功,如图。
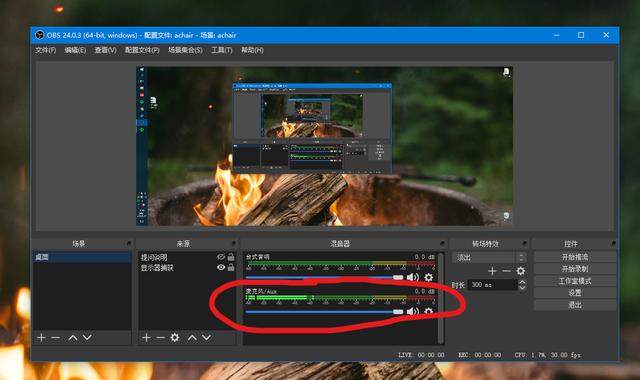
这个问题和Windows S10系统对麦克风的权限限制比较多有关,需要单独开启,如下图所示。
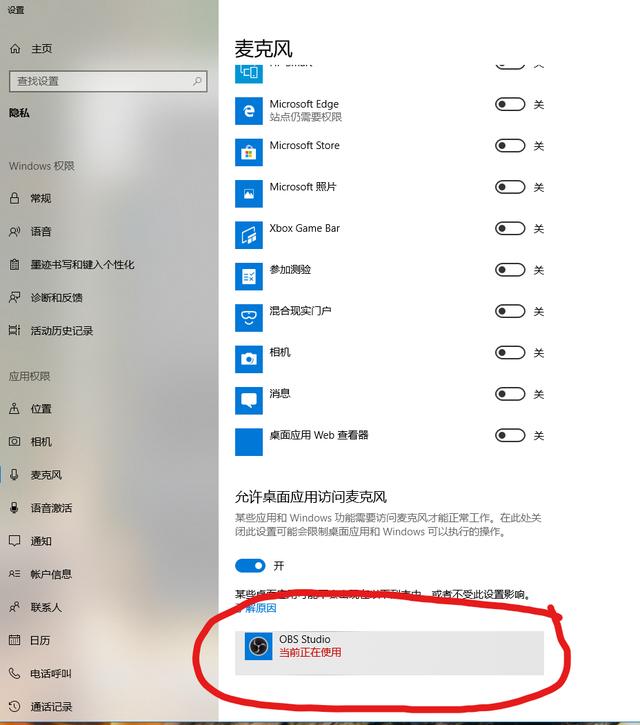
OBS使用麦克风时,麦克风图标会出现在Windows10的状态栏中,如下图所示。
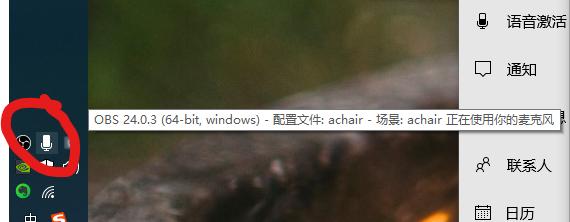
后记,这样录制的视频文件小得惊人,画质高得惊人。四分钟的视频只有40MB,估计是优秀的算法。与桌面游戏不同的是,游戏画面复杂多变,要求更多的码率,而桌面单调,要求低码率。
后来我在PR编辑了这个40MB的视频,做了一些删减。最后导出的文件是160兆,比原来大很多,图片非常清晰。估计是算法不一样。
就分享到这里吧。下次见。







