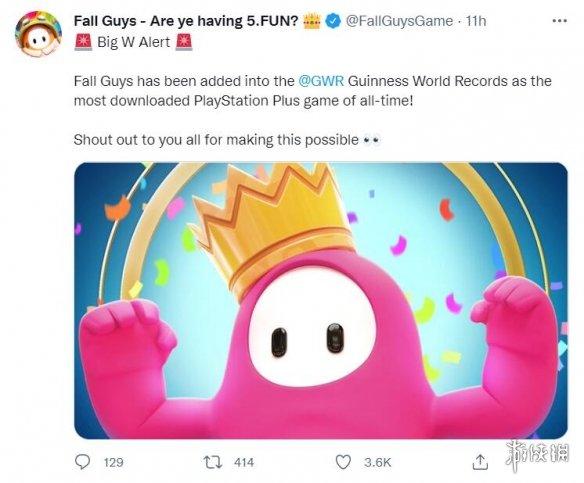在我们的日常生活中,无论是用电脑玩游戏娱乐,处理工作事务,还是学习知识,都会遇到录屏的需求。目前有很多录屏软件,很多想用电脑录屏的朋友会犹豫要不要先选择录屏软件。
OBS其实是一款主流的免费开源录屏直播软件。软件内部提供了非常丰富的功能特性,可以和一些流行的同类软件相媲美。如果你目前有录屏需求,那么不妨选择OBS录屏。
但是很多刚入门或者刚接触obs软件的朋友都不知道如何使用obs录屏,那么如何使用OBS录屏软件呢?下面小编就为你总结一下使用obs屏幕录制的详细教程,希望对你有所帮助。
第一步是在电脑上下载并安装obs屏幕录制软件。软件安装成功后,双击打开。

第二步:如果是第一次启动OBS Studio软件,软件会弹出自动配置向导的提示窗口,系统会询问你使用的目的。如果是以直播为主,那么选择“先优化流媒体,后视频录制”的第一个选项;如果你是专注于录制屏幕,那么选择第二个选项“只优化视频,没有流”,这里我们选择第二个选项。
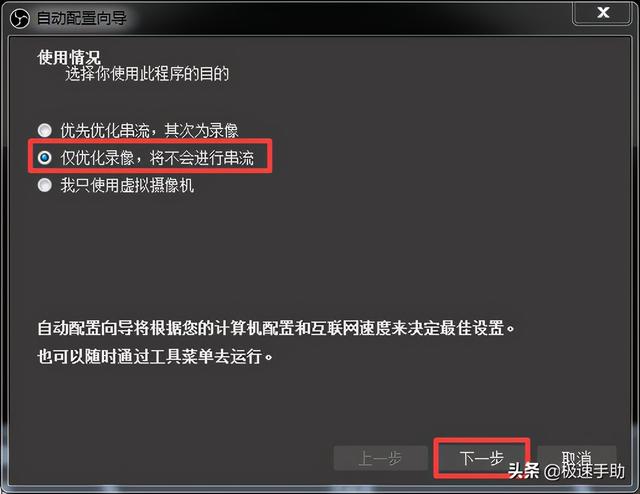
第三步:接下来,我们进入【视频设置】的向导界面。这时候我们根据实际需求设置好需要的分辨率和FPS,然后点击【下一步】。
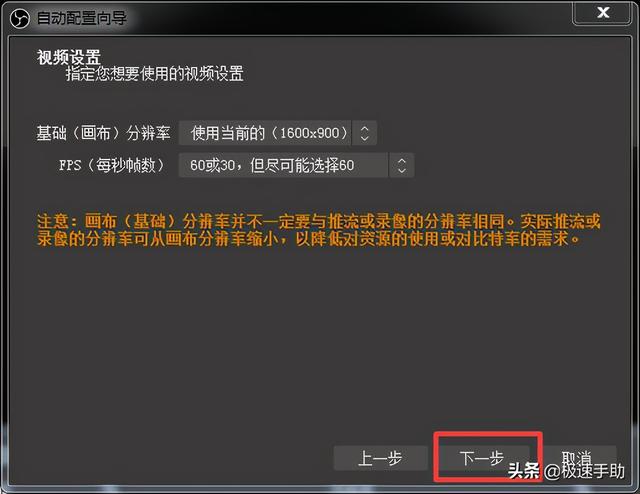

第四步,然后我们进入【最终结果】的向导界面,软件会根据你之前的设置和电脑配置进行一些测试。测试过程需要一些时间,所以我们只需要耐心等待。

第五步:如果没有问题,向导界面会出现以下测试完成结果。单击[应用程序设置]按钮完成自动配置。
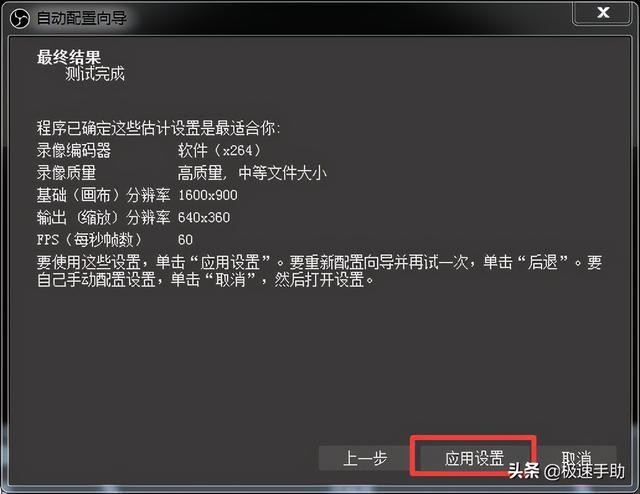
第六步:进入OBS Studio软件主界面后,我们首先需要设置【场景】和【源】,在这里我们可以从软件底部的两个面板添加场景和源。
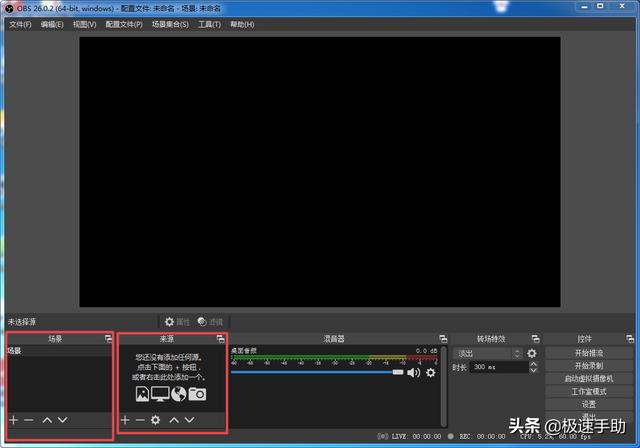
第七步,点击场景面板底部的[+]加号添加场景,然后在弹出的【添加场景】窗口中,输入【场景名称】,然后点击【确定】。

步骤8:然后单击source面板底部的[+]加号来添加源。我们可以选择三个来源:显示器收藏,游戏收藏,窗口收藏。
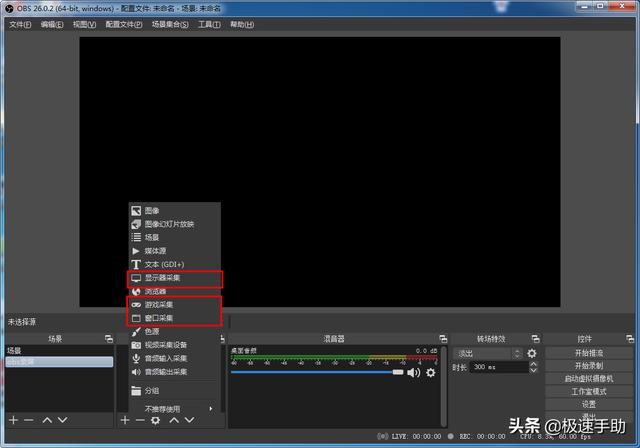
第九步,然后软件会弹出【创建或选择源】的窗口。在此界面中,我们在[新建]一栏下输入[源名称],然后单击[确定]。
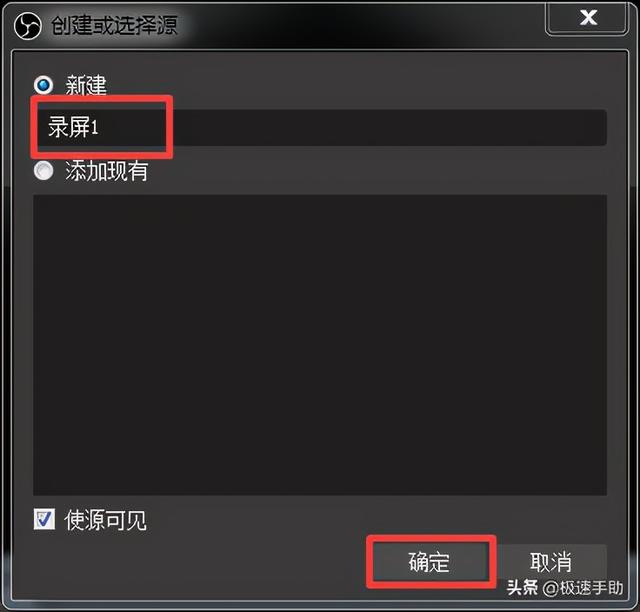
第十步,这时软件会弹出【属性】对话框,并保持默认,然后点击【确定】完成添加源码。
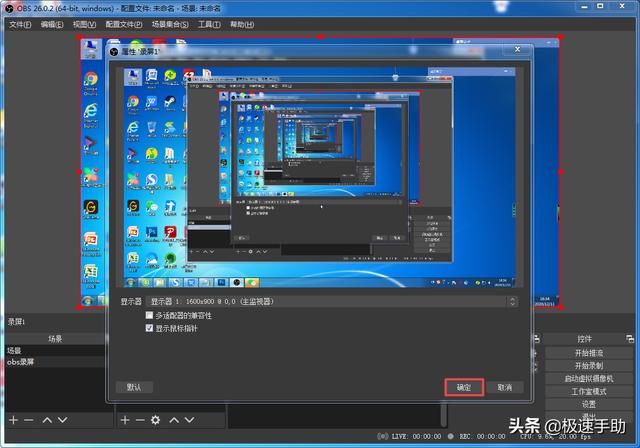
第11步,然后我们在软件的【调音台】面板设置录音画面的音频。录制视频时,我们一般只需要桌面音频,所以这个时候我们就把【麦克风】选项去掉,不然录制的视频会很嘈杂。
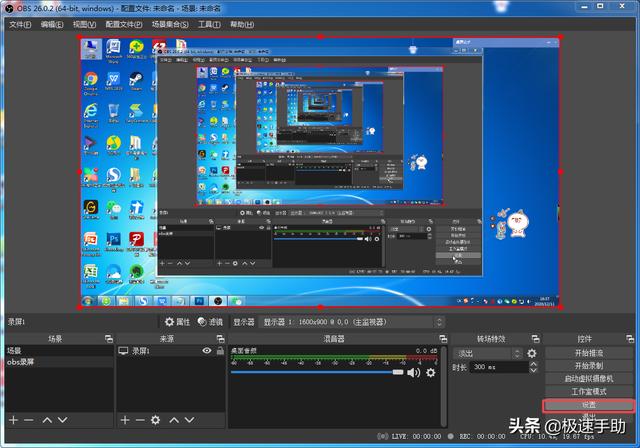
第十二步,此时我们需要点击控制面板的【设置】菜单,然后在弹出的【设置】窗口中选择【音频】选项,然后将所有【麦克风】设置为【禁用】。最后,当麦克风没有出现在调音台面板中时,设置成功。
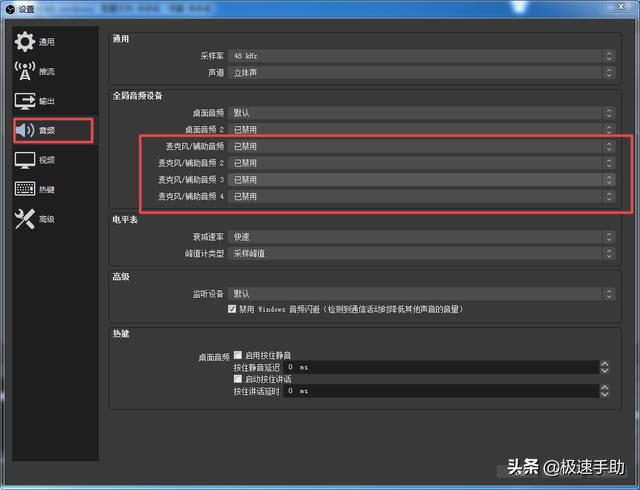
第十三步:然后我们在【信号源】面板中选择信号源,然后点击控制面板中的【开始录制】功能。然后我们开始我们想要记录屏幕的游戏,或者开始操作你的电脑,然后我们可以开始记录屏幕。

第十四步:为了确认OBS Studio工作正常,可以从游戏切回到桌面,然后检查游戏画面是否出现在OBS Studio的预览界面。如果有,则表示软件正在正常录制。
第五,如果您想停止录制屏幕,请单击控制面板中的停止录制以完成视频录制。
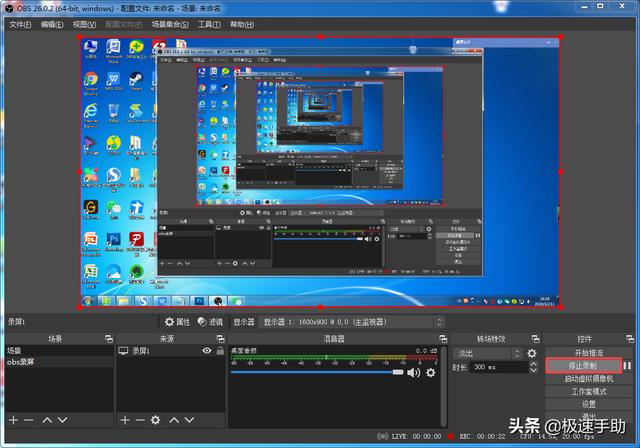
以上就是边肖总结的OBS截屏软件使用方法的详细介绍。可以说整个软件从初始安装就开始操作了,已经为大家详细介绍过了。如果你也需要时不时的在电脑上录屏,但还在纠结选择哪种录屏软件,不妨尽早尝试OBS的录屏软件。