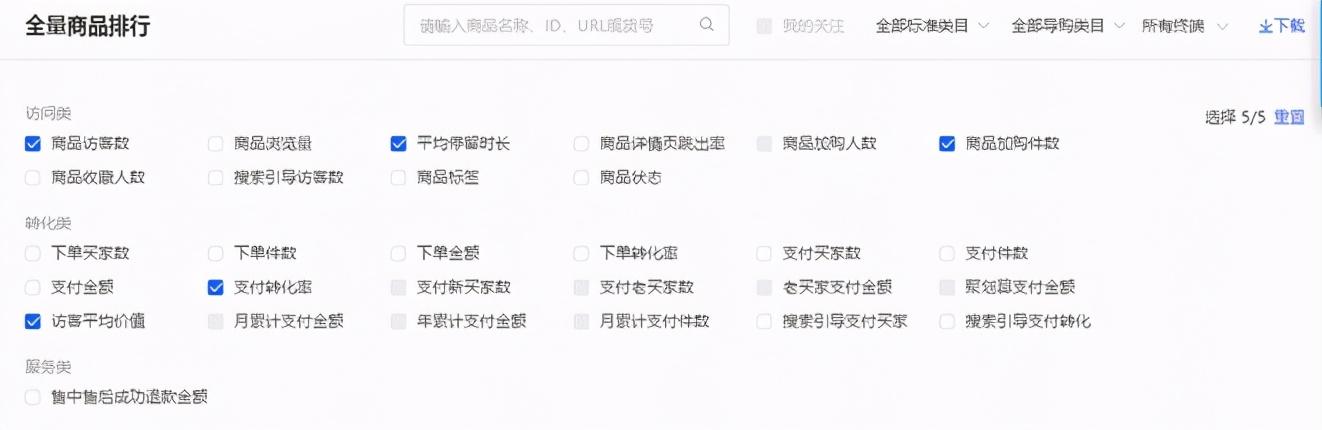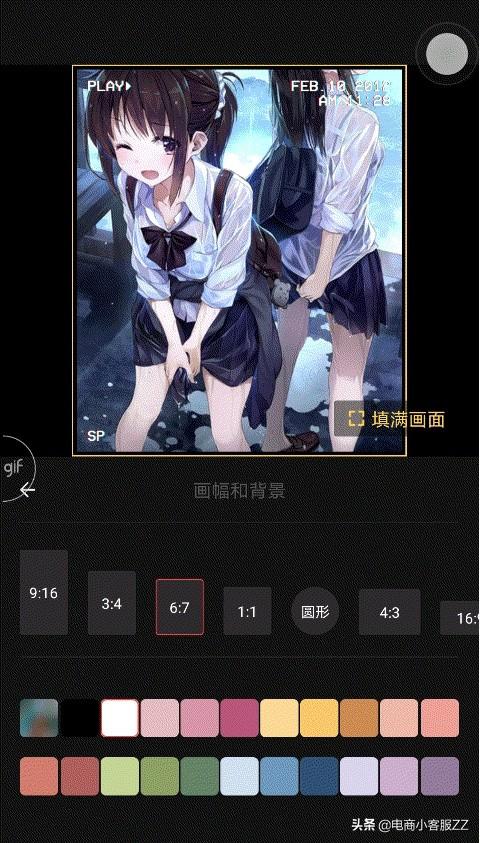作者:木子往前冲
PPT是一种可以通过学习获得的技能,远比很多人想象的简单。网上也有很多学习资源。很多时候,不是我们做不出好的PPT,而是我们真的不想做好。楼主也在学习过程中。今天给大家介绍10个制作PPT的小技巧,减少繁杂的工作,提高工作效率。
1。关于字体:
A .替换字体,一键将A字体替换为B字体。
这个功能用起来很简单,但是如果你不会用,真的会增加很多工作。我们做完一个PPT,突然觉得字体不好,需要更换。
方法:刚开始可以点击【替换字体】,一键替换文档中的所有字体,比如所有的宋字体都变成中文楷体。

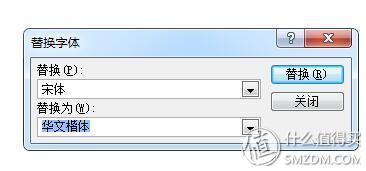
B .自定义默认字体,是指将我们输入的文字改为另一种字体,而不是默认的宋体。
制作PPT时,你不希望默认字体是宋体。例如,如果你想使用微软雅虎!,可以设置微软雅虎!作为开始时的默认文本字体。当然,事后更换也是可以的。
操作:创建一个文本框,调整到想要的格式,右击文本框,选择“设为默认文本框”选项。设置好之后,我们每次插入的文本框目前都会是同一个格式,所以不需要设置字体和文本框格式。
同样,在PPT中重复插入相同格式的形状或线条图时,也可以设置默认格式,节省大量时间。

2。增强格式画笔
正常的格式刷就是选中一个文本框,点击一次格式刷,然后刷文本框,然后格式刷效果就消失了。如果要继续刷下一个文本框,重复以上动作。增强格式刷可以复制一次格式,然后同时为多个文本框刷出开发好的格式。
操作:选择合适的文本框,双击格式刷选项,就可以刷出多个歌曲文本框相同的格式!省时省力。
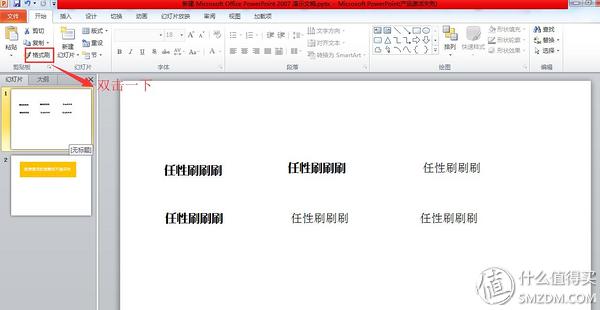
3。增加取消步骤的数量
增加撤销步骤数,顾铭-si,就是增加PPT可以撤销功能的步骤数。PPTT默认的撤销步骤只有20步,但是频繁次数不够,这时候增加撤销步骤就很有用了。
操作:点击【文件】中的【选项】,选择【高级】,修改其中的次数。最多150步。
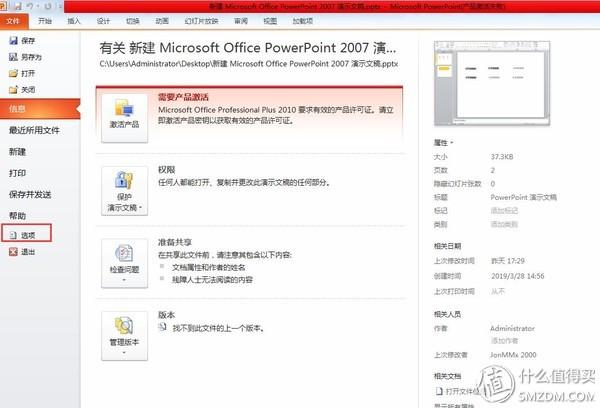
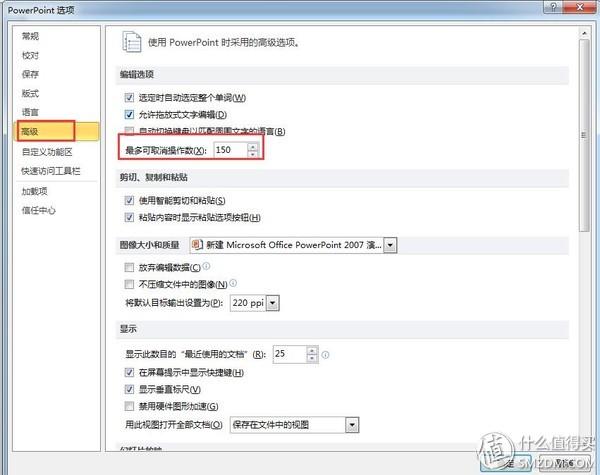
4。移除幻灯片的所有动画效果
我们展示PPT的时候,经常会出现这种情况。同一个版本,有人想看动画,有人想爽,有人想快速了解,没有动画加成。如果把动画效果一页一页去掉,是不是太繁琐了?这时候就需要一键移除所有动画。
操作:点击【幻灯片放映】,勾选【放映时无动画】和【确定】。
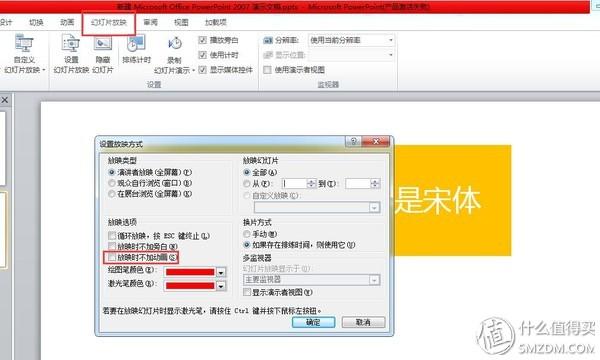
5。嵌入特殊字体
该功能是指将幻灯片中的特殊字体嵌入到文件中,以防止文件传输后字体丢失。我们做PPT的时候,可能会用到别人电脑上没有的特殊字体。如果我们把它们显示在别人的电脑上,使用的字体就会变成默认的宋体。这时候我们可以利用嵌入特殊字体的功能来防止字体丢失。
操作:点击【文件】中的【选项】,选择【保存】,勾选在文件中嵌入字体。
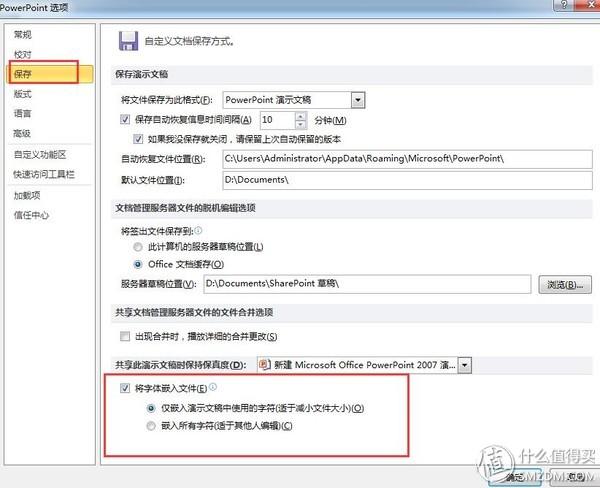
6。确保图像质量没有被压缩
当我们在PPT中插入图片时,PPT会默认缩小图片的大小,在电脑上看也没问题,而且很清晰。但如果在大尺寸投影屏幕上显示,很可能会模糊。在这种情况下,需要确保图片没有被压缩。
操作方法:点击【文件】中的【选项】,选择【高级】,勾选不压缩文件中的图片。

7。多图排版
做PPT的时候经常会插入很多图片,但是怎么排版真的很费功夫。PPT的图片板功能可以快速解决这个问题。
图片布局是将选中的图片转换成SmartArt图形,这样我们就可以方便地排列、添加标题和调整图片大小。
操作方法:选择照片,选择【格式】下的【图片板】,选择想要的板,调整文字和大小。
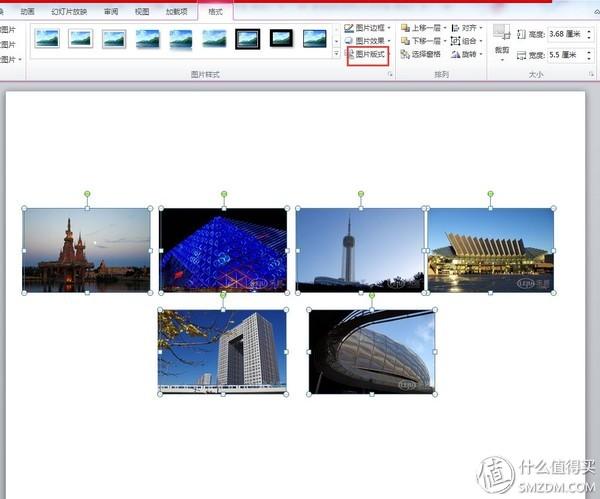
选择照片

选择板类型

以上图片排版是通过图片排版快速实现的。

8。截图工具
一般用什么截图?恐怕qq截图最多,快捷键Ctrl+Alt+A还是挺好用的。但是如果没有QQ软件,你用什么截图?PPT其实有截图功能。
操作方法:点击【插入】,然后选择【截图】,不是挺简单的吗?
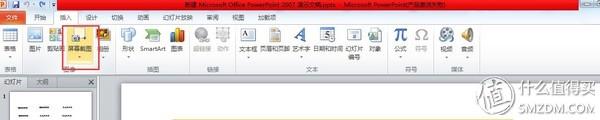
9。批量导入图片
在制作PPT的过程中,有时需要导入大量的照片进行展示。一个一个导入太费时间了。如果你学会批量导入,你的效率会得到高效的提升。
操作方法:点击菜单栏中的【插入】,找到“相册”,在下拉菜单中点击“新建相册”。
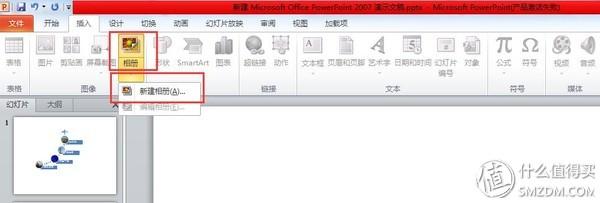
在弹出的对话框中选择[文件/磁盘] 。
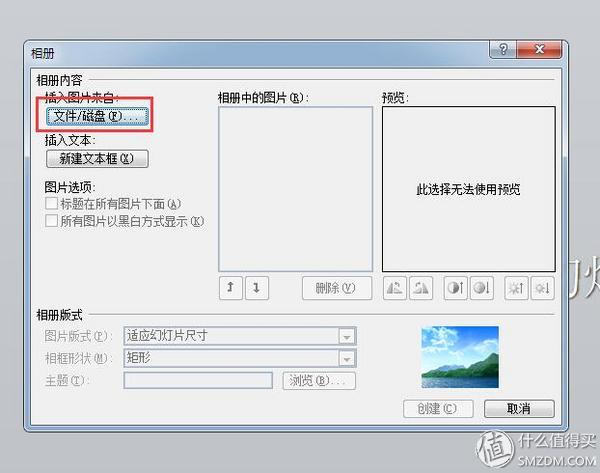
检查完要插入的图片后,单击[插入]
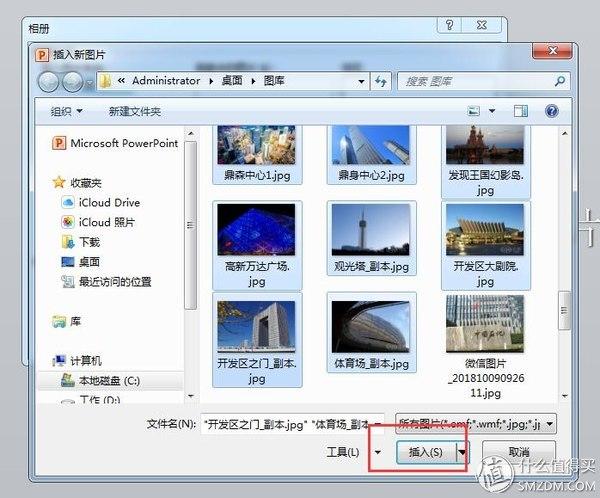
点击[创建]
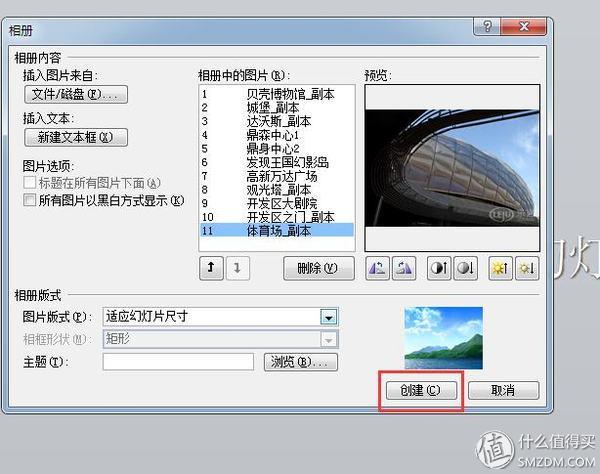
所有图片已经导入PPT!
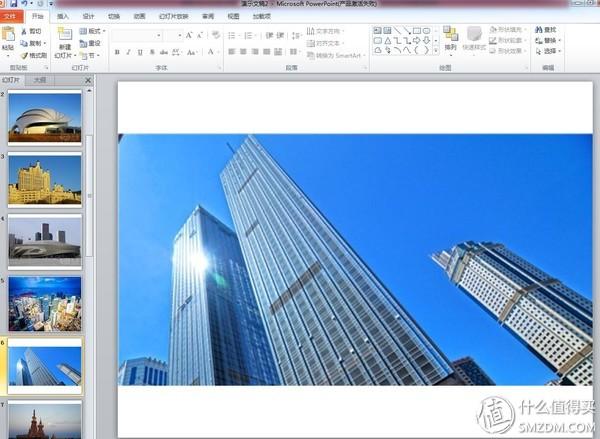
10。批量导出图片
如果你想把所有的图片都保存在PPT里,就不能有张保存。太麻烦了。学会批量导出图片!
操作方法:点击[文件]中的[保存],选择[另存为],选择[jpg]或[png]作为格式,点击
在弹出的对话框中,根据需要选择[每张幻灯片]或[仅当前幻灯片]。在这里选择【每张幻灯片】,全部可以自动保存为图片打包到一个文件夹里。
还有一种方式可以批量导出图片,就是直接把PPT文件的后缀格式改成[。rar],然后用解压软件解压,PPT里的图片都在文件夹里!
【/s2/】以上十个功能其实不难,但是学会了之后,可以大大提高工作效率。
另外还有一种说法,楼主看到后,相当震惊。他说得对,分享给朋友~“不要把读书当知识,把收藏当控制。”很多时候,看完内容或者收藏后,我们好像已经学会了,这是绝对不可能的。只有多练习,化为己用,才能有真正的收益。互相鼓励![/s2/]