关注职场工作,分享实用干货,洞察科技资讯!大家好,这是职场科技模式~
我们经常在网上看直播视频和在线教学的视频,那么电脑是如何录制高清视频的呢?这个方法我用了5年,简单实用。

方法一,PPT一键录屏
首先,我们在桌面上创建一个新的PPT演示文稿,打开它,单击插入选项卡,然后单击下方菜单栏最右侧的屏幕录制按钮。

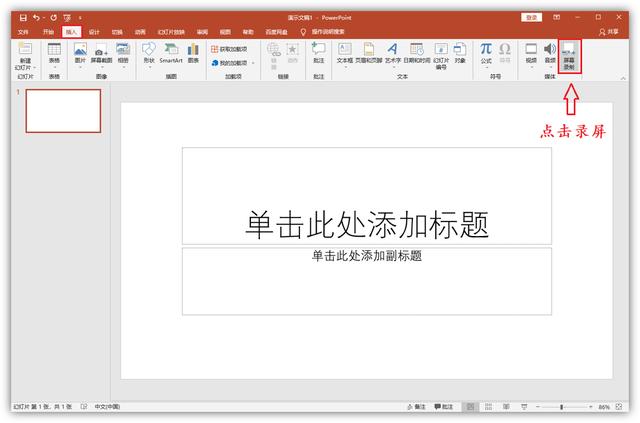
接下来,单击“录制”按钮开始屏幕录制。您只能录制红色虚线框内的图片。如果不想录制,按快捷键“Win+Shift+Q”停止屏幕录制。
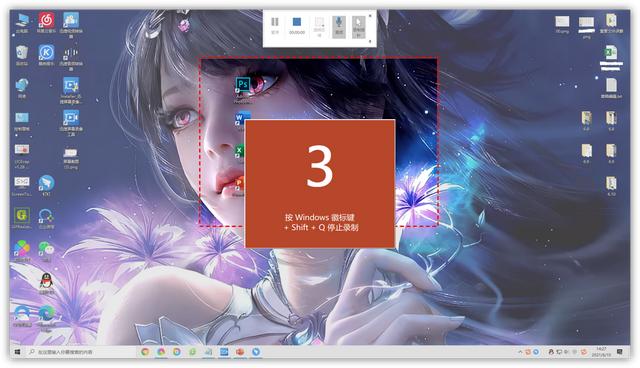
录制结束后,视频自动保存在PPT幻灯片中,我们可以点击播放。下面有视频进度条,声音也录好了。
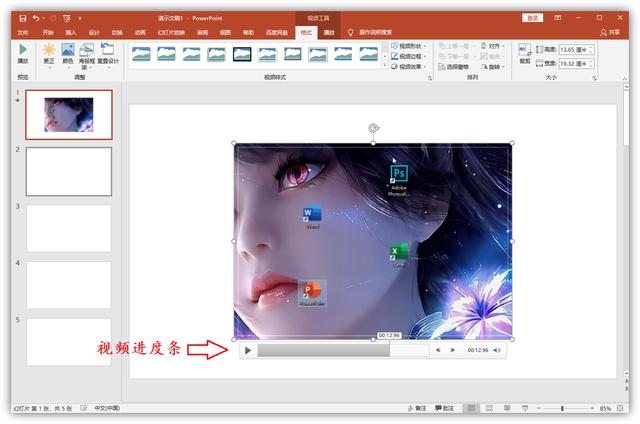
最后点击左上角的文件-导出-创建视频,最大支持超高清(4k)导出,然后点击下面的创建视频,即可导出视频。
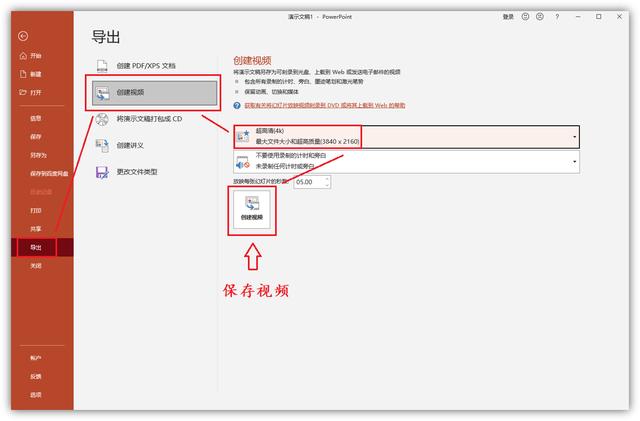
方法2:快速屏幕录制
上面的PPT屏幕录制主要是方便快捷的录制屏幕上的内容,比如一些网络课程和教程的视频,在录制过程中需要进行操作,所以需要专业的屏幕录制工具。
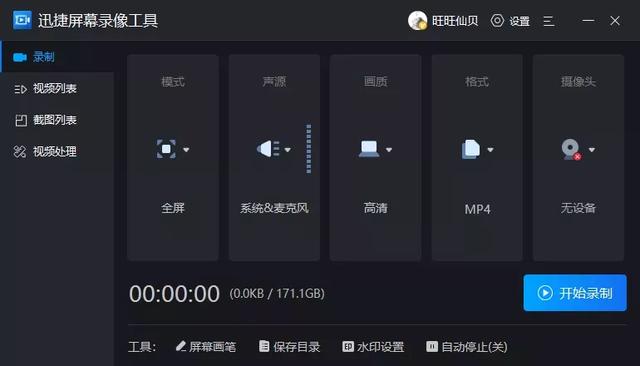
支持选择录制,鼠标轨迹全程可见,还可以通过画笔功能标记每个关键点,轻松录制教程等场景。

然而,这些效果并不是默认的。你需要在设置-通用中开启它们,比如设置移动轨迹的颜色、点击效果、鼠标高亮等。
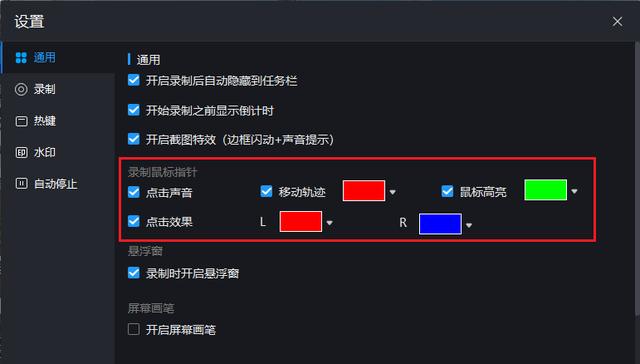
同时,您还可以为鼠标指针打开声音和效果。如果打开系统录音,可以听到视频中鼠标点击的音效!

录制的画面不是越大越好。考虑到你的14寸超清大屏视频,可能会在对方5.7寸手机上横向播放。所以“本地录制”更方便用户浏览。

其次,选择画质,建议选择“原画”,或者“高清”。前者画质更好,但内存更大。录音也可以定制,大家可以根据自己的需求来决定。
录制前,还可以根据使用场景调整音源、格式和摄像头。不同的音频格式应用场景基本如下:
录音教程:系统声音和麦克风/自定义声音
纯操作演示:只有系统声音/没有录音。
定向演示:仅麦克风声音
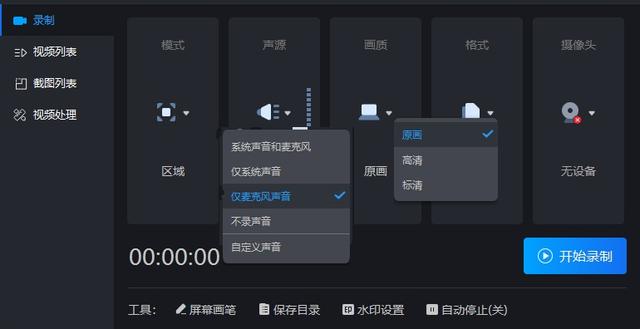
除了以上功能,该工具还支持自动设置录制时长、视频水印等功能。
奇妙的尾巴:
谢谢你看到这里!如果你觉得还不错,请告诉我,我会分享更多实用有趣的内容。
如何用电脑录制高清视频?这个方法我用了五年,简单实用。








