gifcam是一款GIF动画录制编辑软件。现在很多朋友聊天都喜欢发动态图。有的Q萌,有的夸张搞笑,趣味十足。这让整个聊天气氛一下子活跃起来。它可以录制电脑屏幕,直接保存为GIF格式的动画文件。录制的动画可以逐帧编辑,可以全屏录制,可以选择是否。
要不要自己做gif动态图?Gifcam正式版可以轻松记录你想要的动态gif图片。录制后,您可以编辑和优化它们。在录制过程中,用户可以随时改变窗口大小和位置,在编辑的同时查看每一帧,并对其进行添加和删除。
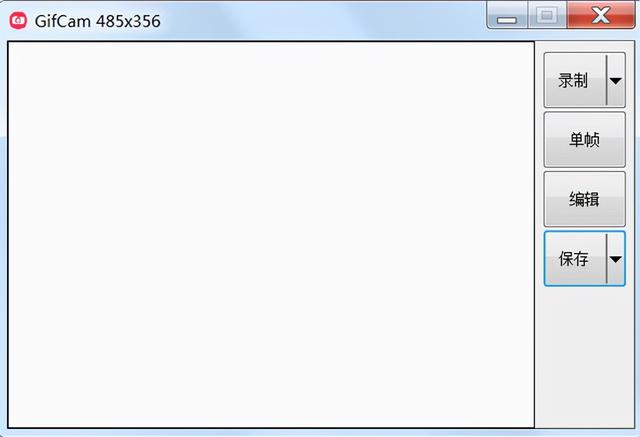
1.在录制过程中,您可以随意更改窗口大小和位置。但是,在更改过程中,软件会暂停记录,直到您释放窗口后才会继续。
2.如果录制范围内的内容没有变化,则不增加新帧,只增加延迟,可以有效减小文件大小。
3.录音停止后,再次按“录音”继续录音。
4.按“单帧”录制单帧:如果内容发生变化,将形成新的一帧;如果没有变化,帧增加0.1秒延迟。
5.可以在编辑状态下查看每一帧,可以删除该帧,可以增加或减少当前帧延迟。
6.保存GIF图片时,可以根据需要设置不同的色深和帧率(FPS)。
7.可以进行全屏录制,可以添加文本,可以显示/隐藏鼠标指针。

*拖动GifCam的标题栏,改变它的位置,调整GifCam窗口的大小,使它的“透明窗口区域”可以作为“框架”,覆盖你想要记录的范围。
*按“REC/Record”按钮开始录音;
*录制开始后,GifCam的标题栏会显示信息“娴Frame 13 Delay 1.2”(第13帧,延迟1.2秒),原来的“REC/Record”按钮会显示为“Stop/Stop”。
*按“停止/停止”结束录制。
*点击"保存/保存"按钮保存gif文件。
*在录制过程中,窗口大小和位置可以改变;
*在改变尺寸和位置的过程中,不进行记录;在记录之前释放窗口——这可以视为优点,也可以视为缺点(如果需要记录的话);
*非常智能高效!如果记录范围没有变化(即使移动了记录位置),则不会添加新的帧,只会增加该帧的时间延迟。
*录音停止后,仍可再次按“录音”继续录音——即一键实现“开始/暂停/结束”3功能。
*按“帧/帧”录制单帧:如果内容发生变化,将形成新的一帧;如果内容没有变化,帧将延迟0.1秒。
*按“编辑/编辑”进入画面浏览界面,可以是:
*水平滚动查看每一帧;
*右键菜单可以删除当前帧;删除到当前帧;将当前帧删除到末尾;删除偶数帧;当前帧增加/减少0.1秒延迟。
*保存时,您可以设置不同的颜色深度。

1.首先,我们打开GifCam,进入以下软件界面。我们可以拖动gifcam的边框来选择要录制的视频范围。


2.然后点击“录制”按钮开始录制,停止后点击“停止”(开始录制后“录制”按钮变为“停止”)。

3.为用户提供10FPS、16FPS、全屏、录音鼠标等不同的录制模式。用户可以根据自己的需求进行选择。

4.它还为用户提供了单帧功能。
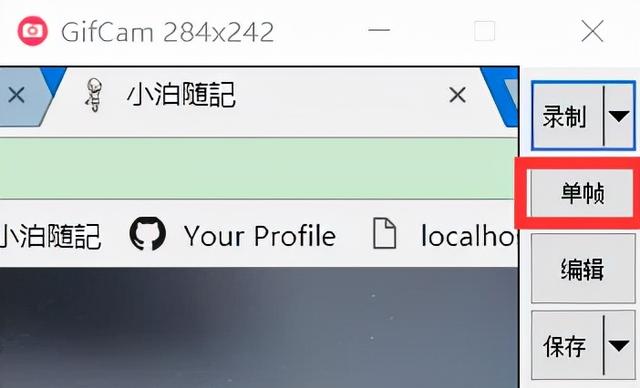
5.我们也可以点击& # 34;编辑& # 34;按钮来编辑GIF动画。

6.如图,进入如下图编辑窗口。
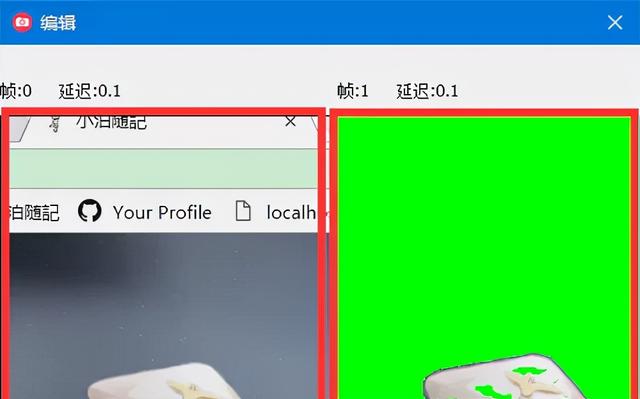
7.我们移动到要编辑的“框架”上,然后鼠标右键点击界面,根据自己的需要选择删除、添加文字、裁剪、添加反框等操作!

8.完成后,我们可以保存它。

9.在保存的下拉菜单中,可以支持量化、接近、256色、20色、灰度等功能。
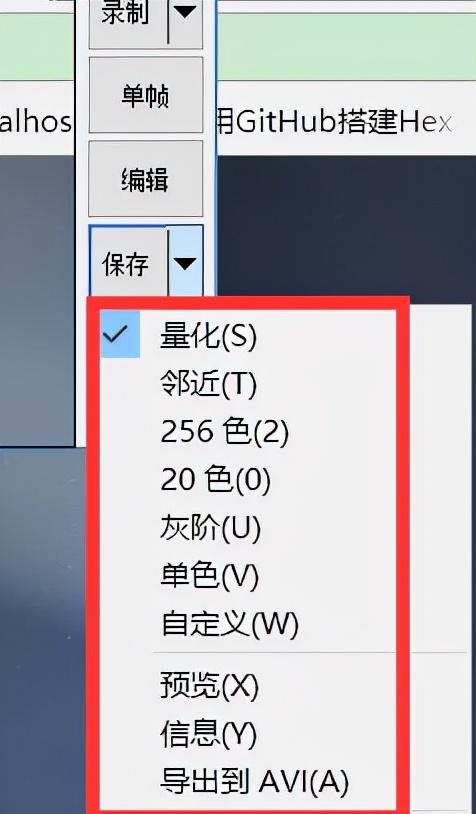
速度调节:在录制中自定义调节速度。fps是每秒播放的帧数。调整这个来调整速度。
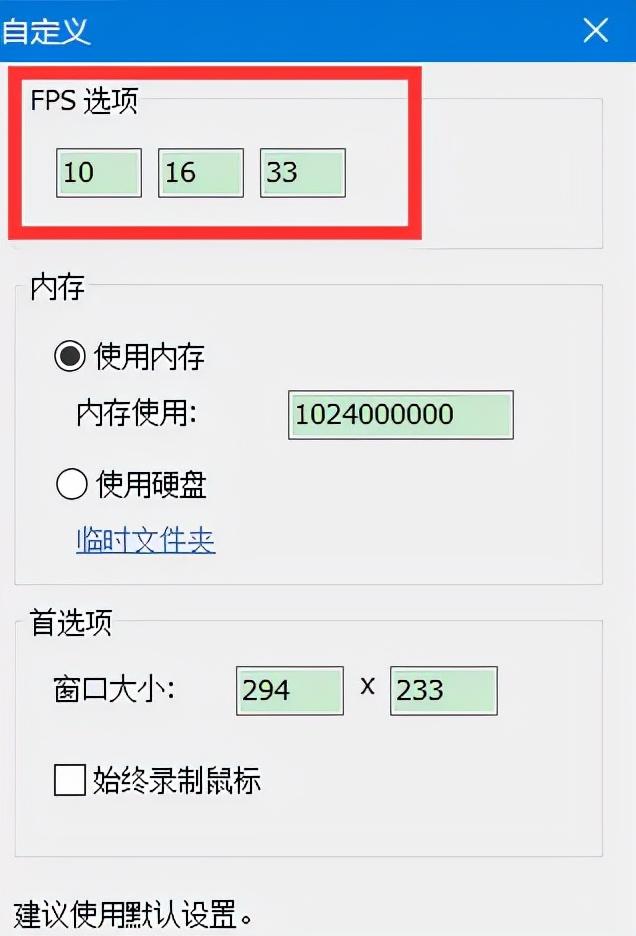
1.打开要截取的视频。
可以是本地播放器,也可以是网页上的视频。

2.打开gifcam软件
你可以看到,里面有一个透明的窗户。
注意:这个窗口是截取的内容。
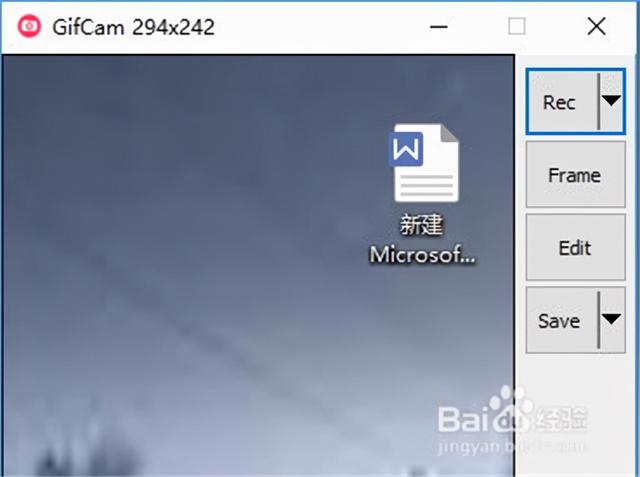
3.你可以拖动gifcam缩放来改变软件的窗口大小。
然后把gifcam放在视频上面。

4.单击“录制”开始录制。
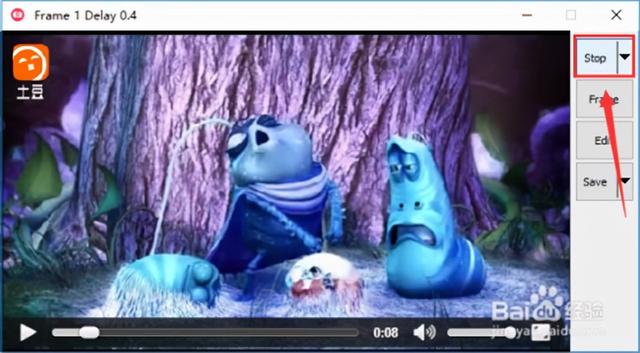
5.单击“停止”停止录制。

6.停止记录后,点击保存进行保存。

7.选择路径并保存gif动画
这里结束了。

一、如何调整动画的大小?
答:在自定义设置中调整录制窗口大小即可。
其次,您没有权限修改此网络位置中的文件
1.首先,右键点击无法保存文件的文件夹,选择“属性”并点击;
2.接下来,点击“安全”选项下的“编辑(E)…”按钮;
3.这样就会弹出该文件夹的权限编辑窗口。选择自己的用户名,在权限框中找到需要的权限,在“允许”一栏中勾选。别忘了点“OK”
三、如何调节速度?
在录制中自定义调整速度。fps是每秒播放的帧数。调整这个来调整速度。

来源:趣软件园








