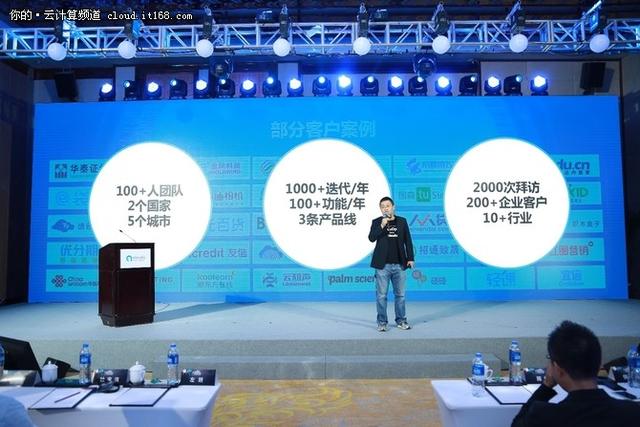对于PPT内容较少的页面,想必大家都设计过,效果也不是很理想。
所以,今天刚看到一个案例。接下来给大家分享一下设计思路,看看。

这种类型的PPT内容相对较少,设计时无法直接排版。
那么,你首先想到的是用图标设计吧?

因为图标的大小不同,所以在使用图标时可以改变不同的样式。看一看。

或者调整图标和文本的布局。
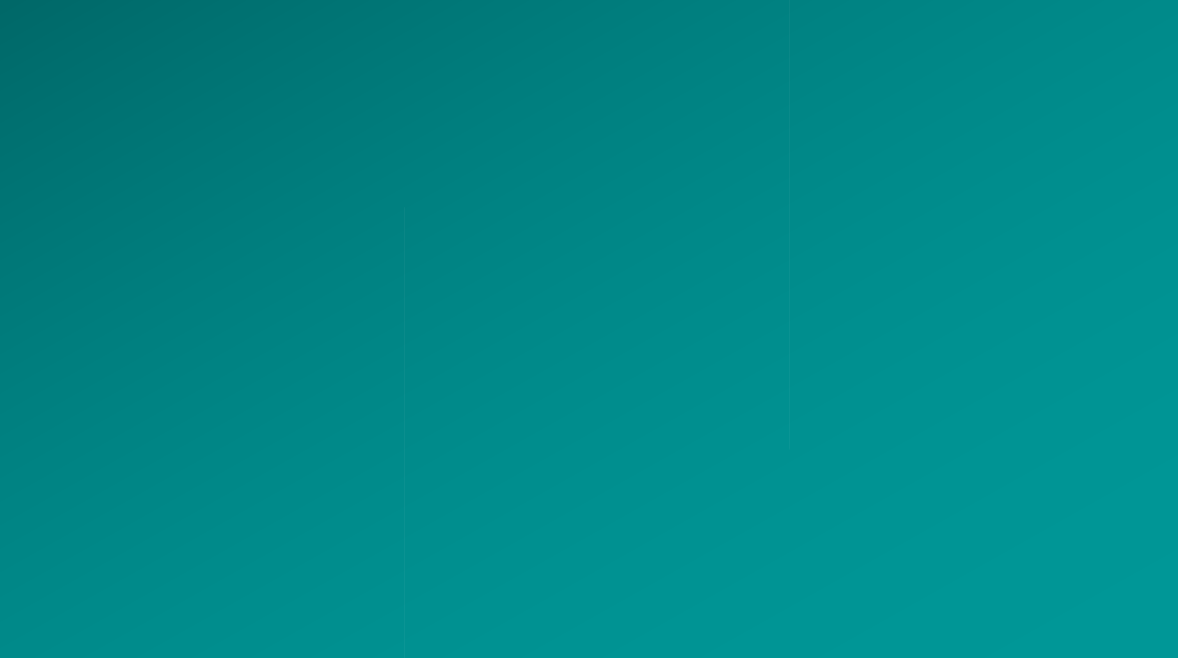
加工完之后,接下来的设计就好办多了。
比如最常见的居中对称排版效果。

还有这种在白色背景上衬托图标的效果。


另外,即使调整其他排版,使用图标,页面也会丰富很多。
看一看。不使用图标感觉很沉闷。

用了图标后,单调感解决了吗?

好吧,如果你没有图标,甚至找不到合适的图标,有设计感的可以吗?
当然这里推荐使用横向排版的效果设计。

如果觉得圆角矩形有点单调,也可以用渐变多边形优化。看一看。

这里简单优化后,效果是不是看起来好多了,也有层次感。

比如,你也可以用形状来搭建一个创意平台来进行设计。
既能优化页面布局的空孔感,又能组织内容。
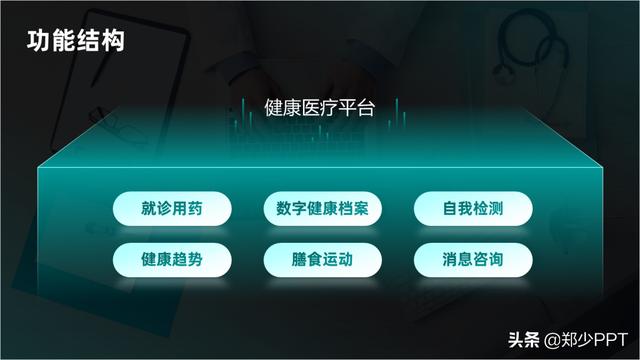
另外,你也可以利用这个圈子来搭建一个平台设计。
中间显示一个三维球,两边显示内容和图标。

这个立体球的设计也比较简单,利用虚化效果进行叠加设计。

或者,直接利用这种居中对称的效果进行排版。

如果你觉得后台比较简单,也可以设计两个渐进的循环优化。

接下来,您还可以将其拆分为单个元素设计。

如果您希望页面更加动态,可以添加一个浮动动画。

除了用一个圆来营造独立的效果,还可以用这个立体的柱子来进行展示。
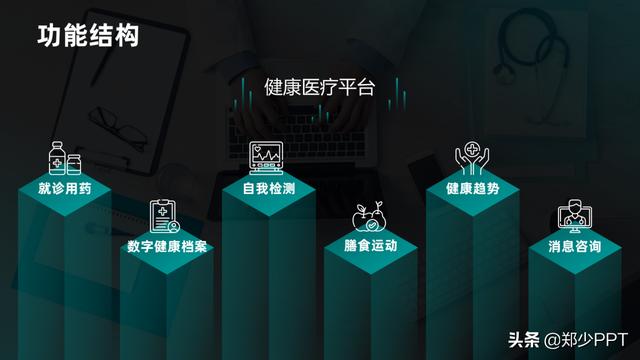
这种立体效果实现起来也很简单,用基本造型就可以完成。
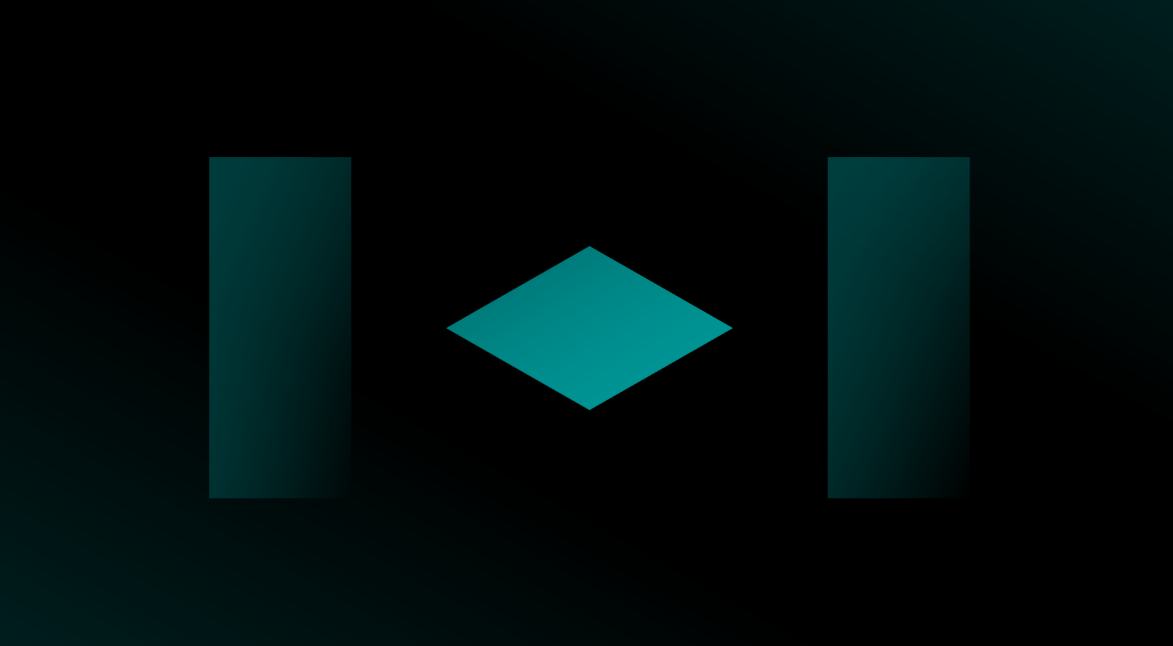
或者,你也可以使用这种叠加的透视效果。

这个效果设计出来之后,内容就独立了。
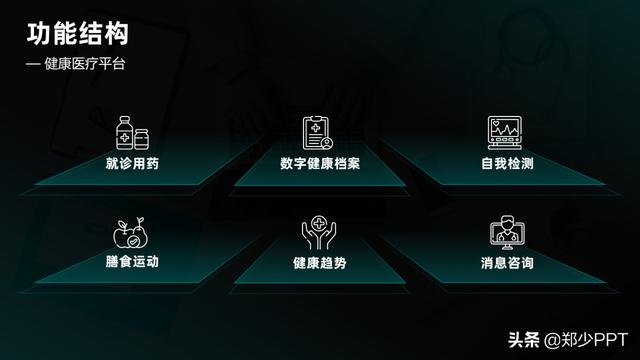
或者,可以调整布局位置,使页面更有层次感。

另外我之前分享过一个环绕排版的方法,在这里效果不错。

另外,如果没有设计灵感,可以使用【KOPPT】插件中的逻辑图,直接导入。
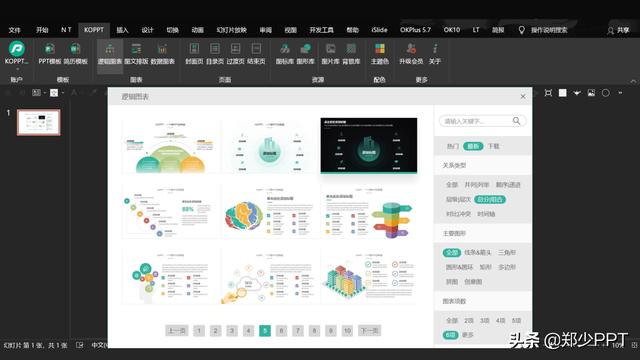
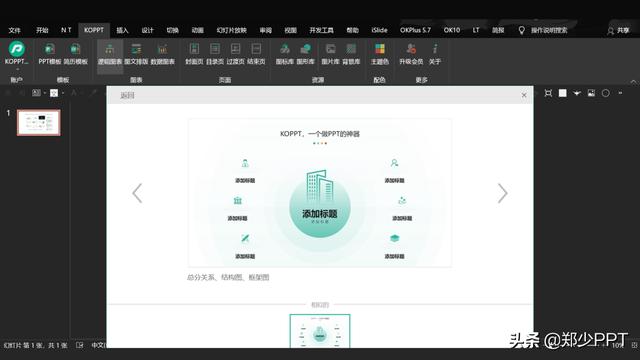
打开KOPPT插件后,可以一键导入创意素材,主题颜色可以一键。

或者可以简单排版不使用环绕效果,根据自己的需求进行设计。

最后是一些简单的排版效果,比如用这行来表示效果。

或者说,有这个画面效果,简单又有现场感。

好了,关于这6组内容较少的PPT页面,分享了12种处理方法。
包括使用图标,不使用图标,使用图片等处理方式,都可以尝试使用。

以上图片案例素材均来自网络分享,侵删。
关于这个主题我就分享这么多,希望对你有帮助。
下次见!