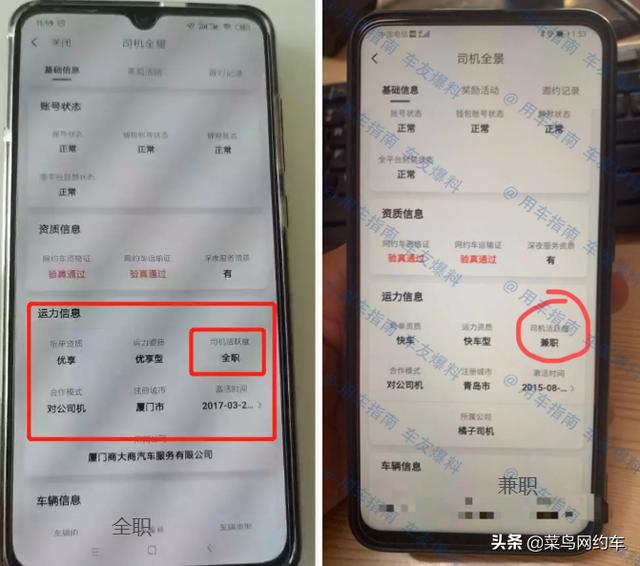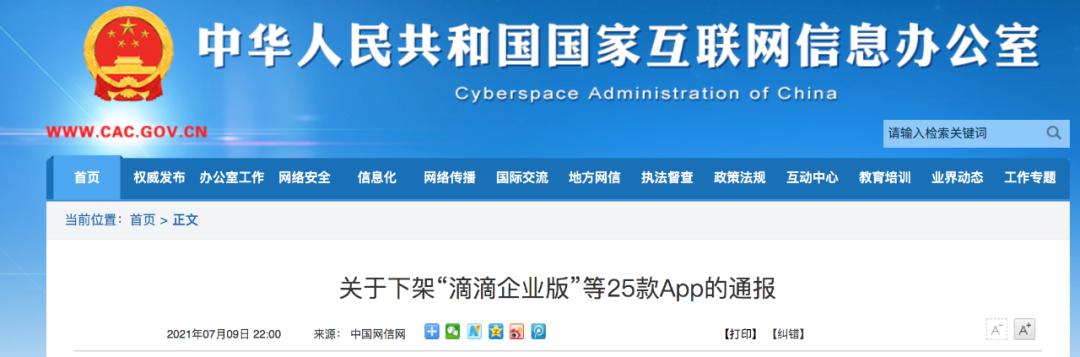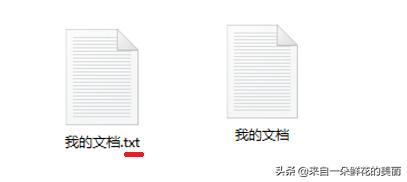前面有个粉丝留言说以前有一篇关于黑金色夜景调整教程的文章,比较复杂,对不熟悉PS的朋友有些困扰。所以今天要写一个非常简单的相关教程,只需要简单的两步就可以把夜景变成黑金效果。

个人认为有些夜景照片不适合黑金色。如果你想让夜景照片在黑金色中更好看,你就得选择灯光更多、光感更强、层次更丰富的城市夜景照片。

同时,在照片的整体效果中,被灯光照亮的部分要比没被照亮的部分少。这种照片,调色后,金色少,黑灰色多,看起来更舒服。比如下面这张城市夜景的照片,我觉得比较合适。

原始照片效果
运用PS(Photoshop)将夜景调成黑金色的步骤1.启动PS软件(案例版本为PSCC 2019),打开我们需要调整的夜景照片。(文末有提取夜景源文件的方法)


打开文件
2.在图层面板上,找到“通道”控制面板,进入“蓝色通道”,然后Ctrl+A选择所有蓝色通道,然后Ctrl+C复制蓝色通道,再用鼠标左键点击“绿色通道”,Ctrl+V粘贴前面复制的蓝色通道,然后进入“RGB”通道。调整参数和效果如下:

进入蓝色通道

选择所有蓝色通道

粘贴到绿色通道

回到RGB通道

在绿色通道中粘贴蓝色通道的效果
3.回到图层面板,找到下面的“调整图层”添加按钮,选择“色相/饱和度”,添加调整蒙版图层。
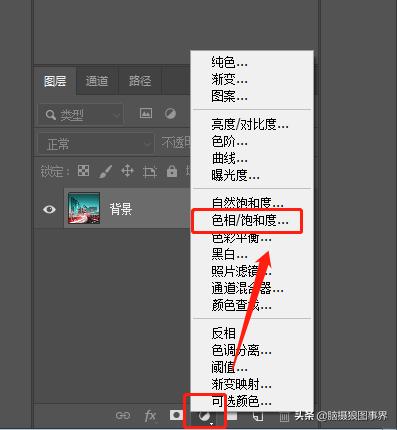
选择色调/饱和度
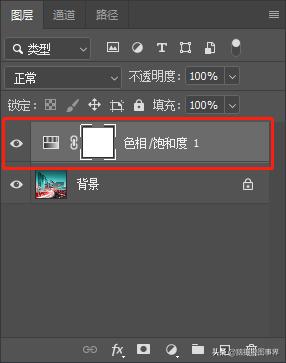
添加调整蒙版层
4.在色调/饱和度控制面板的“属性”中,选择红色并将色调滑块向右拉,直到红色变成金色。

选择红色。

调整红色色调

调整红色色调后的效果
然后选择“青色”并将饱和度滑块拉到最左边。
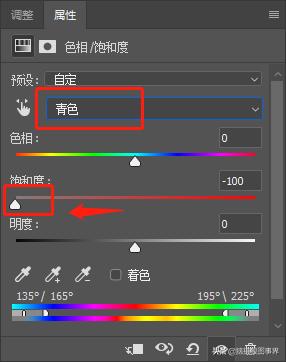
选择青色

降低青色饱和度后的效果
5.找到图层面板下面的“调整图层”添加按钮,选择“曲线”,添加调整蒙版图层。然后,适当调整曲线。案例调整参数如下,效果令人满意。所有的调整步骤都结束了。

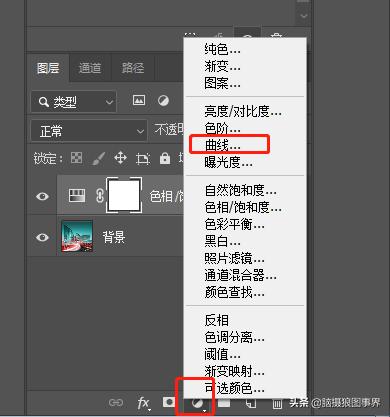
添加调整蒙版

添加曲线调整遮罩层

调整曲线参数

调整曲线后的效果。
最后看看调整前后的效果:

调整前的效果

调整效果
以上步骤都是把夜照变成黑色和金色的步骤,很简单。为了描述清楚步骤,写了很多字。(需要练习的朋友,关注“摄心狼图”,私信发送“夜景”获取源文件)
本人爱好摄影,擅长后期处理。请注意这个头条号![/s2/]