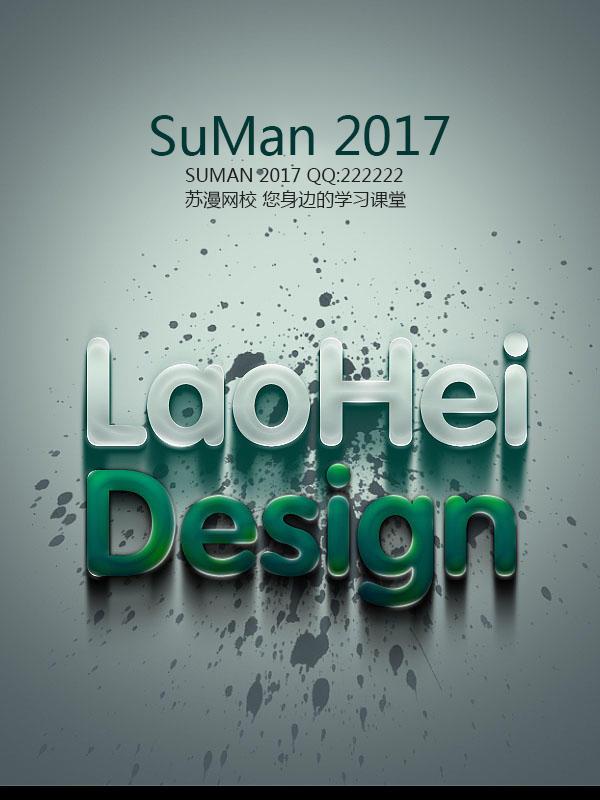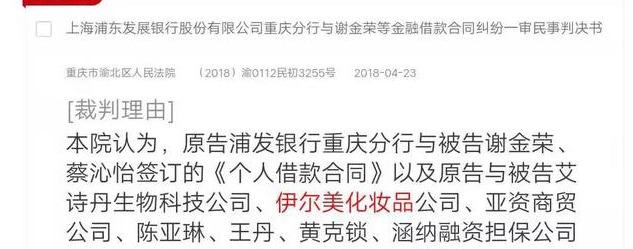本教程的水晶字非常经典,尤其是文字的高光部分做得非常好,水晶字的透明性得到了充分的实现。这些高光可能不完全是用图层样式做出来的,还需要手工添加,这也是作者字体效果优秀的原因,因为细节决定了文字的完美,细节做得越好,效果自然就越漂亮。
最终效果

1.新文档600x800px如图所示:

2.先选择颜色,设置前景色和背景色,如图:
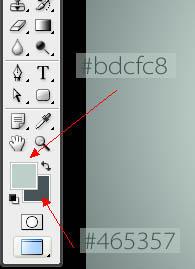
3.背景效果可以达到我提供的效果或者接近。你可以用渐变或背景填充刚才的前景,新建一个图层填充背景色,添加图层蒙版,用黑色笔刷擦掉中间部分:
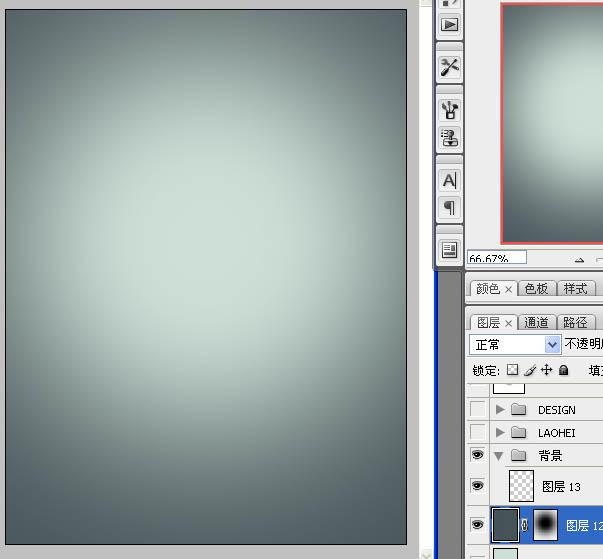
4.网上下载一些墨汁或者泼墨笔刷,添加下图的背景纹理:
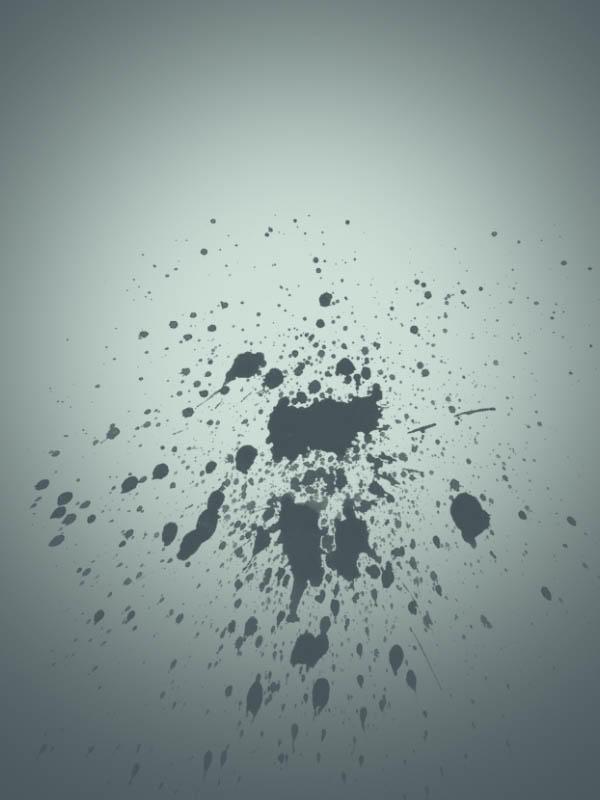
5.我可以准备课文。我用的字体是:方、粗、圆、简。把文本放在文档中间,我就可以开始调试图层样式了。
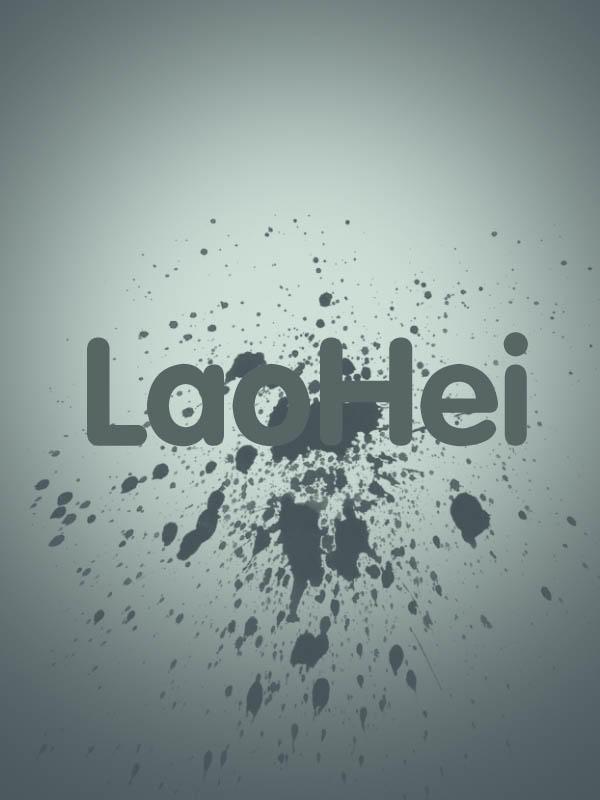
6.选择图层样式,添加渐变叠加和光泽,参数和效果如下。



7.复制老黑图层;向下移动小图层;如图所示;

8.它看起来很僵硬,所以让我们使用滤镜-模糊-高斯模糊来使它更柔和:
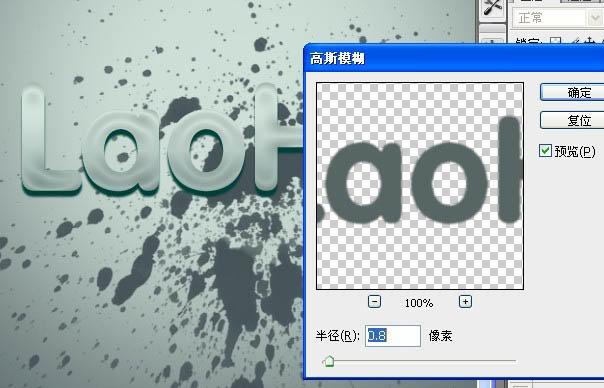
9.我们再次复制高斯模糊的图层,使用滤镜-模糊-运动模糊。

10.运动模糊后我们把位置下移,然后运动模糊后复制几个上下位置,得到非常立体的效果。上面的立体效果也差不多。接下来,我们应该使它更有质感,突出边缘。

1.按住ctrl键,鼠标点击“老黑复制3”显示选择区域:

12.接下来,选择菜单:编辑>:笔画,参数和效果如下:
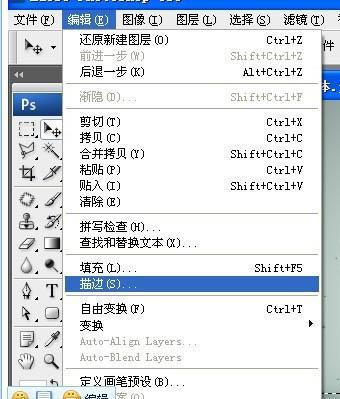


13.设置笔刷:笔刷将用于擦除非高光部分。给边缘追踪图层添加蒙版,用笔刷擦除不高亮的部分:


14.创建一个新层,改变模式为柔光,用白色笔刷做高光的灯光效果:

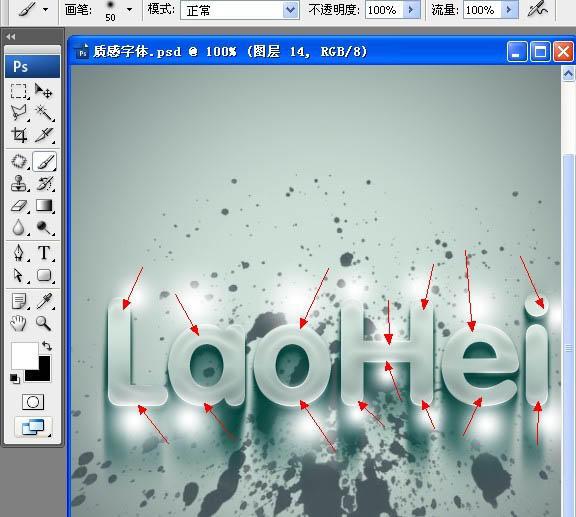
15.接下来,选中老黑选区后,按ctrl+shift+i反选,删除除字体外不可用的部分。

16.这样,可以获得以下效果:

17.接下来,设置深绿色纹理设计字体。方法同上,只是改变了颜色。
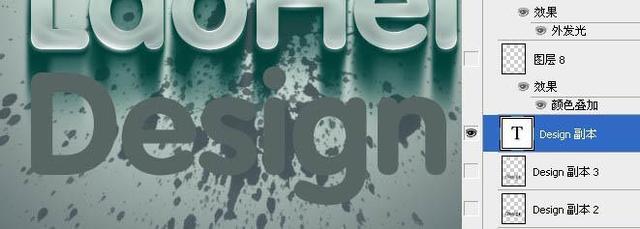
18.让我们看看样式参数:
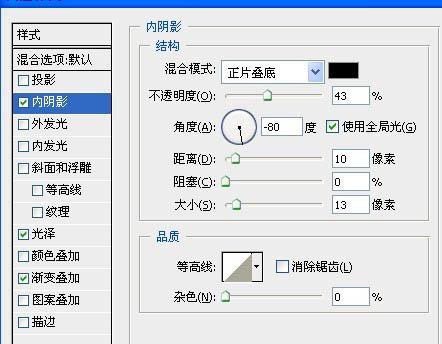

注意:你可以使用吸管工具来吸收这里的颜色。
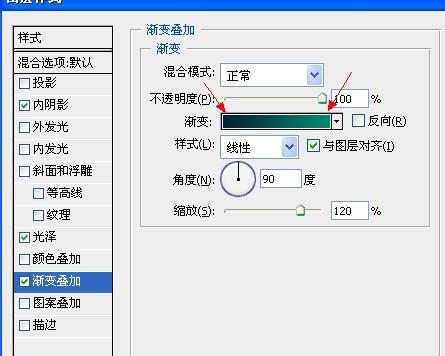
19.我省略了所有中间步骤。这里我想强调一下,高光一定是绿色而不是白色,而且还设置为柔光:
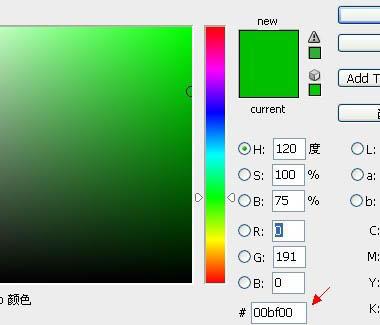

20.让我们来看看整体效果:

21.字体的质感已经表现的差不多了,但是整体布局太空,需要加点字来点缀一下:

最终效果: