小朋友们,你们好。今天给大家分享一个图表制作技巧。
先看以下数据:
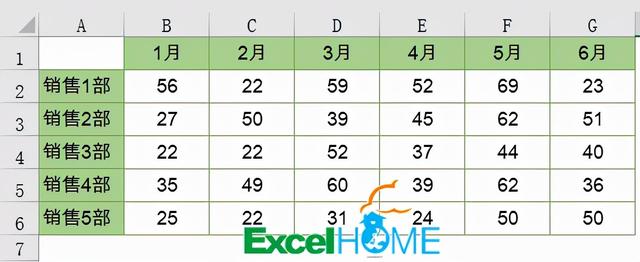
这些数据是不同部门不同月份的销售额。我们要用这些数据做图表,展示各个部门的绩效变化。默认情况下,插入的图表如下:
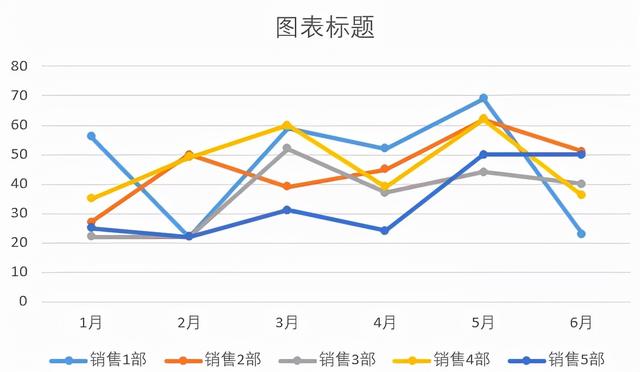
乱七八糟。
再看这张图表效果:

是不是面值提高了n个百分点?
当然,也可以根据自己的喜好设置其他图表颜色。
接下来,我们来说说具体的制作方法。
首先,单击数据区域中的任意单元格,插入带有数据标记的折线图。

其次,选择图表中的任意数据系列,并将形状轮廓颜色设置为浅黄色。
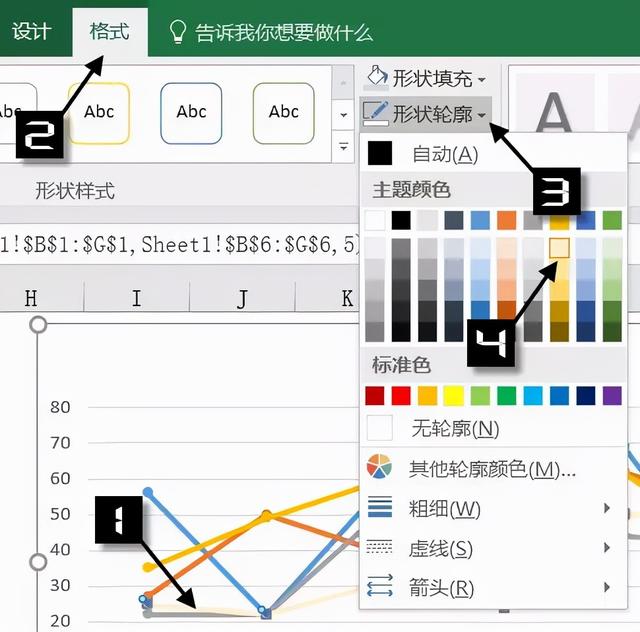
依次单击其他数据系列,按F4将所有线条轮廓设置为浅黄色。
第三,选择其中一个数据系列,并将数据标记设置为浅黄色。依次单击其他数据系列,按F4将所有数据点设置为浅黄色。
然后点击图表网格线,按Delete键删除,同样的方法删除图例项。
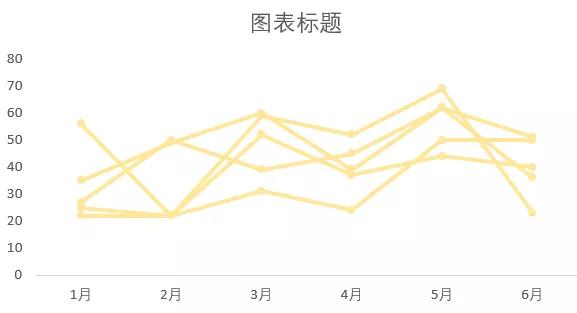
4.接下来,定义名称:
Color =OFFSET($B:$G,$A,)
请注意,公式中的A9是没有数据的单元格。
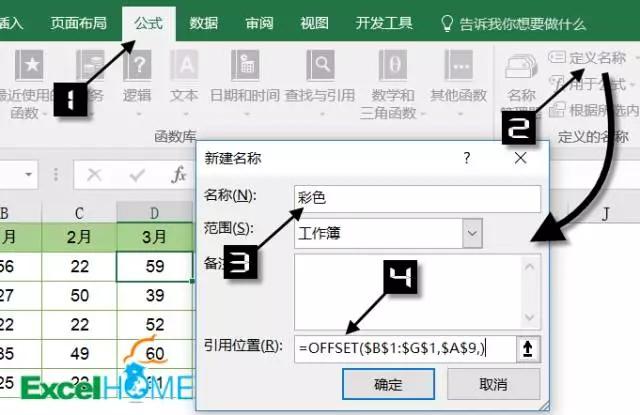
5.在单元格A13中输入以下公式,用作图表标题:
=OFFSET($A,$A,)& & # 34;上半年的销售额& # 34;
6.选择图表,添加数据系列,并将刚刚定义的名称添加到图表中。
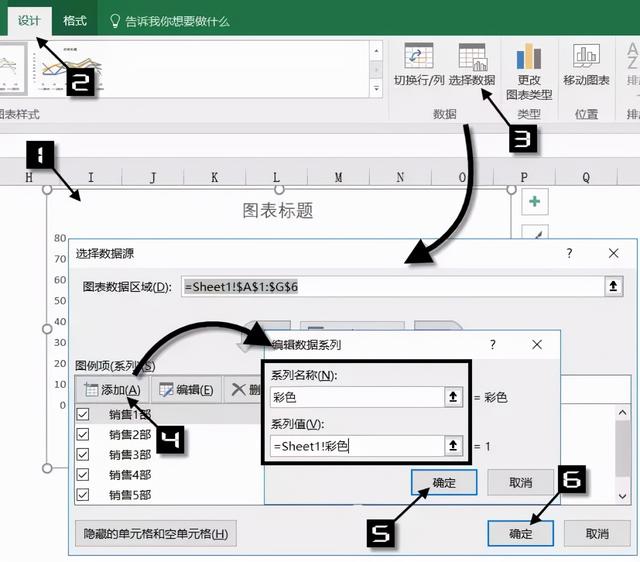
七。添加后的图表显示效果:

八、简单美化新添加的数据系列数据点样式,同时为图表绘图区和图表区设置填充颜色:

九。插入控制按钮:
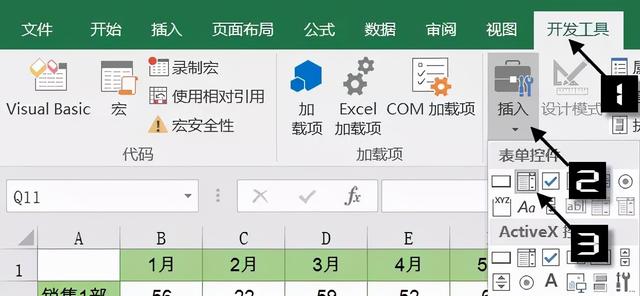
接下来,右键单击控件以设置控件格式:

10.将控件拖动到图表的右上角,按住Ctrl键,依次单击控件和图表,右键合并。

十一、选择图表标题,在编辑栏中输入等号=,然后点击A13单元格,再按回车键。

最后,拖动图表标题的位置来设置图表字体。
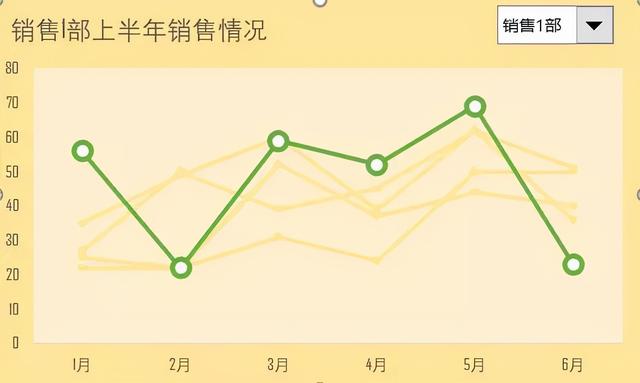
好的,点击控件,选择不同的部门看看:

图文:朱








