“图片,文字,图片,文字,图片。。。"图文并茂的资料看起来很美,大家都很喜欢。但是要把所有的图片都按顺序排好好像不太容易?边肖有一个同事,他每天写整个部门的日常工作报告。除了文字记录,日报表上还贴了几十张工作照片。照片大小不一,不符合排版要求,就一张一张修改,一遍一遍改。他们每天都要在这个反复修改的尺寸上浪费大量的时间,这让他们看起来很头疼。
在Word上,您希望图片是标准化的,并且大小相同。手动修改几张图就可以了。十几个小编都觉得自己手指都不想动,更别说几十几百张图片了。。。但如果用“微距”就不一样了,事情瞬间简单:不要说几十张,就是几百上千张也分分钟搞定。
在你开始之前,在图片之间做一个区分。Word中图片的格式一般分为嵌入和非嵌入(如环绕、紧围、衬在文字下方、浮在文字上方)。默认情况下,我们粘贴进去的图片一般都是内嵌的,除非改变配置或者单独改变图片环绕格式。
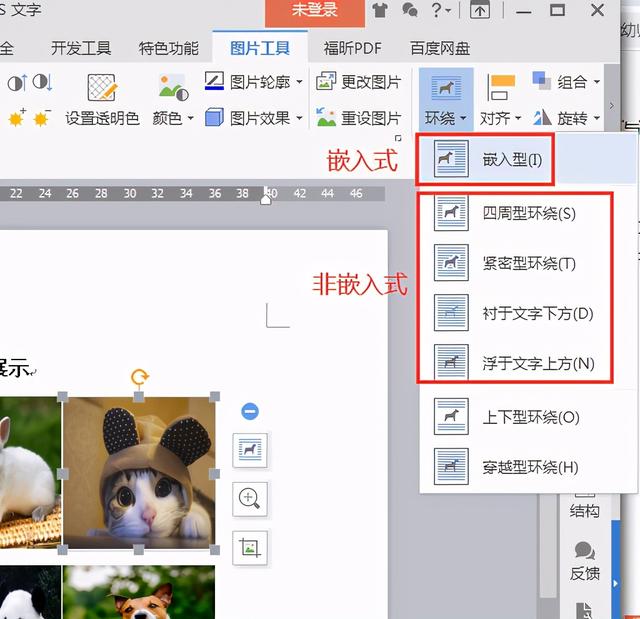
-
第一节:批量修改嵌入图片大小
Word中准备的原图(嵌入)如下:
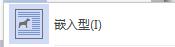
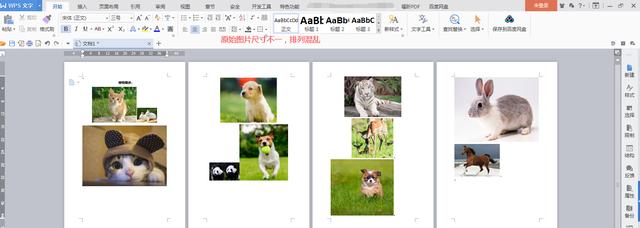

一.创建宏
1.新建一个宏文件:打开Word,切换到【开发工具】菜单→点击【宏】→输入宏名“批量修改图片大小为5x 7”→点击【创建】

点击创建按钮,自动打开宏编辑器,效果如下:
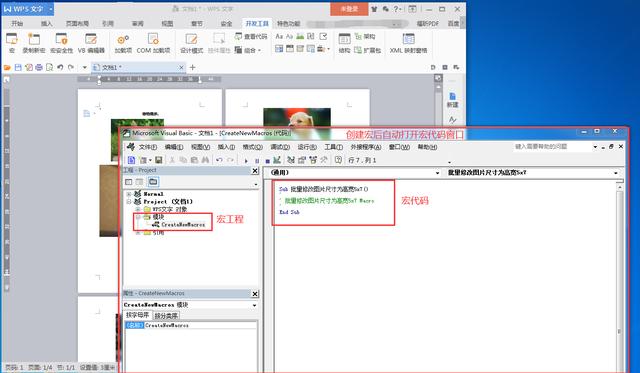
2。粘贴以下代码
(不知道代码的伙伴,不要紧张,按步骤贴[憨笑])
1。直接粘贴代码。
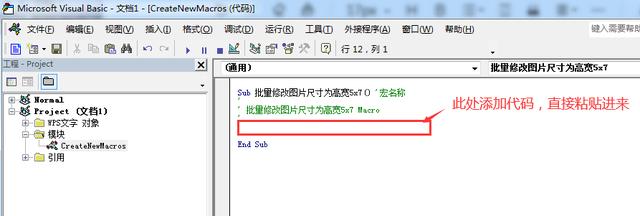
将下面的代码直接复制到上图中标有粘贴代码的地方:
出错时继续下一步& # 39;activedocument.inlineshapes中每个I形状的错误 & # 39;对文档中所有嵌入的图片进行循环,以形成 I形状。锁定纵横比= msofalse & # 39解锁长宽比 is HAPE . height = 28.345 * 5 & # 39;设置固定高度h = 5cm ishape。宽度= 28.345 * 7 & # 39;设置固定宽度W = 7cm 下一个iShape & # 39遍历下一个图片对象或者删除其中所有的代码,复制下面所有的代码,都是如下:
子批次将图片大小修改为5x7()& # 39;宏名 & # 39; & # 39;批量修改图片尺寸为5x7微距 & # 39; 出错时继续下一步& # 39;activedocument.inlineshapes中每个I形状的错误 & # 39;对文档中所有嵌入的图片进行循环,以形成 I形状。锁定纵横比= msofalse & # 39解锁长宽比 is HAPE . height = 28.345 * 5 & # 39;设置固定高度h = 5cm ishape。宽度= 28.345 * 7 & # 39;设置固定宽度W = 7cm 下一个iShape & # 39遍历下一个图片对象 End Sub无论什么操作,代码最终结果如下:
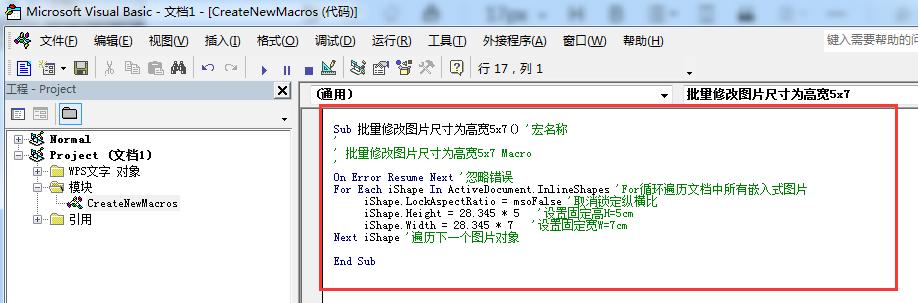
2。代码调整(可忽略)
如果你想调整图片的大小,只需更改下面等号后面的值(用黄色突出显示)。
身高:伊沙佩。高度= 28.345 * 5
宽度:iShape。宽度= 28.345 * 7
(提示:这里的边肖乘以28.345是单位换算,单词记忆的单位是像素,换算率乘以28.345左右就是厘米,所以修改尺寸的时候可以直接修改最后5和7,也就是5cm和7cm,方便很多。)

不想修改维度的合作伙伴可以忽略此步骤。
3。保存(可忽略)
1.单击保存图标保存宏代码。

2.保存时会弹出提示框。可以选择是否保存为打开的宏文件,也可以选择否暂时保存,不会影响后续的运行效果。
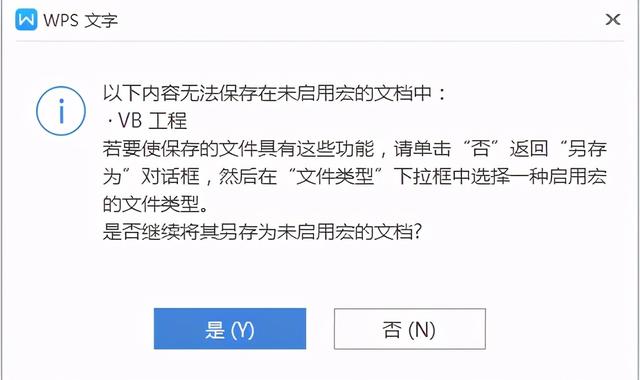
3.点击Word文档,切回Word文档主界面。
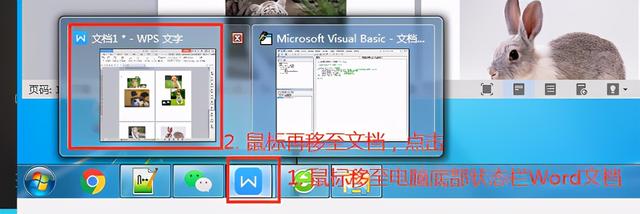
四。运行宏
在Word文档中,【开发工具】菜单→点击【宏】→在弹出框中选择宏文件“批量修改图片尺寸为5x 7”→点击【运行】
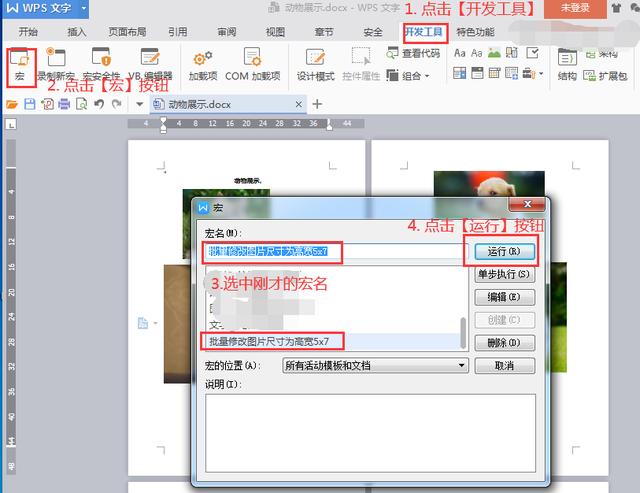
操作效果如下:
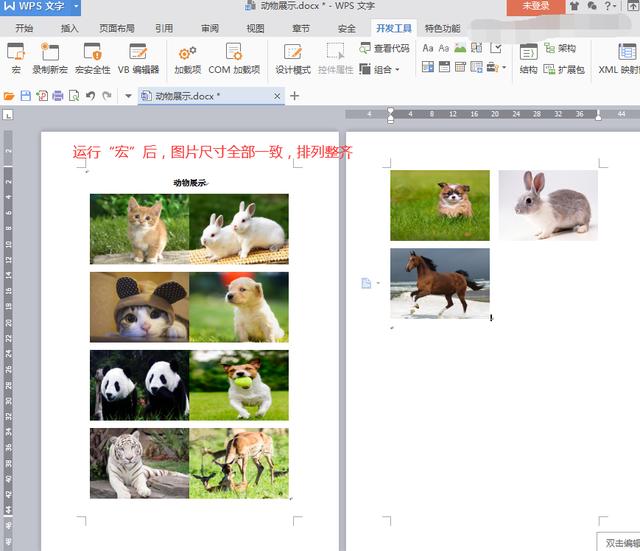
将大小改为4X4,再次运行宏,效果如下:
iShape.Height = 28.345 * 4 '设置固定高H=4cm iShape.Width = 28.345 * 4 '设置固定宽W=4cm
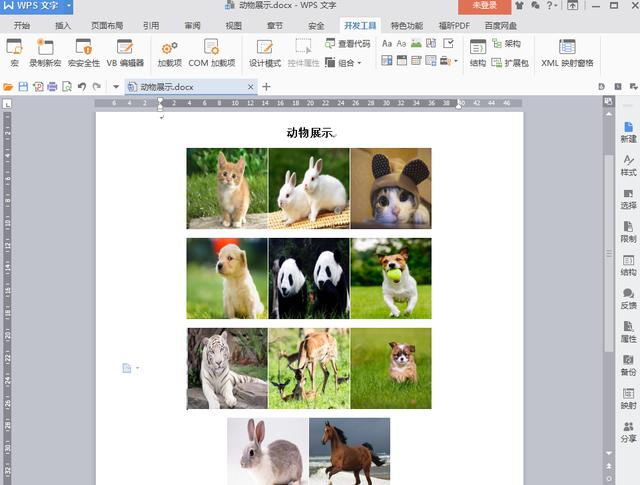 伊沙佩。高度= 28.345 * 4 & # 39;设置固定高度h = 4cm
ishape。宽度= 28.345 * 4 & # 39;设置固定宽度W=4cm
伊沙佩。高度= 28.345 * 4 & # 39;设置固定高度h = 4cm
ishape。宽度= 28.345 * 4 & # 39;设置固定宽度W=4cm
补充:
1.编辑宏条目:点击宏→在子弹框中选择宏文件“批量修改图片大小为5x 7”→点击右边的编辑按钮进入VB编辑器。此时可以编辑宏代码。
2.保存宏以便重复使用。您可以保存宏,并在每次打开Word时运行宏。
-
第二节:批量修改非嵌入图片尺寸
如果你的Word里的图片都是非嵌入格式(比如环绕、紧围、衬在文字下面、浮在文字上面),那么可以用另外一个简单的操作。
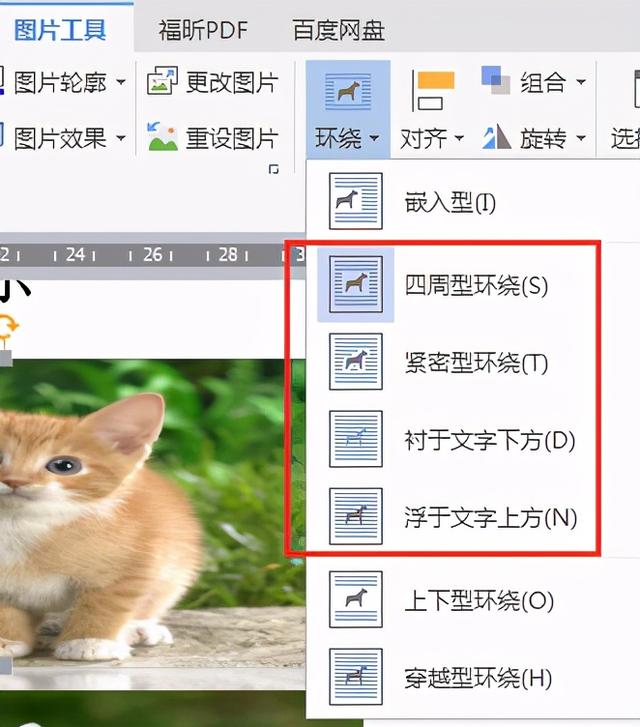
一、图片选择
1.用鼠标点击任意非嵌入格式图片,图片框内有8个灰色小方块表示图片被选中。
2.先按住Shift键,同时用鼠标点击第二张和第三张图片,这样可以在一个点同时选中多张图片。
(提示:Shift也可以换成Ctrl)
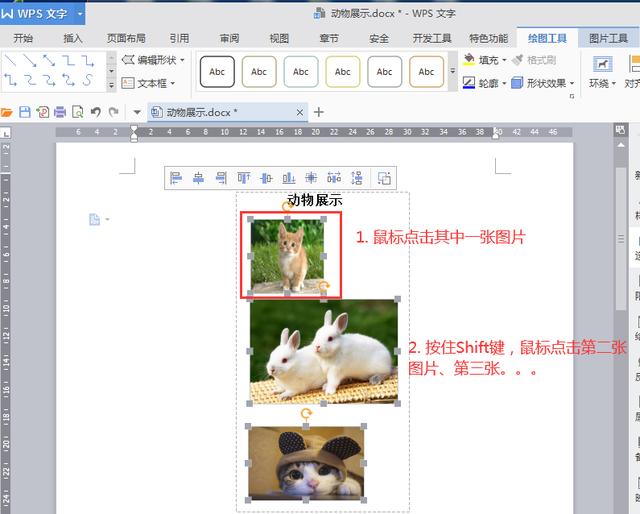
二。修改尺寸
1.选中图片,在菜单栏【绘图工具】:手动输入高度=3,宽度=7,输入数字后按回车键。

2.检查效果:
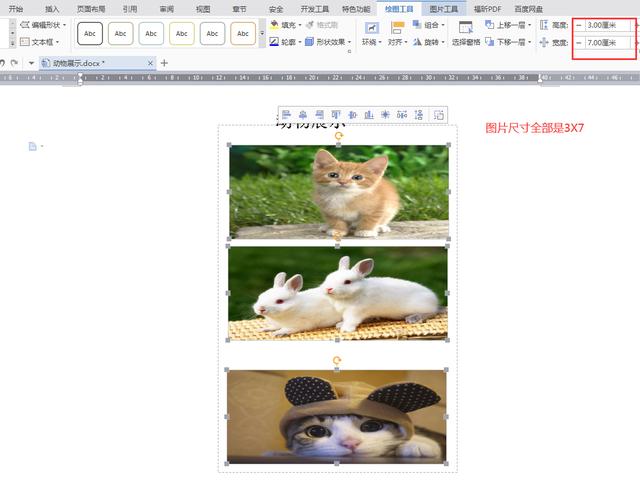
提示:选中后,图片不仅可以调整大小,还可以批量对齐、加阴影和加框。不过这种操作方法还是有点麻烦,图片太多不合适。后面我们会介绍更简单的操作。
相比较而言,边肖更喜欢使用嵌入图片,排版控制的很好,不会因为添加文字内容而混乱,使用宏统一图片大小也很快。








