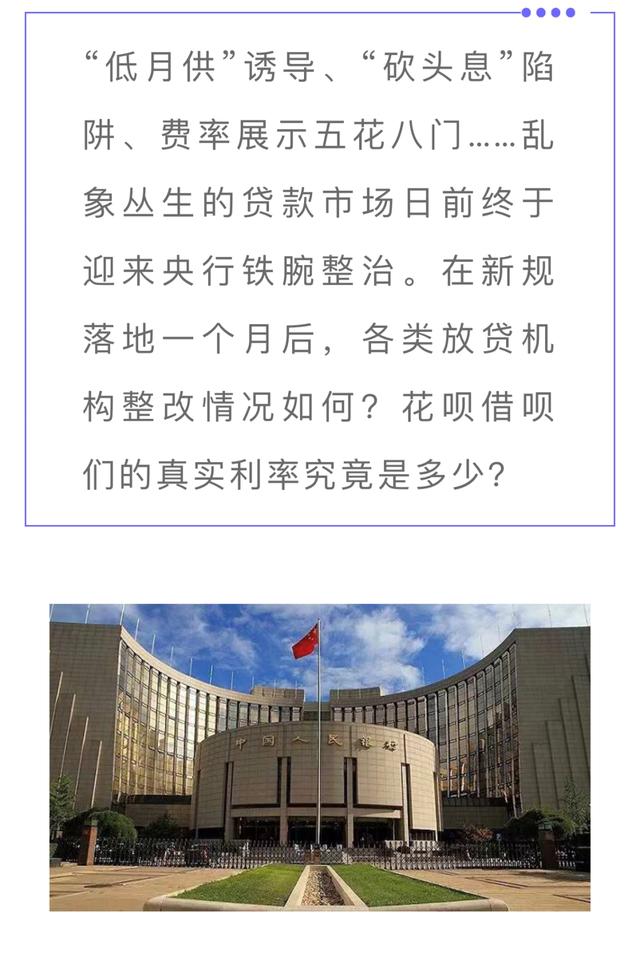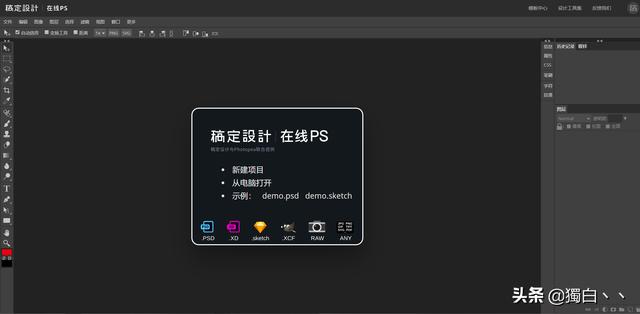关注▲边学设计边铲屎▲共同进步
当我们需要打印一幅图像时,可能会面临一个问题,就是图像的长宽比和相框的长宽比不一样。既然不能改变相框的大小,那就只能改变图片的长宽比。在本教程中,我们将使用裁剪工具来调整图像的纵横比,以满足所需的帧大小。
我们开始吧!
这是在Photoshop中打开的图像。我想把它打印出来,放在12英寸的相框里。这个相框可以放30.5x25.4 cm的照片。

在Photoshop中打开的图像
通常,我们使用图像大小对话框来调整图像的大小。选择屏幕顶部菜单栏中的[图像] 选项,打开对话框。您可以在对话框中查看有关图像尺寸的信息。为了方便查看打印尺寸,将单位设置为厘米。
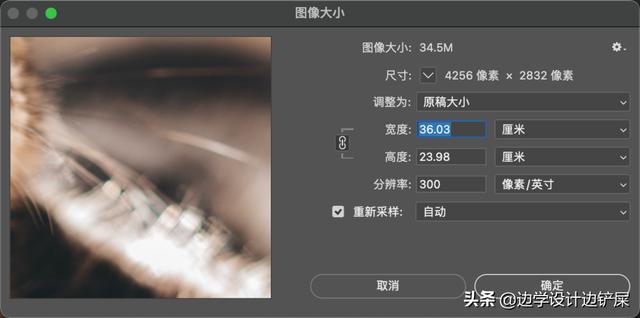
“图像大小”对话框
这时候你会发现图像的长宽比和相框的长宽比不一致。如果宽度设置为相框要求的30.5厘米,则高度值不正确。设置高度和宽度的值也是错误的。
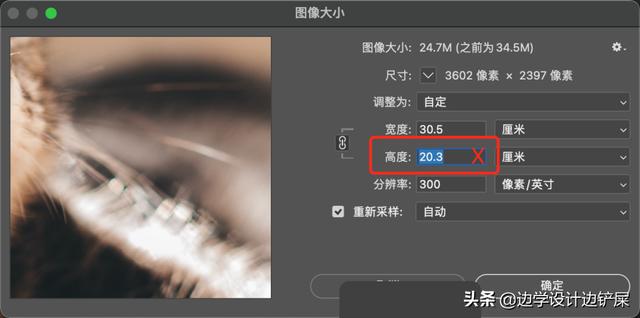
宽度定好了,高度又错了。
当然,您可以通过单击宽度和高度之间的链接图标来取消它们之间的关联,并且可以单独更改宽度和高度的值。
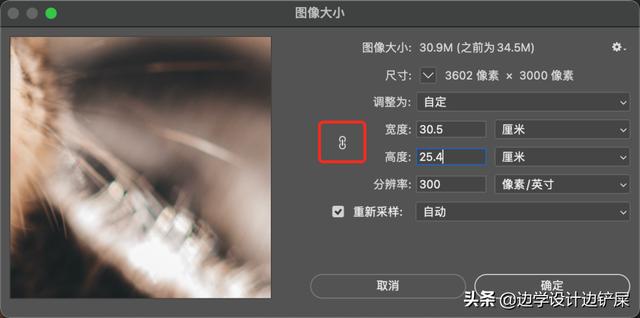
单击链接图标取消宽度和高度的关联。
但是,输入所需值后,你会发现图像被水平挤压。这不是想要的效果,所以我们不能使用图像大小对话框来调整。单击[取消] 按钮关闭对话框,不做任何修改。
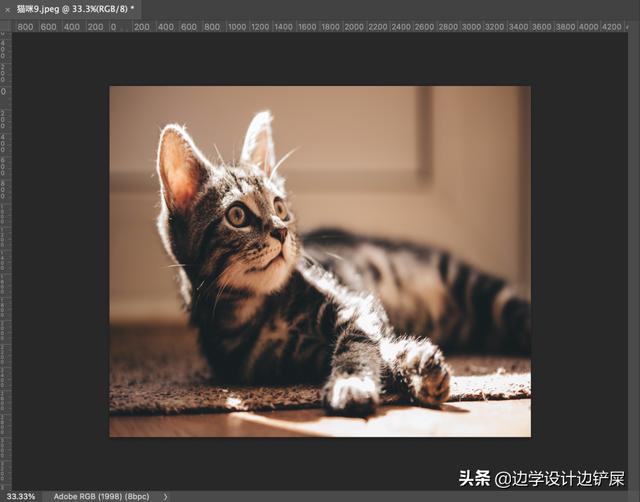
分离的图像被挤压和变形。
现在需要做的是在调整大小之前,将图像裁剪到与相框相同的纵横比。剪辑工具允许我们剪辑图像并立即调整其大小。
步骤1选择裁剪工具
首先,从工具栏中选择裁剪工具。
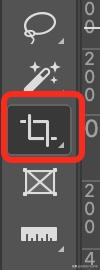
选择裁剪工具。
然后Photoshop会在图像周围放置一个剪切边界。
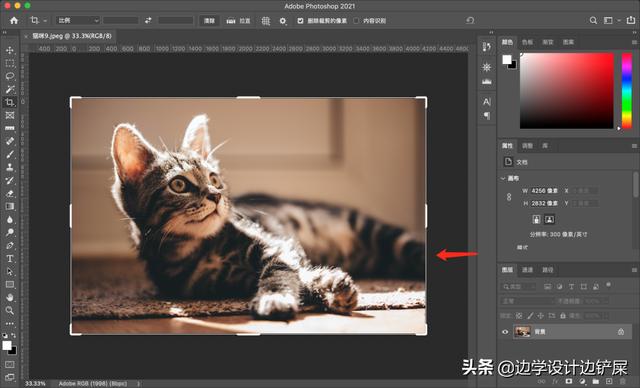
剪裁边界
第二步:选择[宽X高X分辨率]选项

要一次性调整图像,我们需要在选项栏中点击[比例] 选项,在下拉菜单中选择[宽X高X分辨率] 选项。
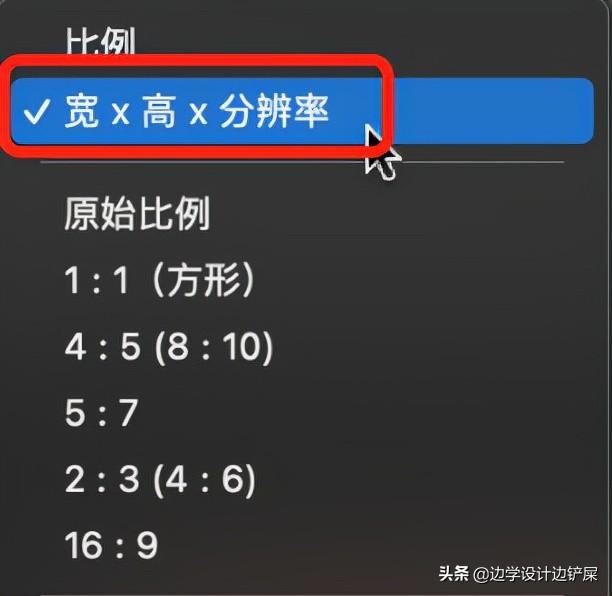
选择[宽x高x分辨率]选项。
步骤3输入新的宽度、高度和分辨率
然后,在[宽度] 和[高度] 选项中重新输入相框的数值。与之前的教程不同,这次我们需要输入单位(这里单位是厘米)。所以[宽度] 是30.5 cm,[高度]是25.4 cm。第三个输入字段输入分辨率的数值。因为我希望以最佳质量打印图像,所以我将输入每英寸300像素的行业标准分辨率。

输入宽度、高度和分辨率,需要单位。
输入所有数值后,Photoshop会根据数值立即调整裁剪边界的大小。
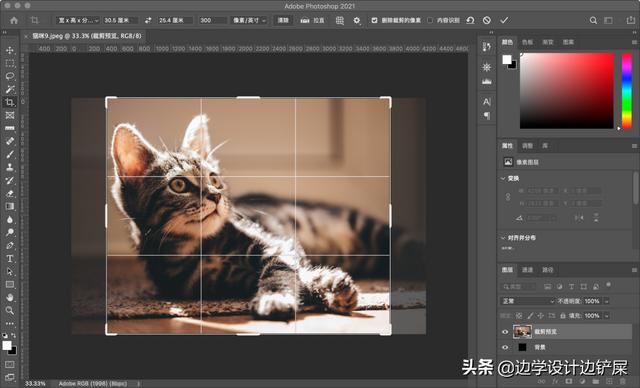
剪裁将根据数值调整边界的大小。
第四步调整图像的位置
然后,根据裁剪边界的大小,重新调整图像的位置。这里我需要将图像向右移动一点。
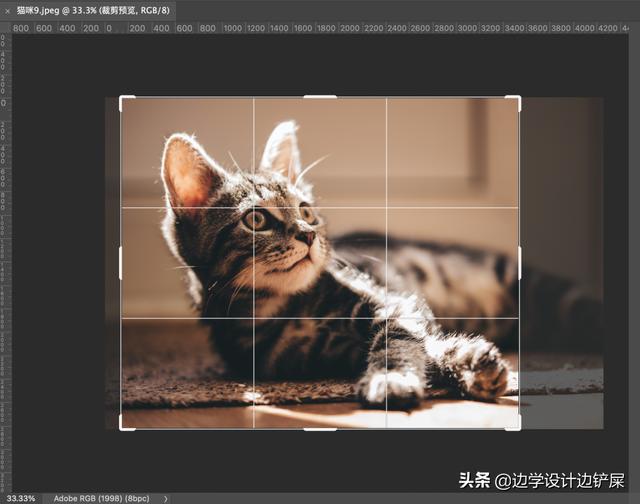
根据剪裁边界的大小调整图像位置。
第五步:完成切割
调整图像后,您可以在裁剪边界内双击以完成裁剪。我们得到了一个符合相框尺寸的图像。
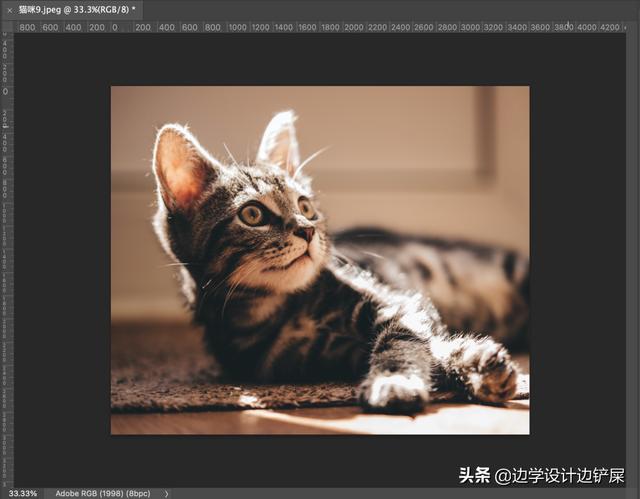
图像的新纵横比
最后,检查以确保现在可以根据所需的相框尺寸打印图像。再次打开图像大小对话框,可以看到是我们需要的大小。
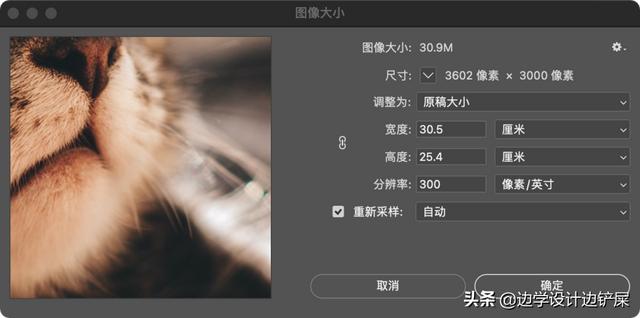
确认新的打印尺寸
该方法还可以快速处理平台上传所需的不同大小的封面图。我们只需要把单位改成像素,然后按照步骤调整就可以了。