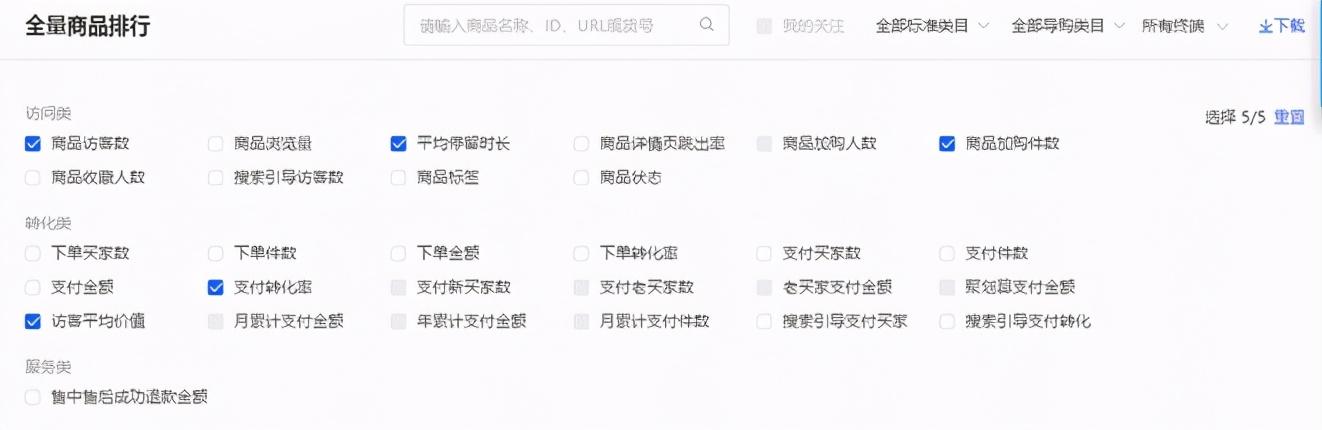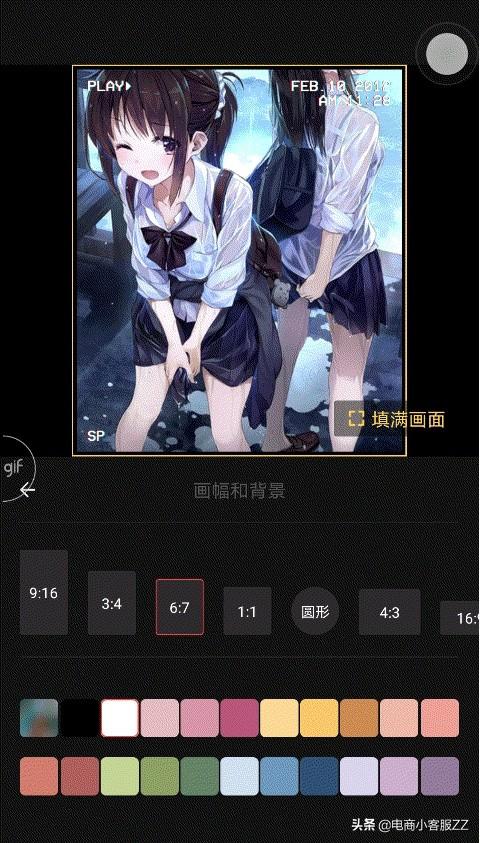下载过资料或者资料包的小伙伴一定遇到过这样的情况:解压缩的文件中,海量的图片一方面让人满足,另一方面又让人头疼,所以很多名字莫名其妙的图片都要一张一张地点击才能看到具体内容...
如果你一个一个地给它们重新命名...

很多人的做法是:打开它,关闭它,右键单击并重命名它,想一个合适的名称并键入它,然后继续下一个...
我的方法很简单,不用点击就能看到内容。
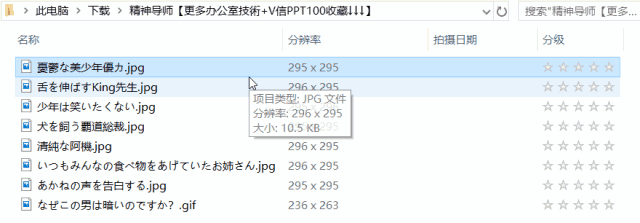

而且Windows 本身不需要额外的软件或者插件就可以实现!只需将光标轻轻点击你想查看的文件,你就可以看到它了...
话不多说,先来看看“预览窗格”的有用功能。
01
告诉我如何打开它
◆ ◆ ◆
调用预览窗格的方法非常简单。我们以Win10操作系统为例。
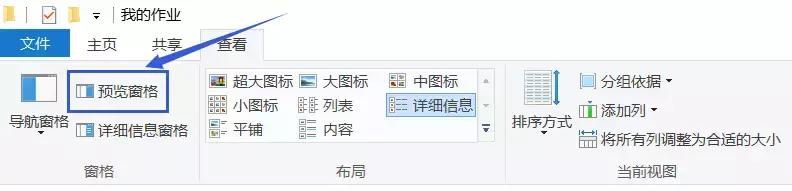
打开一个文件夹,单击顶行中的“查看”,然后单击“预览窗格”。当它在这里变成蓝色时,表示预览窗格功能已开启。同时,下方面板右侧出现预览窗格,可以在不打开文件的情况下列出内容。
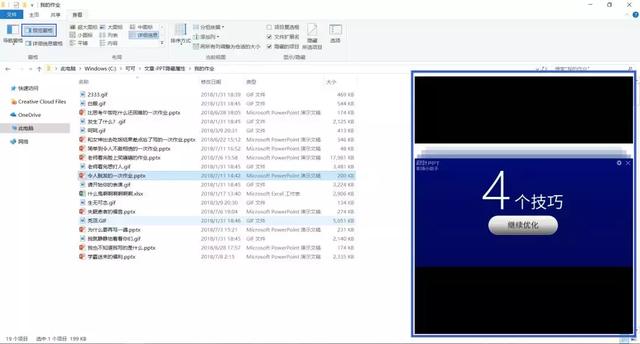
为了方便大家偷懒,学习一下这个操作的快捷键。按住键盘上的Alt+P,打开/隐藏预览窗格。
另外,Win7和Win8也有预览窗格的功能,这里就不重复那里的打开方法了。
预览窗格的大小可以通过拖动来更改。如果要将调整后的预览窗格大小应用于所有文件夹,我们需要设置它。
单击[查看]下方最右侧的[选项]。

在弹出的文件夹选项窗口中,选择查看-应用到文件夹。
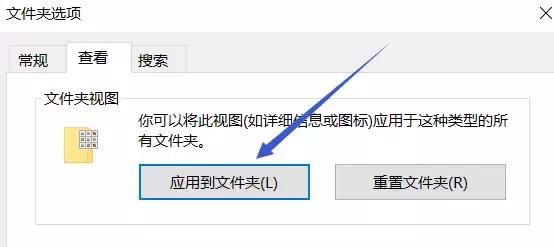

通过以上步骤,我们可以将预览窗格大小应用于所有文件夹。
02
你能看到什么
◆ ◆ ◆
让我们来看看不同类型文件的预览窗格的实际效果。
Word文档
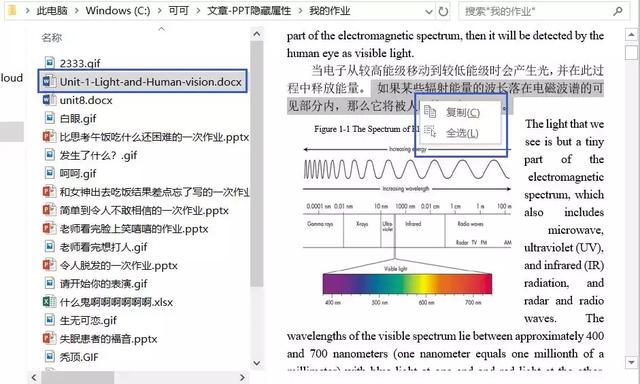
在预览Word文档时,不仅可以完整地看到里面的文字和图片,还可以对其进行拖动、复制、全选操作。
PPT文档
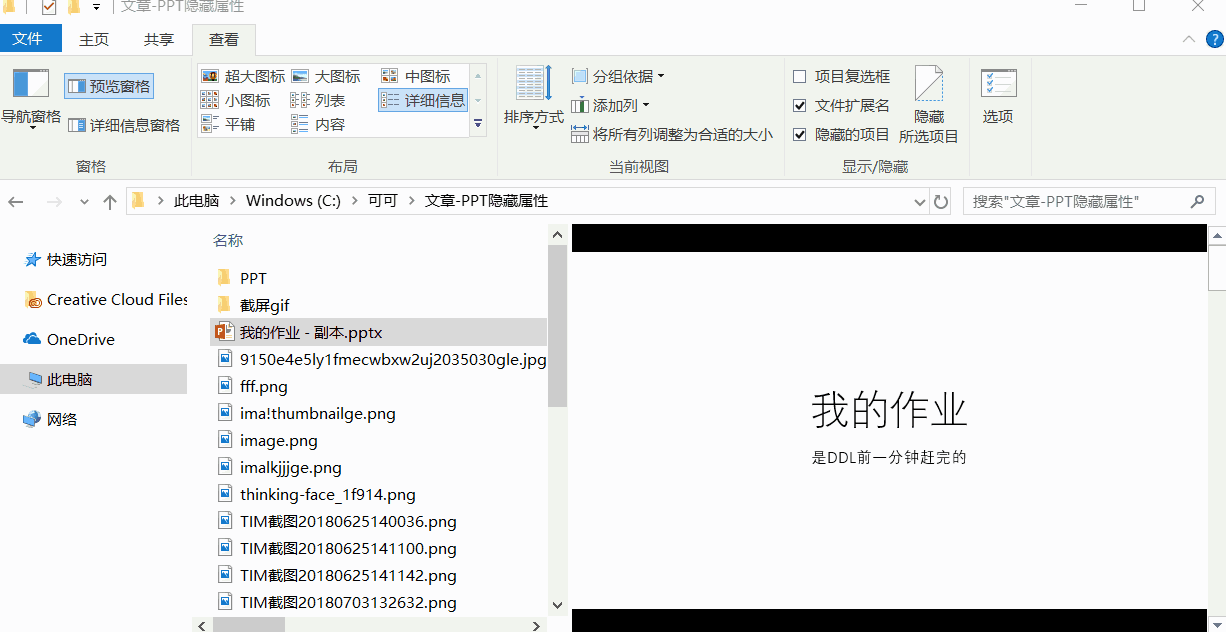
预览PPT文档时,在预览窗格中点击鼠标可以将页面翻到幻灯片,点击右键可以复制幻灯片。预览动画开关除了不能编辑修改外,所有效果都有,还可以播放幻灯片中插入的。
Excel文档
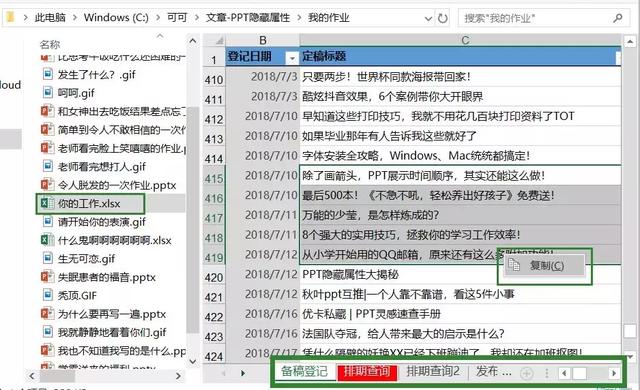
对于Excel文档,除了复制中的内容外,还可以切换到不同的工作表进行预览。
txt文件
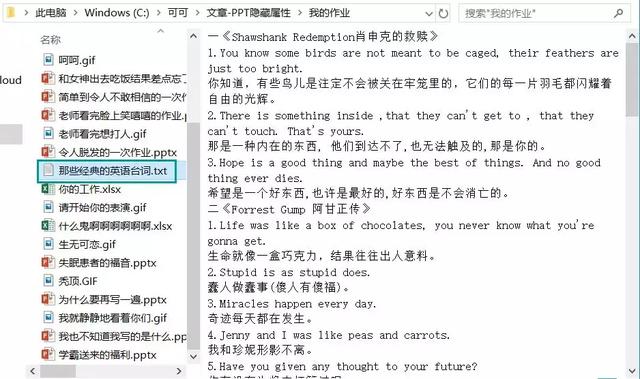
不同于Office家族的三个小可爱,TXT文件只能简单预览,光标无法选择,更不用说复制了。
PDF文件
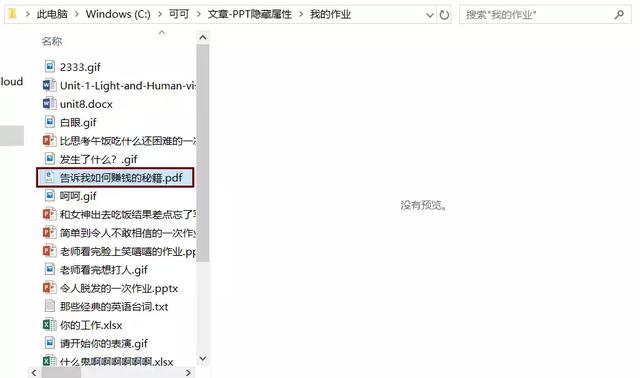
遗憾的是,如果计算机上没有安装Adobe Acrobat Reader,将无法预览PDF文件。
图片
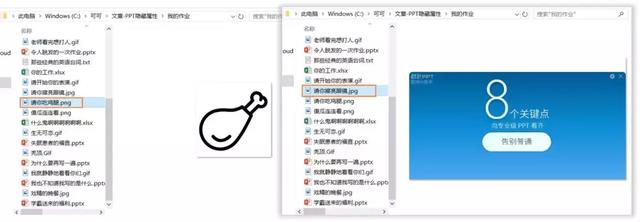
jpg 和png 中的图片可以正常预览。但是gif格式的动态图片是达不到这样理想的效果的。

预览窗格中的效果只能是静态的。
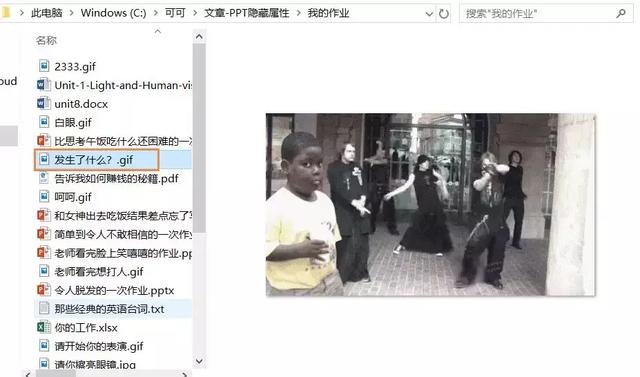
字体文件
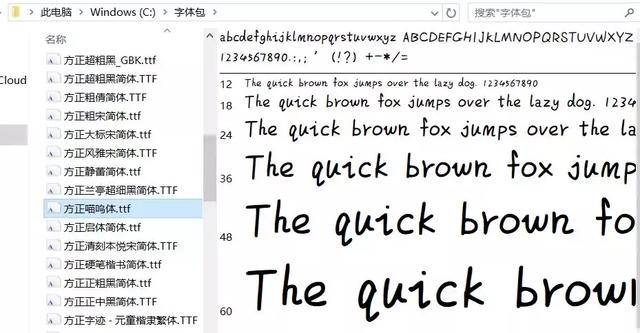
如果不想一次性安装字体资源集合中的所有字体,可以先预览效果,有选择地安装。只不过与点击查看不同的是,预览窗格中以中西两种字体显示英文“敏捷的棕色狐狸跳过一只懒狗”,翻译过来就是“敏捷的棕色狐狸跳过一只懒狗”。

这句话恰好是最短的一句话,有26个英文字母,所以在打字机的时代,打字机总是用这句话来检查打字机的印痕打印出来的字母在擦拭调试机器后是否清晰。
音频和视频、网页文件
并且音视频文件不会在预览窗格中播放出来,只能看到这首歌的专辑封面或者视频中一帧的静态图片。
后缀为html的文件,即本地存储的网页,网页上的文字可以在预览窗格中显示,但里面的图片不能。
[S2/]03
如果不能满足你
◆ ◆ ◆
看了上面的测试,相信大家都发现了,虽然预览窗格可以很好的支持Office文件的预览,但是对于PDF、gif、psd等格式的文件的预览还是有的限制。
所以这里简单介绍一个叫“QuickLook”的免费软件作为补充。
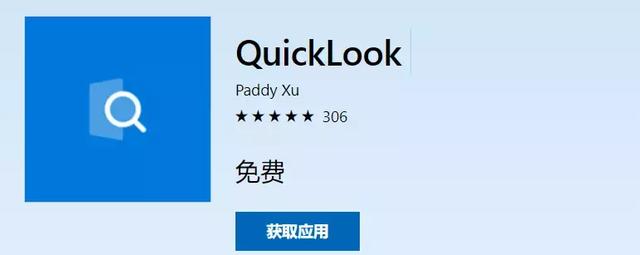
除了完成预览窗格的任务,还支持预览gif动画、psd文件、PDF文件等文件。
而且操作超级简单。空网格键打开或关闭预览,ESC键关闭预览,Ctrl+鼠标滚轮可以缩放图片或文档。
如果Windows的预览窗格不能满足你的需求,可以试试这个软件。欢迎在留言区和我们分享你的经验,也欢迎分享你的好想法。
最后,简单总结一下Windows预览窗格的用法。
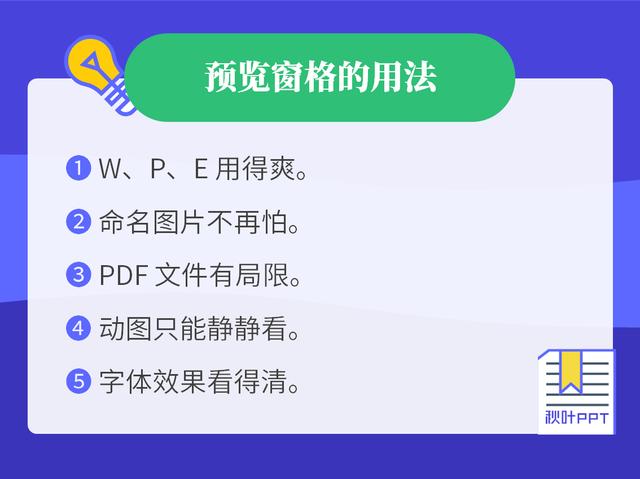
其实像今天介绍的预览窗格,在最常用的地方也有很多有用的功能,只是我们不知道而已。
但是,如果你多积累,多尝试,小白也可以成为一名能够高效掌握很多骚操作的办公室老司机。