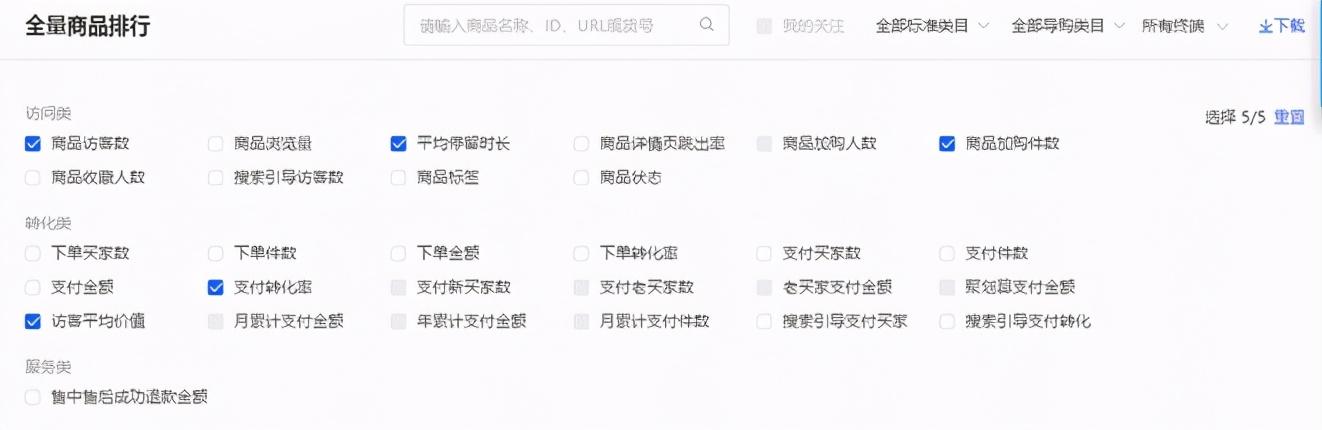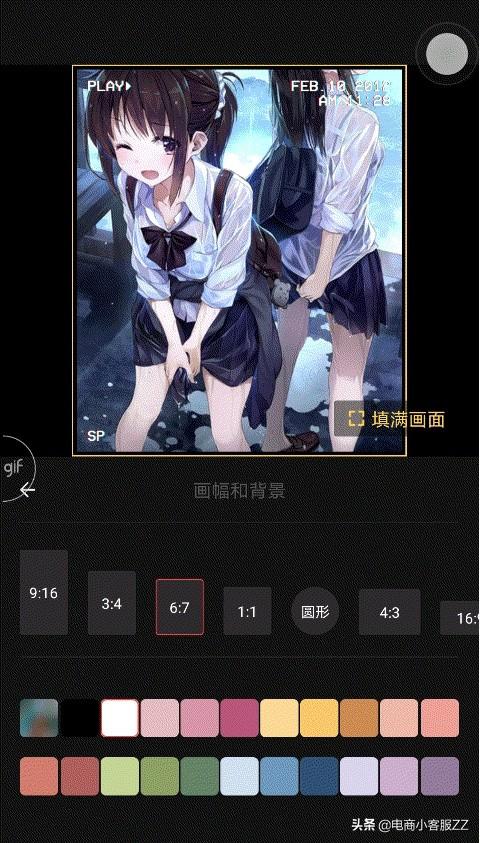我的水上照片在Photoshop中打开,在我的图层面板中,我可以看到我当前有一个图层,即背景图层,它包含我的图像:
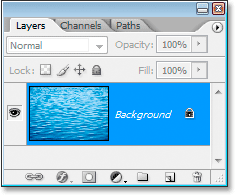
Photoshop的图层面板显示在背景图层上打开的原始图像。
我要做的第一件事是添加我将使用的类型。按键盘上的T可以快速访问文本工具并添加文本。我想输入“深蓝”:
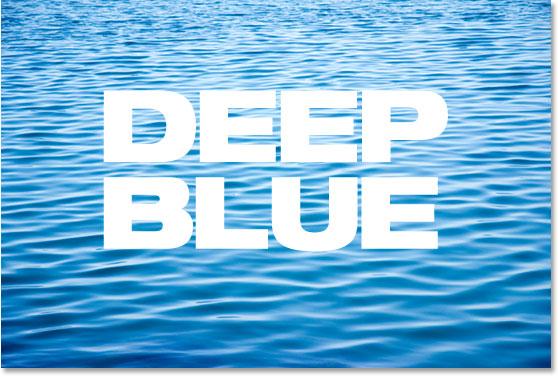
按键盘上的“T”可以快速访问文本工具,并向图像添加文本。
这是我的图层面板,现在它显示了两个图层——我原来的背景图层和我添加到其中的文字图层:
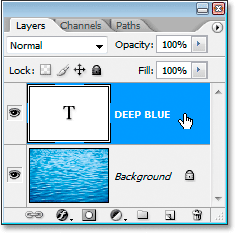
图层面板现在显示了添加在背景图层上方的文本图层。
如果你不愿意,你可以不进行下一步,但是我会通过按Ctrl+T(Win)/Command+T(Mac)调出Photoshop的自由变形框来拉伸我的文字,使其变高。然后,在按住Alt(Win)/Option(MAC)的同时,我将从顶部中间手柄向上拖动自由变形框(在下面的屏幕截图中用红色圈出)。通过按住Alt/Option,这将告诉Photoshop从中心拉伸文本,同时拉伸顶部和底部。

使用Photoshop的自由变换命令拉伸字体,使其变高。从顶部手柄拖动时按住Alt (Win)/Option (Mac)键将从顶部和底部增加文本的高度。
文字就位后,我们将添加一个投影。
第 2 步:为文本添加投影选择文本图层后,单击图层面板底部的
添加图层样式图标:
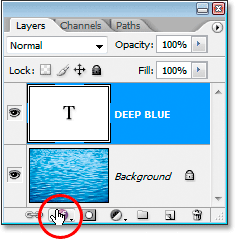
单击图层面板底部的添加图层样式图标。
从显示的图层样式列表中选择
投影:
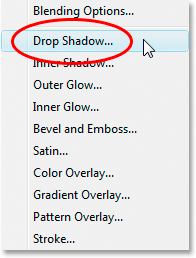
从列表中选择投影图层样式。
这将打开图层样式对话框,并显示我们的投影选项:
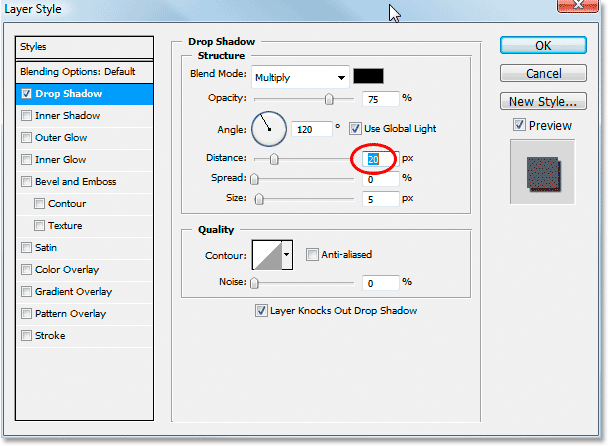
显示投影选项的“图层样式”对话框。
我将不透明度设置为默认值75%,角度设置为120度。我唯一想改变的选项是
距离,我设置为20像素,如上图。完成后,单击“确定”退出选项框。这是我应用了阴影的图像:
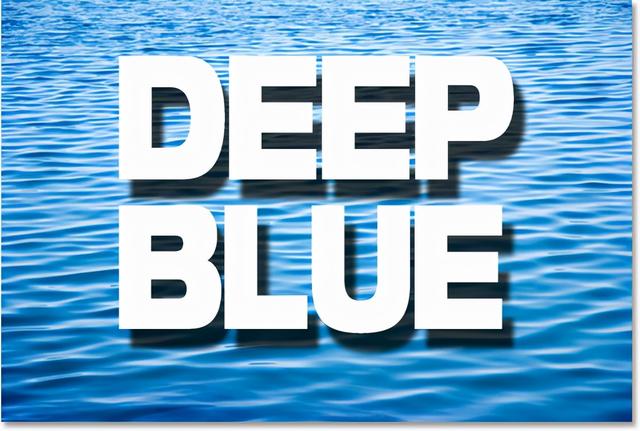
对文本应用阴影的图像。
绝对不是你说的现实。当然,我不记得上一次在现实生活中看到文字在水面上盘旋是什么时候了,但如果我看到了,我相信影子就不会看起来那么假了。幸运的是,解决这个问题是本教程的全部内容。接下来,我们将创建一个置换贴图。
第 3 步:复制背景图层并粘贴为新通道在“图层”面板中,再次单击背景图层将其选中:
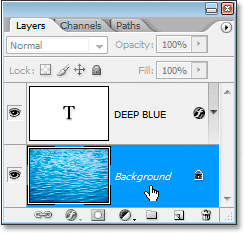
单击“图层”面板中的背景图层将其选中。
选择背景图层后,按
Ctrl+a(Win)/Command+a(MAC)选择图层的内容,在这种情况下,是原始的水面照片。在文档窗口中,您会看到图像周围有一个选择框。然后按ctrl+c(win)/command+c(MAC)复制图层内容。现在切换到图层面板右侧的
通道面板,然后单击通道面板底部的创建新通道图标,如下图红色圆圈所示:
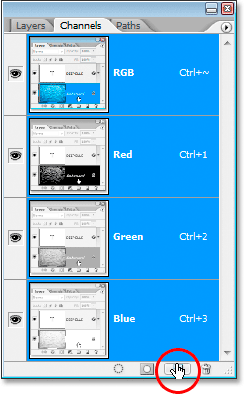
单击“通道”面板底部的“创建新通道”图标。
一个填充黑色的新通道,被Photoshop命名为“Alpha 1”,将出现在现有的红色、绿色和蓝色通道下:
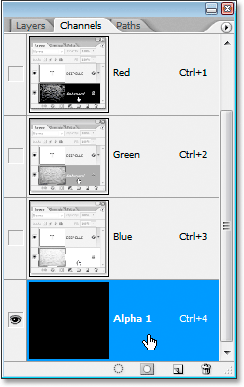
在Photoshop中的蓝色通道下添加一个新通道,命名为“Alpha 1”。
选择“Alpha 1”通道,按
ctrl+v(win)/command+v(MAC)将背景图层的内容粘贴到这个新通道中。您将在“Alpha 1”通道的缩略图预览区域看到黑白显示的图像:
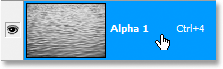
背景层的内容在新频道的预览缩略图中以黑白显示。
您将在文档窗口中看到相同的黑白版本:


背景层的黑白版本现在出现在文档窗口中。
此时按
ctrl+d(win)/command+d(MAC)取消选择图像。接下来,我们将应用高斯模糊过滤器的新通道。第 4 步:将高斯模糊滤镜应用到新通道我们将使用这个新通道作为我们投影的置换图。我们要避免的一点是,置换贴图中有任何粗糙或粗糙的边缘,这样我们的影子就会跟着水中的波纹和波浪走。为了确保一切顺利,我将添加一个高斯模糊过滤器到这个通道。
选择Alpha 1通道后,转到屏幕顶部的
滤镜菜单,选择模糊,然后选择高斯模糊,这将显示高斯模糊对话框:
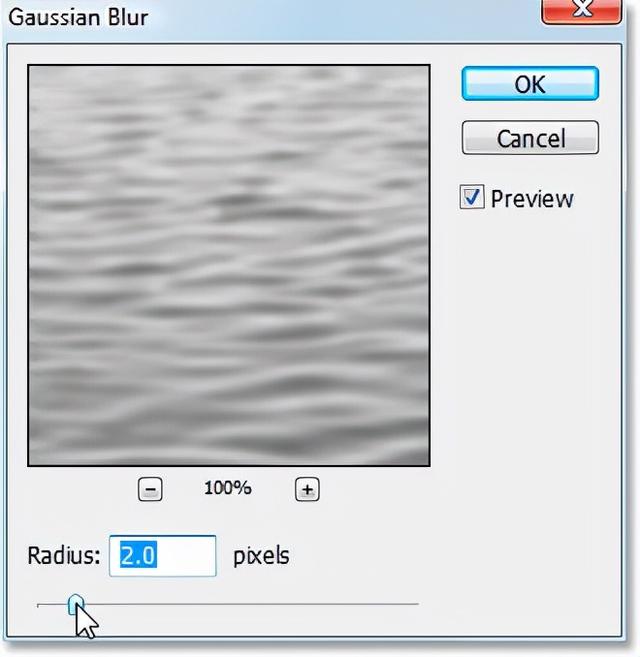
选择“滤镜>模糊>:高斯模糊”以打开“高斯模糊”对话框。
你只是想在这里添加一点模糊。我在本教程中使用了低分辨率图像。对我来说,2个像素左右的半径就能解决问题。如果直接使用数码相机中的图像,其分辨率可能会高很多。在这种情况下,你可能会发现5-6像素左右的设置效果不错。同样,我们只需要一点点模糊,就足以平滑一切。
第 5 步:通过电平提高通道的对比度接下来我们要做的就是提高这个通道的对比度,因为对比度越高,我们的位移图的影响力就越大。再次选择新频道,并使用键盘快捷键
Ctrl+L(Win)/Command+L(MAC)打开级别对话框:

使用级别来提高新通道的对比度,这将增加我们的置换贴图对投影的影响。
在“音量”对话框打开的情况下,将黑点和白点输入音量滑块(顶部用红色圈出)向中间拖移,以增强通道的对比度。如果我们使用层次来校正图像的色调,我们就不必担心丢失高光和阴影中的任何细节。在这里,我们所关心的是提高对比度。
这是我的通道增加对比度后的样子:

使用渐变增强对比度后的“alpha 1”通道。
我们已经完成了通道的工作,它已经准备好作为一个位移图使用,但是要使用它,我们必须用它创建一个新的文档,然后我们会这样做。
第 6 步:将频道复制为新文档我们对通道应用高斯模糊过滤器来平滑一切,并通过色阶增强对比度。我们的通道已经准备好被用作置换贴图,但是为了使用置换贴图,它必须是一个单独的文件,并且目前它只是我们原始文件中的一个通道。我们将通过复制频道将其保存为一个新文件。单击通道调板右上角的小右箭头以访问通道调板选项,然后从出现的下拉列表中选择
复制通道:
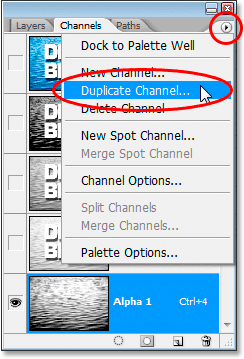
单击“通道”面板右上角的向右小箭头,然后从选项列表中选择“复制通道”。
这将打开“复制频道”对话框:

“复制频道”对话框。
对于
目标,单击向下箭头并选择新建,将频道复制到一个完全独立的文档中,并将新文档命名为。我把我的命名为“水置换”。完成后,单击“确定”,您的通道将作为新的Photoshop文档显示在屏幕上。第 7 步:保存新文档将此新文档保存到您的桌面或计算机上您希望保存它的任何位置,并记住您保存它的位置,因为我们稍后将访问它。保存文档后,继续并关闭它,只保留原始文档打开。
第 8 步:从投影图层样式创建一个新图层通常,图层样式(如阴影)只是简单地应用于其他图层的效果,但我们可以将图层样式转换为我们自己的图层,这正是我们需要对阴影效果所做的,以便我们可以在位移中使用它的贴图。选中文字图层后,转到屏幕顶部的
图层菜单,选择图层样式,然后转到列表底部,选择创建图层:
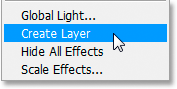
转至图层>:"图层样式" >:创建图层,将阴影效果转换为文本图层下方的单独图层。
当您从“图层样式”选项中选择“创建图层”时,Photoshop会获取阴影,将其栅格化(将其转换为像素),然后将其放在文本图层正下方的单独图层上:

阴影现在出现在你自己的文字层下面。
我们有自己的置换贴图,我们有自己的阴影层。我们准备将两者结合起来,创建一个看起来更真实的阴影效果,我们将在接下来这样做。
第 9 步:使用置换过滤器将置换贴图应用到投影层我们准备应用我们的置换贴图。在图层面板中点按阴影图层以选择它。然后转到屏幕顶部的
滤镜菜单,选择扭曲,然后选择置换打开置换滤镜对话框:
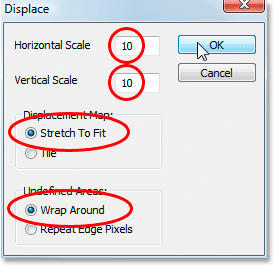
转到过滤器>:扭曲>:打开置换过滤器的对话框。
使用Photoshop的位移滤镜有两个部分。首先,设置Photoshop如何应用置换贴图的选项,然后选择要使用的置换贴图。出现的第一个对话框是您设置选项的地方。正如我在上面圈出的,将
水平缩放和垂直缩放选项设置为10,如果它们还没有设置为10的话。为置换贴图选择拉伸以适合,为未定义区域选择环绕。完成后,单击确定。将打开第二个对话框,要求您选择要用作置换贴图的文件。几个步骤之后,导航到保存置换贴图的位置并选择它。点击
打开[/s2/]使用位移贴图,你的投影会立刻映射到后面的背景上!为了更好地理解正在发生的事情,我将单击文本层最左侧的眼球图标来暂时隐藏我的文本,这样我只能看到阴影和它后面的水。这是我的投影在应用置换贴图之前的样子:
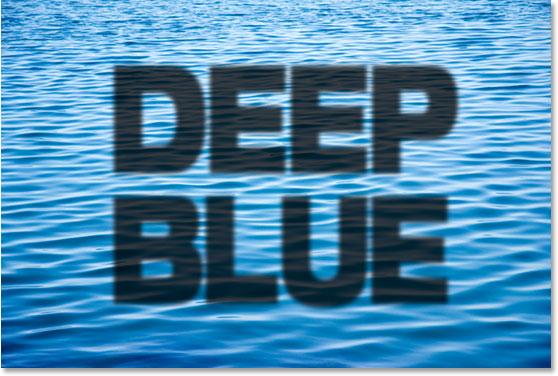
在应用置换贴图之前,文本层会暂时隐藏起来。
这是应用置换贴图后完全相同的阴影:
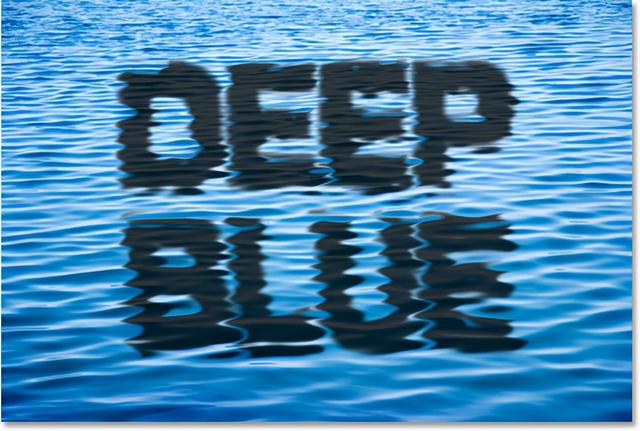
应用置换贴图后的阴影。
由于置换贴图,阴影在背面图像上不再是平坦的。现在,随着水的弯曲和弯曲,它创造了一个更真实的效果。
我将再次单击我的文本层的眼球图标,使我的文本回到阴影顶部的视图。这是我的最终结果:
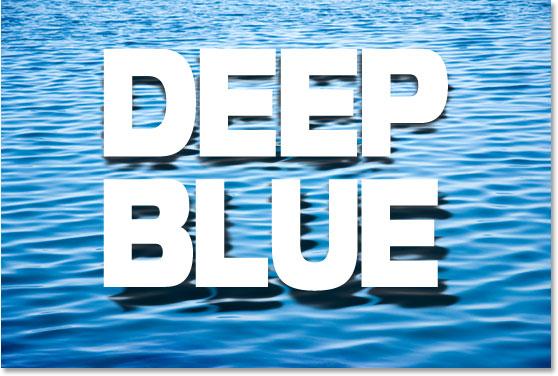
最后的结果。