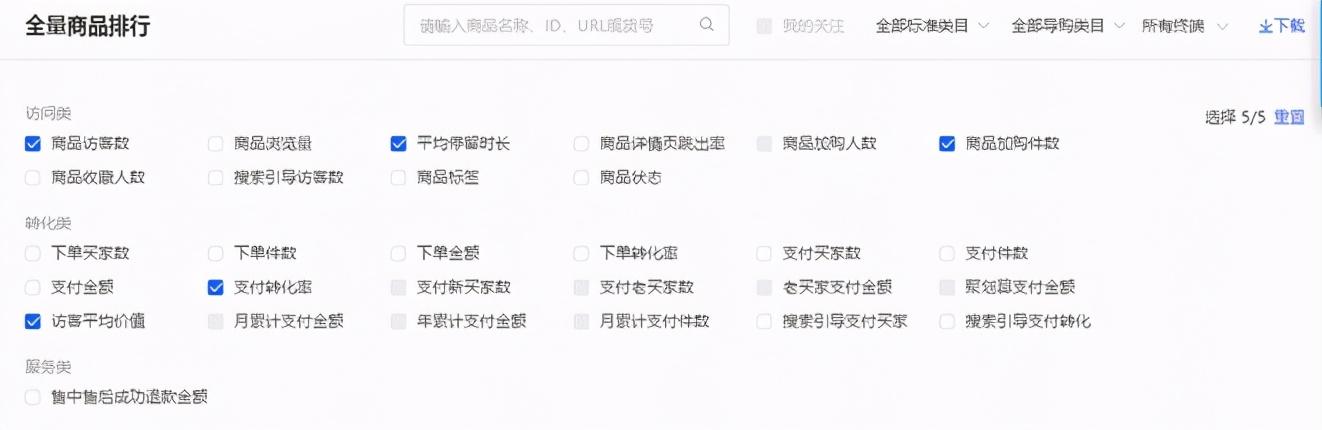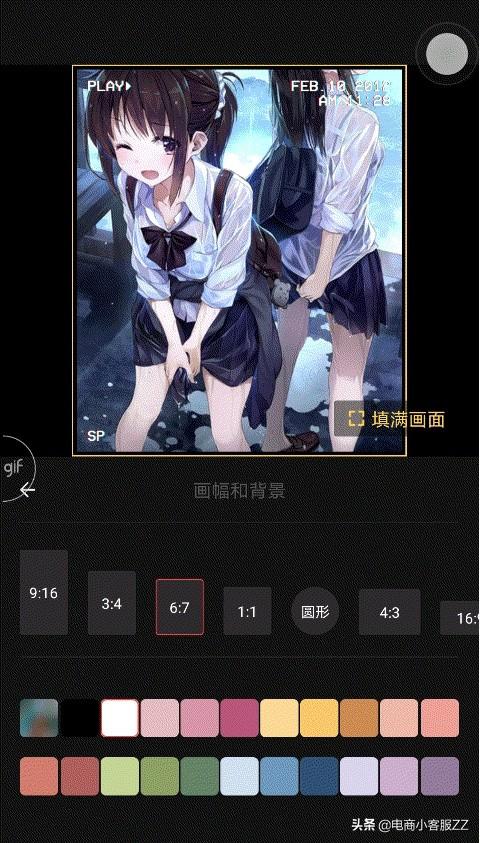注意:本教程是英语到英语的翻译教程。软件操作不熟练的小伙伴请慎重尝试。弥补翻译上的不足。

1。创造夜晚的色彩
步骤1我们将为这只老虎的条纹添加一个发光效果,但为了让霓虹灯真正弹出来,我想将这张图片从白天改为夜间。这一步是完全可选的,最终会在图像之间改变。但是对于今天的图像光照效果,首先要从44%不透明度的黑到白渐变贴图的调整层开始。

第二步现在,添加一个“颜色查找”调整层,设置为灰色效果,设置其图层模式为“颜色”。

第三步接下来我们复制图层,图层模式改为“正片叠加”。

Multiply4接下来,我们将带回一些亮点,以防止图像看起来过于平坦。创建一个“曲线”层,并将顶部锚点移动到左侧大约四分之一的位置。调整曲线的If混合设置,使其仅影响对象的最亮点。切换时请记得按住Alt键拆分“混合”!一旦我们很高兴,我们可以组,我们刚刚创建了四个调整层,并命名为“主题颜色水平组。”
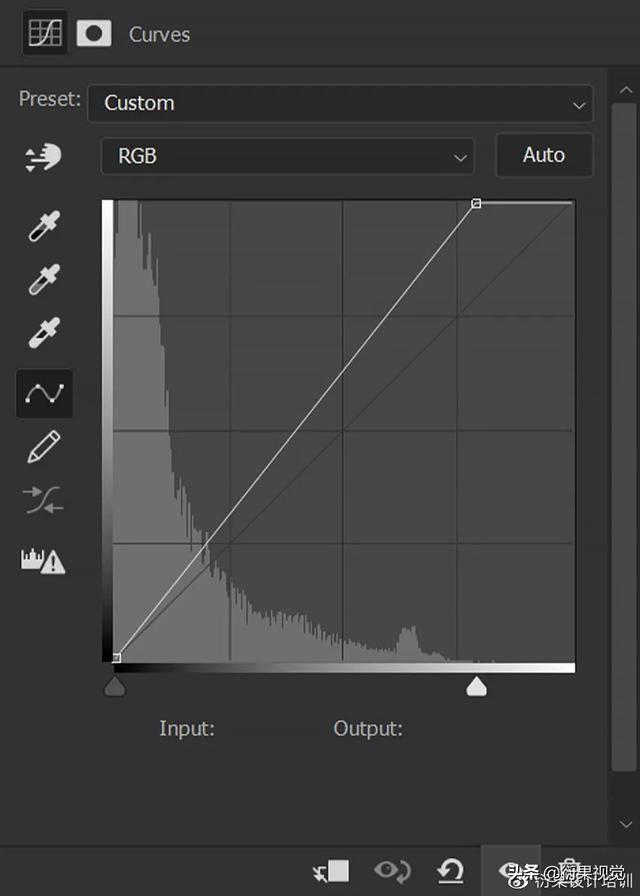
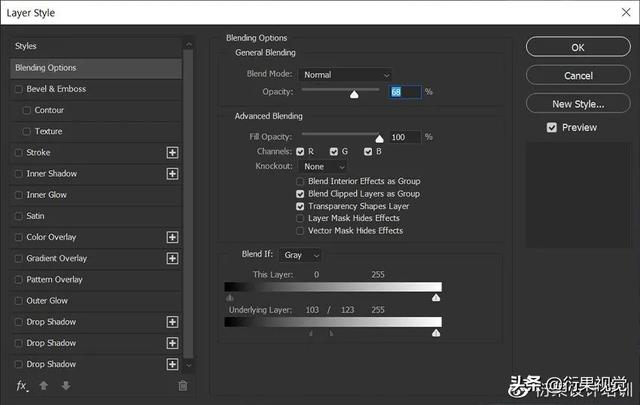

2。创建紫色步骤1对于图像色阶的第二部分,我们将在所有当前和未来图层的顶部创建一个新组。它首先包含“雾夜”层设置为28%的不透明度。

Step 2其次,一个选择性的颜色层,没有具体的值,可以自由发挥作用,也可以调整到如图所示的效果。

第三步最后将色彩平衡层设置为红色-13,绿色-19,蓝色+27。结合第一色彩层次,这将使我们的图像具有鲜明的蓝色调,对比度高。这两个色阶要分开,因为在这种情况下,我们会把发光效果夹在中间。

3。选择一个颜色第一步我们开始准备一个图层做夜光效果!首先,我们将在两个色阶之间新建一个图层,并在这个图层上添加图层蒙版。
第二步接下来,我们将暂时隐藏两个颜色级别组。要仅选择老虎的黑色条纹,我们将进入“选择”>“颜色范围”。使用颜色吸管选择黑虎条纹,然后将模糊度设置为大约140。请随意调整这个数字。请记住,白色区域是选定的区域。当您对模糊设置感到满意时,请按“确定”,然后将图层蒙版添加到新图层。遮罩将采用选定的形状。下面,我选择了图层蒙版,这样你可以看到最终图层蒙版的形状。蒙版完成后,重新打开色阶组!

4。在步骤1中添加夜光效果最后,我们可以开始创建夜光效果,在新图层中添加七种不同的图层样式。首先,添加斜面和浮雕:
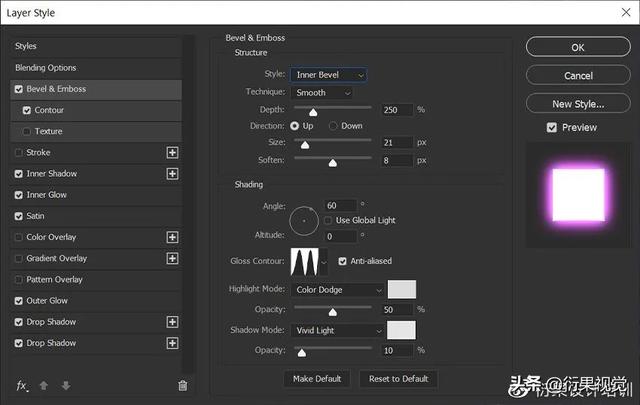
第二步接下来,添加一个大纲:
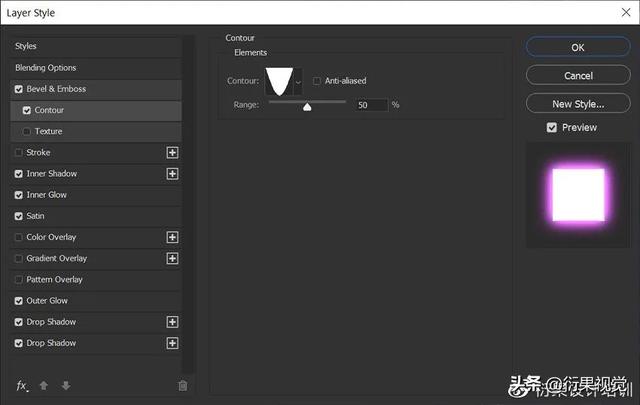

现在,添加一个内部阴影:
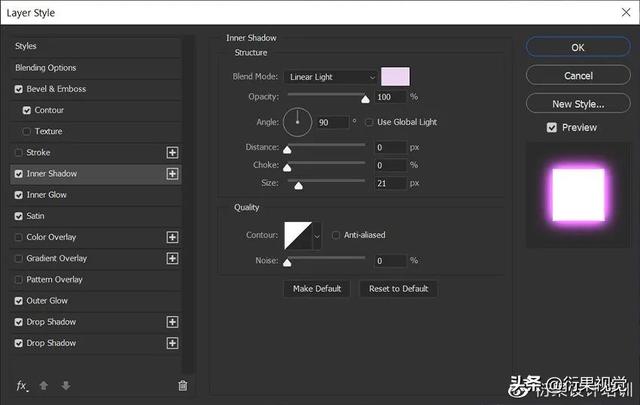

第四步接下来,一盏内在的灯:
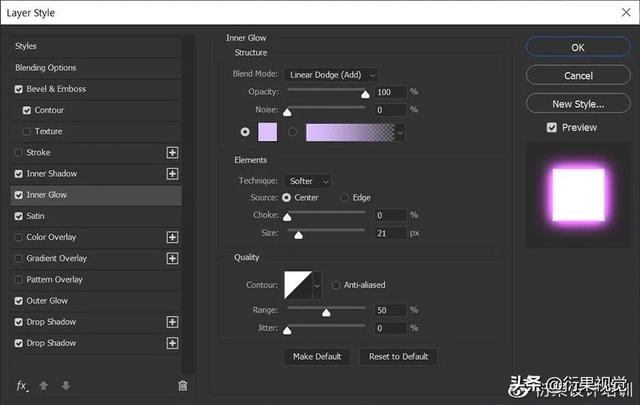
步骤5接下来,添加一个内层样式:
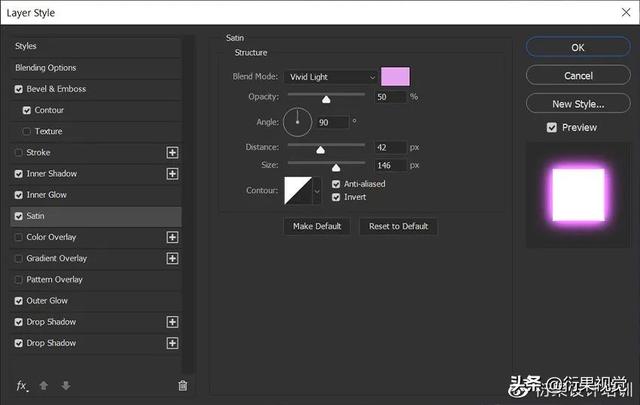
第六步现在是外部照明:

阴影:
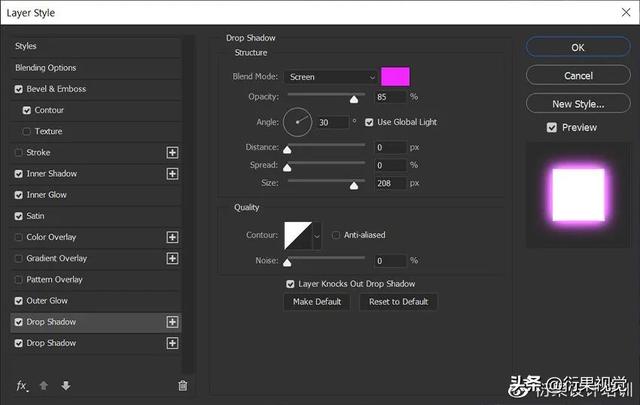
最后的阴影:

第九步
最后用柔软的白色圆形笔刷在图层上绘制!由于使用了图层蒙版,发光效果只会在图像的暗部显示出来。

第10步从这里开始,它只是填充你想要发光的区域。您可以调整图层蒙版来进一步优化发光区域。使用亮度/对比度为遮罩添加“对比度”将有助于定义光线来自更多区域的区域。另一方面,消除对比度或增加亮度会增加发光面积。你也可以制作多个发光图层,为每个图层蒙版选择不同的“模糊度”,然后使用不同的笔刷精确定位发光。不用担心重做图层样式,只需右键点击>复制图层样式,右键点击>粘贴图层样式到新图层。降低刷子的流速,以帮助慢慢建立发光效果。

5。继续添加发光效果第一步,通过添加一些额外的发光效果来完成所有工作!首先,添加一个图层设置为“颜色”以上的夜光风格层。这一层可以用来绘制发光区域周围的粉红色或任何颜色的光。如果效果太强,请降低图层的不透明度。

第二步下一步,添加一个新的层设置在颜色层上面的颜色过滤器。同样,在发光区域周围涂上同样的霓虹色。这层会增加亮度和一般未定义的光晕。

第三步最后设置一个新图层为柔光,直接放在顶部的“颜色等级”组下面。在你想变得更亮、更生动的地方涂上白色。您也可以调整混合设置,使光晕更清晰,并将其限制在图像的较亮区域,以便光线不会阻挡阴影。


就是这样。