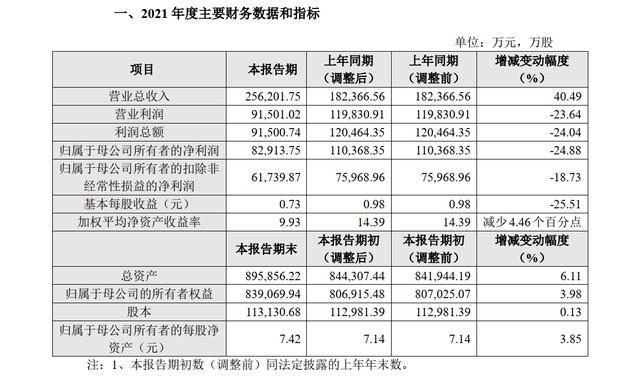Easy Office系列高级课堂-OfficePPT演示文稿创建
(十四)
处理图形和图表
(6)
I .更改图表中垂直(数值)轴的刻度
默认情况下,Microsoft Office Excel确定图表中垂直(数字)轴的最小和最大刻度值。但是,您也可以自定义比例,以满足自己的需求。当图表中绘制的数值涵盖很大的范围时,您也可以将垂直(数值)轴更改为对数刻度。
1.在图表中,单击要更改的垂直(数值)轴,或执行以下操作从图表元素列表中选择轴:
(1)单击图表。
此操作将显示图表工具,其中包含设计、布局和格式选项卡。
(2)在“格式”选项卡上,在“当前选择”组中,单击“图表元素”框旁边的箭头,然后单击“垂直(数值)轴”。
2.在“格式”选项卡上的“当前选择”组中,单击“设置所选内容的格式”。
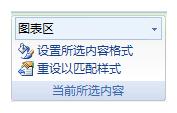
3.点按“轴选项”(如果未选择),然后执行以下一项或多项操作:(重要提示:以下刻度选项仅在选择了水平(分类)轴时可用。轴选项为水平(类别)轴提供了不同的选项。)
(1)若要更改垂直(数值)轴的起点或终点的数值,请单击“最小值”或“最大值”选项的“固定”,然后在“最小值”或“最大值”框中键入另一个数值。
(2)要改变刻度线(刻度线和刻度线标签:刻度线是类似于标尺分割线的短测量线,与坐标轴相交。刻度线用于识别图表上的类别、数值或系列。)和图表网格线(图表中的网格线:可以添加到图表中以便于查看和计算数据的线条。栅格是坐标轴上记号的延伸,穿过绘图区域。),单击“主要刻度单位”或“次要刻度单位”选项的“固定”,然后在“主要刻度单位”框或“次要刻度单位”框中键入不同的值。
(3)要反转数值的顺序,请选中“反转刻度值”复选框。(注意:当垂直(数值)轴上的数值顺序上下颠倒时,水平(分类)轴上的分类标签将从图表的底部转向顶部。类似地,当排序顺序从左到右颠倒时,数字标签将从图表的左侧转向右侧。)
(4)要将数值轴改为对数,选择“对数刻度”复选框。(注意:对数刻度不能用于负值或0。)
(5)要更改数值轴的显示单位,在显示单位列表中,选择所需的单位。
要显示描述单位的标签,请选中“在图表上显示刻度单位标签”复选框。
提示:当图表值很大,并且您希望它在坐标轴上更短、更易读时,更改显示单位很有用。例如,您可以将1,000,000到50,000,000之间的图表值显示为坐标轴上的1到50,并显示一个标签,指示单位以百万为单位。
(6)要更改轴刻度线和标签的位置,在主刻度线类型、次刻度线类型和轴标签框中选择所需选项。
(7)要更改水平(分类)轴和垂直(数值)轴的交叉位置,请单击“水平轴交叉”下的“轴值”,然后在文本框中键入所需的数字,或单击“最大轴值”以指定水平(分类)轴和垂直(数值)轴在轴的最高值处交叉。(注意:当您单击Max轴的值时,类别标签将移动到图表的另一侧。)
提示:xy散点图和气泡图在水平(分类)轴和垂直(数值)轴上显示数值,折线图只在垂直(数值)轴上显示数值。这种差异是决定使用哪种图表的重要因素。因为折线图的分类轴的刻度不能像xy(散点图)中使用的数值轴的刻度那样改变,所以当您需要改变该轴的刻度或将其显示为对数刻度时,您应该考虑使用xy(散点图)而不是折线图。
二。如何找到Microsoft Office组织结构图加载项?
Microsoft Office组织结构图加载项(以前称为Microsoft组织结构图2.0)是2007 Microsoft Office system程序的一个加载项。您可以安装该外接程序并将其添加到2007 Office版本文档中。自Microsoft PowerPoint 95发布以来,就提供了组织结构图。自从这个程序第一次发布以来,没有对它进行任何重大的修改,将来也不会向它添加任何重要的功能。安装2007 Office版本时,不会自动安装组织结构图。要安装组织结构图,请执行以下操作。
1。安装组织结构图
(1)退出所有程序。
(2)在Microsoft Windows中,单击开始按钮,然后单击控制面板。
(3)请执行以下操作之一:
(a)Microsoft Windows Vista单击“程序”,然后单击“已安装的程序”。单击“2007 Microsoft Office system”,然后单击“更改”。
(b)注意:在经典视图中,双击“程序”,然后单击“已安装的程序”。单击“2007 Microsoft Office system”,然后单击“更改”。
(c)Microsoft Windows XP单击添加或删除程序,然后单击更改或删除程序。单击“2007 Microsoft Office system”,然后单击“更改”。
注意:在经典视图中,双击“添加或删除程序”,单击“2007 Microsoft Office system”,然后单击“更改”。
(4)在2007 Microsoft Office system安装对话框中,单击添加或删除功能,然后单击继续。
(5)单击加号(+)展开“Microsoft Office”文件夹。
(6)单击加号(+)展开“Microsoft Office PowerPoint”文件夹。
(7)单击Microsoft Office组织结构图加载项旁边的“不安装”按钮,然后单击“从本机运行”以从本机运行。
(8)单击“继续”安装组织结构图。一旦安装了组织结构图,您就可以打开它。
三。在分类轴上显示日期
当您使用工作表数据中的日期创建图表,并且日期是沿着图表中的水平(分类)轴绘制的,Microsoft Office Excel会自动将分类轴更改为日期坐标(时间刻度)轴。您也可以手动将分类轴更改为日期轴。
即使工作表上的日期没有按时间顺序排列或用相同的基本单位表示,日期轴也会按时间顺序显示特定间隔或基本单位(如日、月或年)的日期。
默认情况下,Excel根据工作表数据中任意两个时间段之间的最小差值来确定日期轴的基本单位。例如,如果您的股票价格数据在每日周期中的最小差异为7天,Excel会将基本单位设置为天,但如果您想了解股票在很长一段时间后的表现,您可以将基本单位更改为月或年。
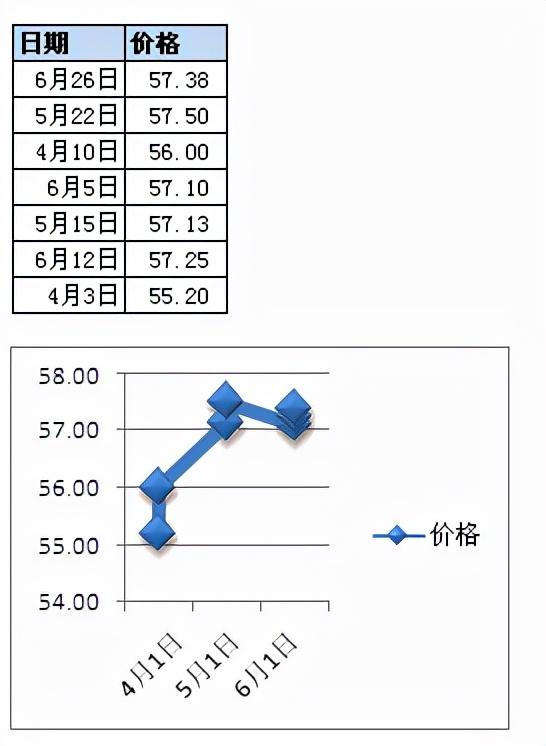

使用日期轴的图表
1。将分类轴更改为日期坐标轴
(1)在图表中,单击分类轴或执行以下操作,从图表元素列表中选择轴。
(a)单击一个图表。
将显示图表工具,以及设计、布局和格式选项卡。
(b)在“格式”选项卡的“当前选择”组中,单击“图表元素”框旁边的箭头,然后单击要使用的图表元素。
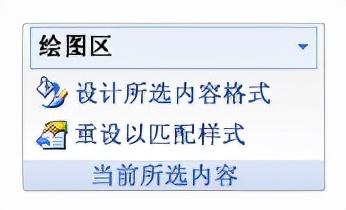
(2)在“格式”选项卡的“当前选择”组中,单击“格式选择”。
(3)在“轴选项”类别中,在“轴类型”下,单击“日期轴”。
注:
(1)如果图表中的日期出现在图例中(图例:图例是一个框,用于标识为图表中的数据系列或类别指定的图案或颜色。),日期轴不能用。您可能希望更改图表中数据的绘制方式,以便日期显示在分类轴上。
(2)股价图、折线图、柱形图、条形图、面积图中都有日期轴。日期轴位于数据透视图(数据透视图:提供交互式数据分析的图表,类似于数据透视图。您可以通过拖动字段并显示或隐藏字段中的项目来更改数据视图、查看不同级别的明细数据或重新组织图表的布局。)在中不可用。
2。更改日期坐标轴上显示的基本单位
(1)在图表中,单击要更改其基本单位的日期轴,或通过执行以下操作从图表元素列表中选择轴。
(a)单击一个图表。
将显示图表工具,以及设计、布局和格式选项卡。
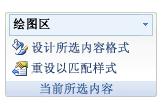
(b)在“格式”选项卡的“当前选择”组中,单击“图表元素”框旁边的箭头,然后单击要使用的图表元素。
(2)在“格式”选项卡的“当前选择”组中,单击“格式选择”。
(3)在“坐标轴选项”类别的“坐标轴选项”下,单击“基本单位”的“固定”,然后在“基本单位”框中单击“日”、“月”或“年”。
下一部分:轻松办公系列高级课堂-OfficePPT演示文稿的制作
(十五)处理图形和图表(七)”
更多精彩内容会在以后的章节分享给朋友们。请加好友,收藏。请大家喜欢,欢迎关注后期更新!