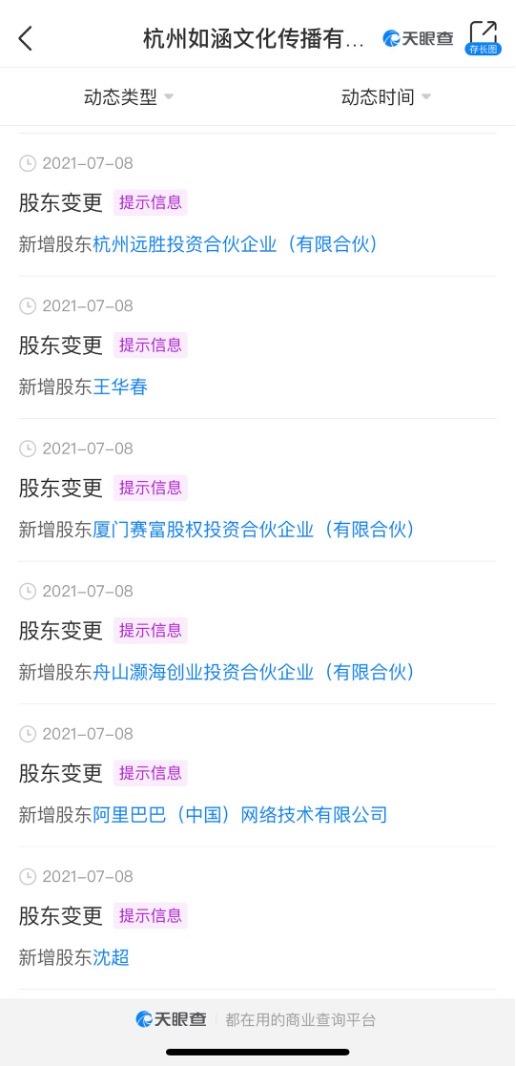今天继续教大家按指定的时间段求和,老规矩,该轮到 Power Query 上场了。
我们有不少同学自从跟着我的教程尝试过 Power Query 后,莫不夸赞真香,引用一位同学的话:本来以为学习 Power Query 是跳出舒适圈,没想到其实是跨入了另一个更舒适的圈。
根据下图 1 的销售流水总表,计算出2021 年 8 月的交易总数,效果如下图 2 所示。
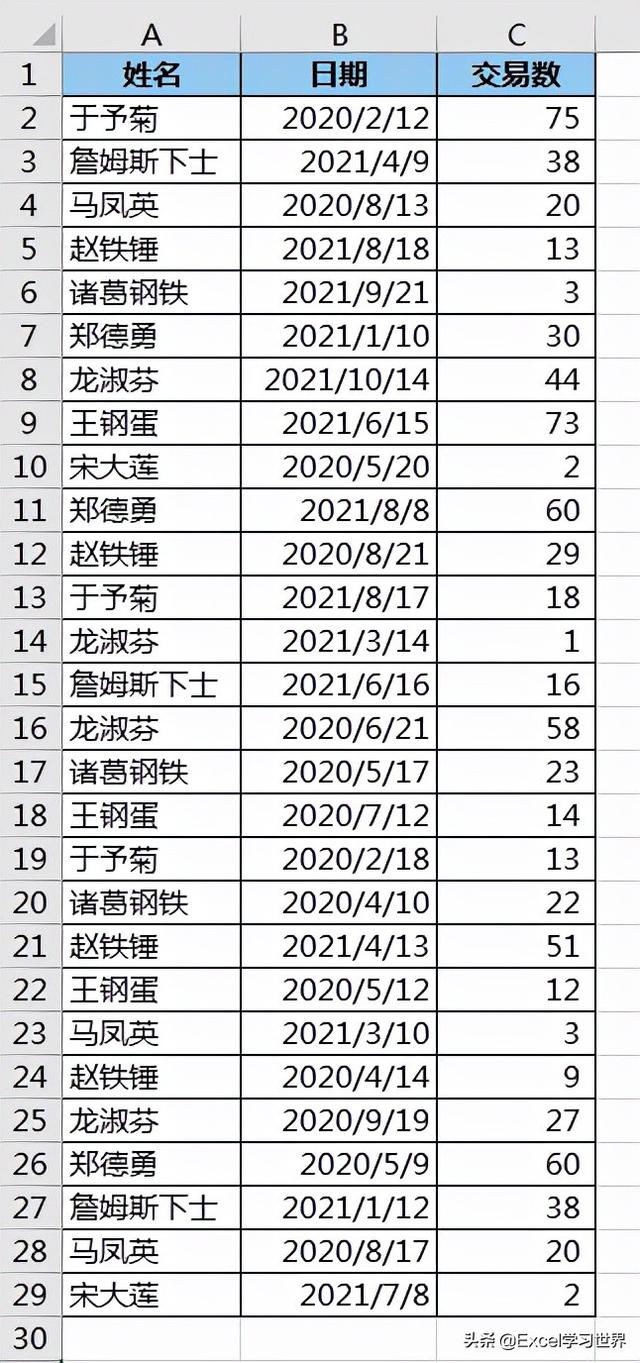

1. 选中数据表的任意单元格 --> 选择菜单栏的“数据”-->“从表格”
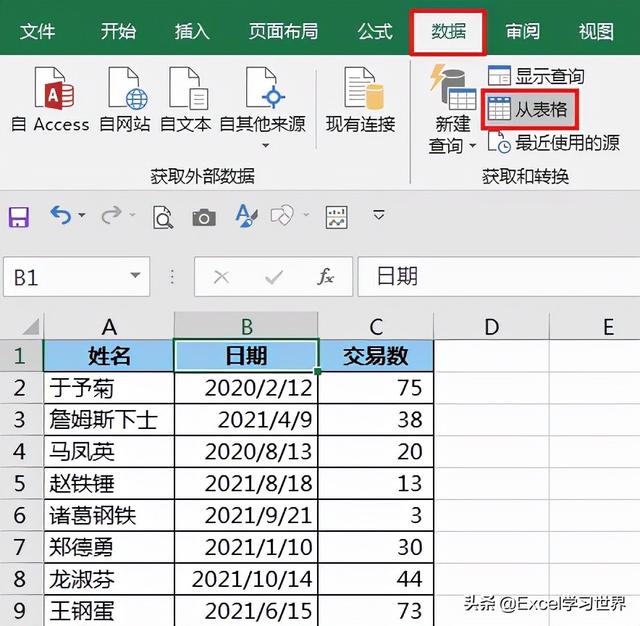
2. 在弹出的对话框中保留默认设置 --> 点击“确定”
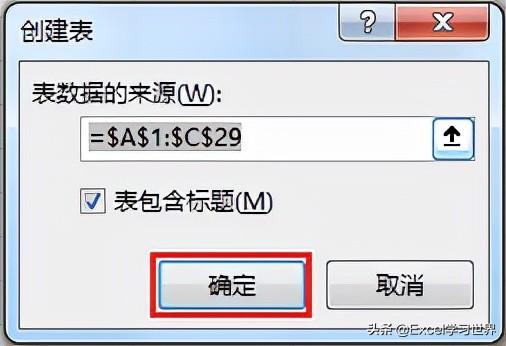
表格已上传至 Power Query。
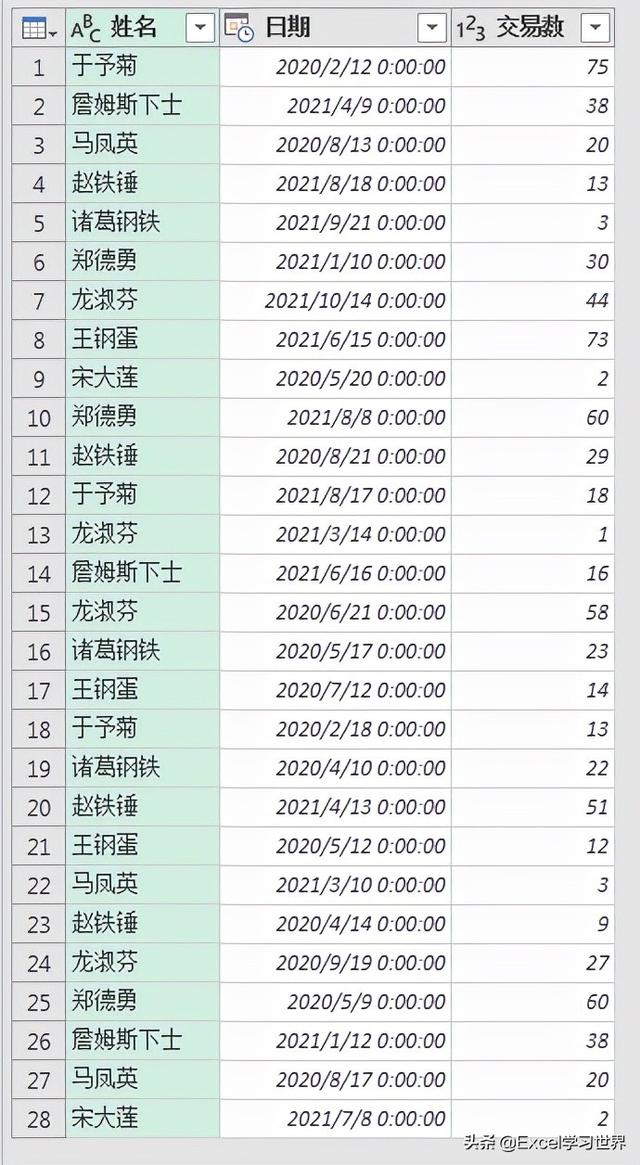
3. 选中“日期”列 --> 选择菜单栏的“添加列”-->“日期”-->“年”-->“年”
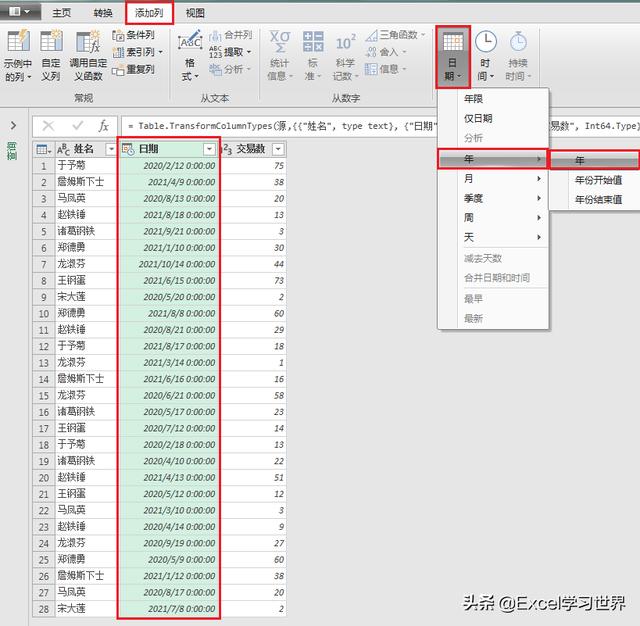

4. 保持选中“日期”列 --> 选择菜单栏的“添加列”-->“日期”-->“月”-->“月”
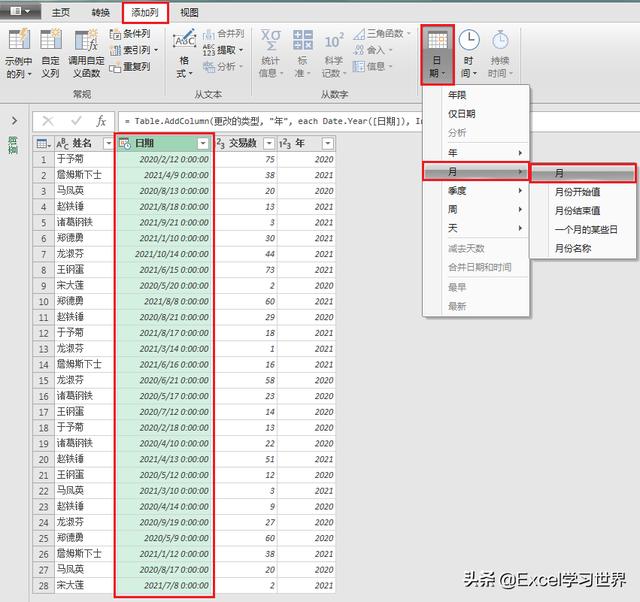
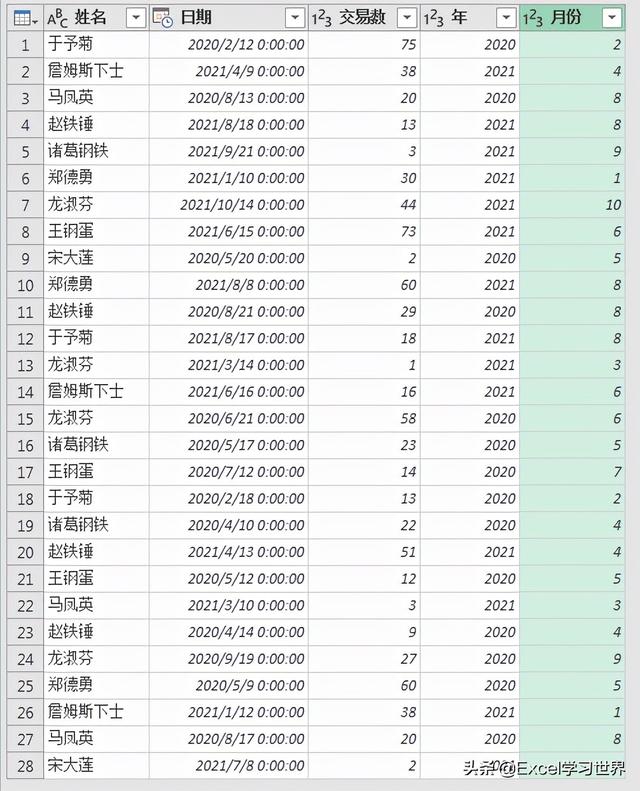
5. 选择菜单栏的“主页”-->“分组依据”
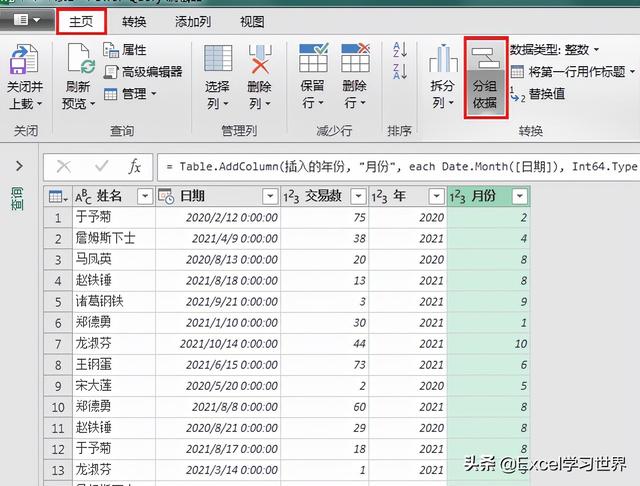
6. 在弹出的对话框中按以下方式设置 --> 点击“确定”:
- 选择“高级”
- 点击“添加分组”按钮,显示出两个分组条件 --> 在两个分组下拉菜单中分别选择“年”和“月份”
- 新列名:输入“总计”
- 操作:选择“求和”
- 柱:选择“交易数”
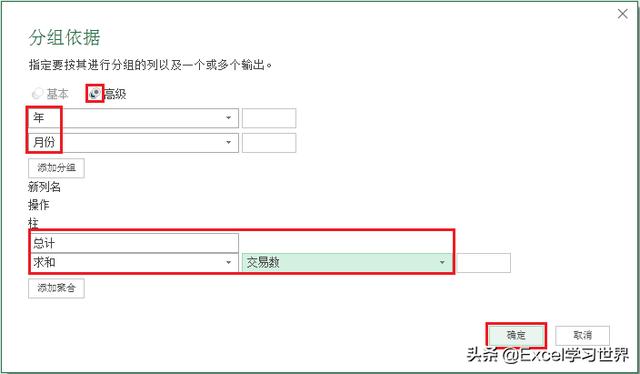
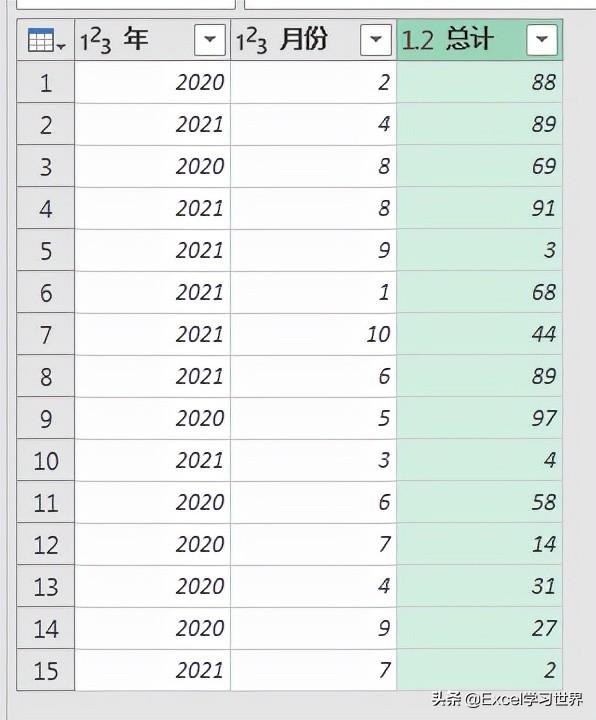
7. 点开“年”旁边的筛选菜单 --> 仅勾选“2021”--> 点击“确定”
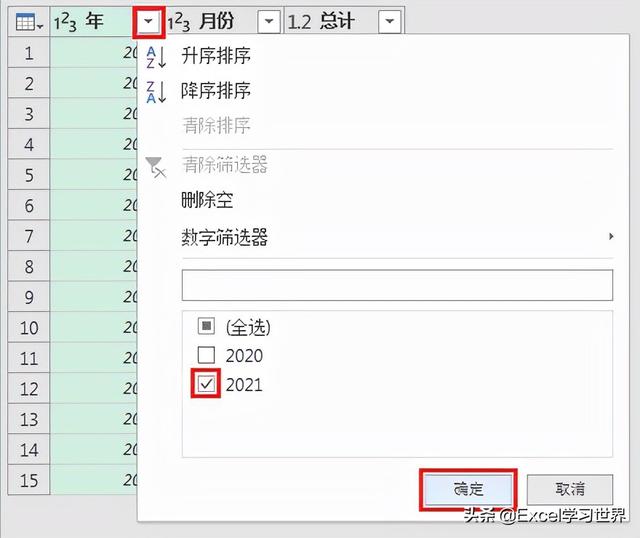
8. 点开“月份”筛选菜单 --> 仅勾选“8”--> 点击“确定”
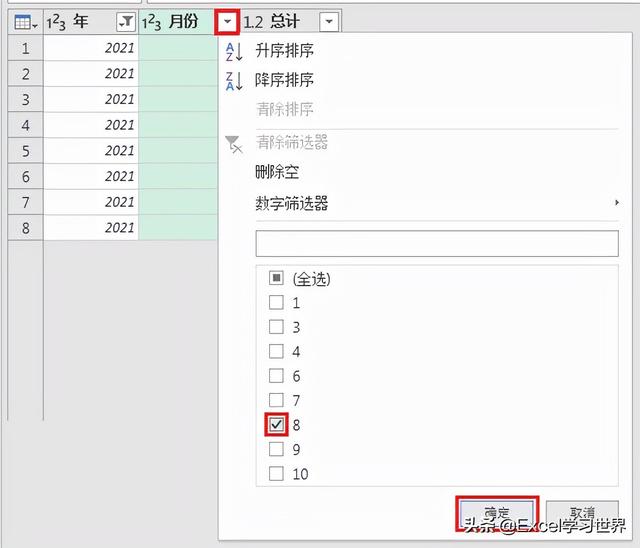
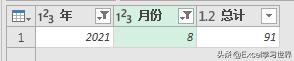
9. 选择菜单栏的“主页”-->“关闭并上载”-->“关闭并上载至”

10. 在弹出的对话框中选择“现有工作表”及所需上传至的位置 --> 点击“加载”
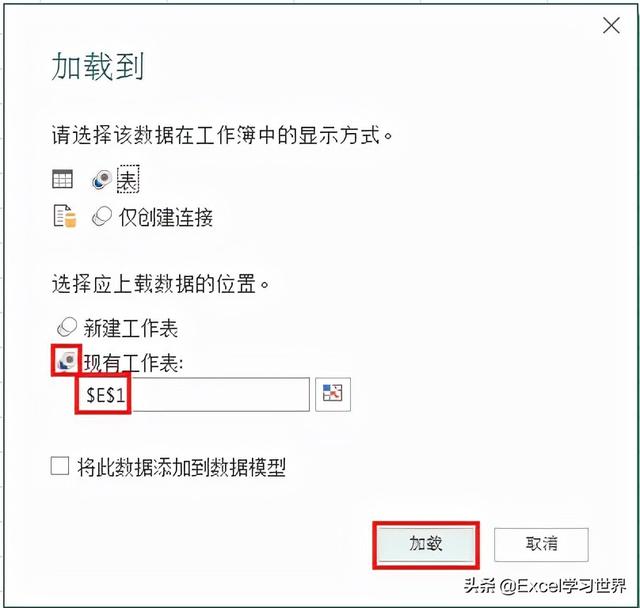
现在就计算出了所需月份的总和,今后原始数据表若有更新,只需要在绿色的表格处刷新一下,即可实时更新计算结果。


很多同学会觉得 Excel 单个案例讲解有些碎片化,初学者未必能完全理解和掌握。不少同学都希望有一套完整的图文教学,从最基础的概念开始,一步步由简入繁、从入门到精通,系统化地讲解 Excel 的各个知识点。
现在终于有了,以下专栏,从最基础的操作和概念讲起,用生动、有趣的案例带大家逐一掌握 Excel 的操作技巧、快捷键大全、函数公式、数据透视表、图表、打印技巧等……学完全本,你也能成为 Excel 高手。