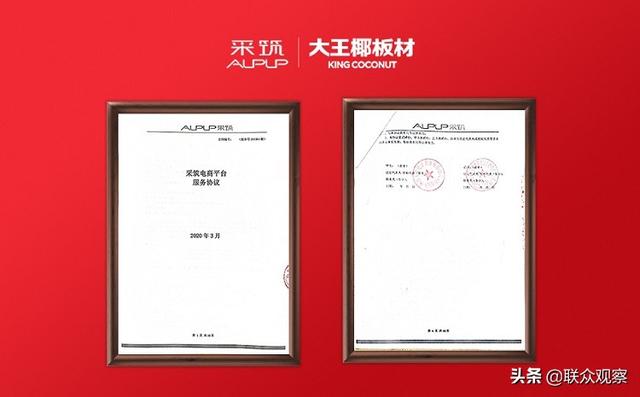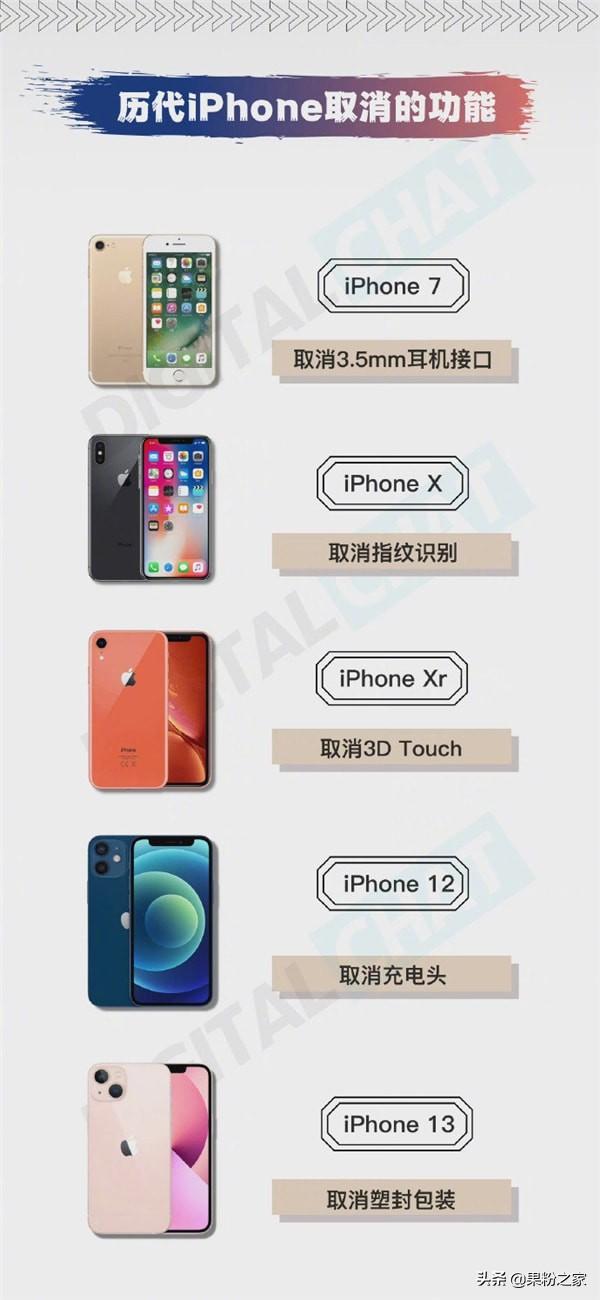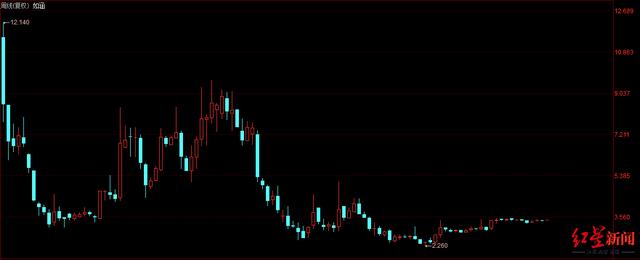导言:在前两节我们说了如何把员工信息和照片放入对应的word模板中,这一节我们讲解一下,如何把生成如何把员工信息和照片放入对应的word模板中,同时再按照员工姓名导出为单独的文档。
我们的文件如下图所示,还是word模板、员工照片、excel数据表格
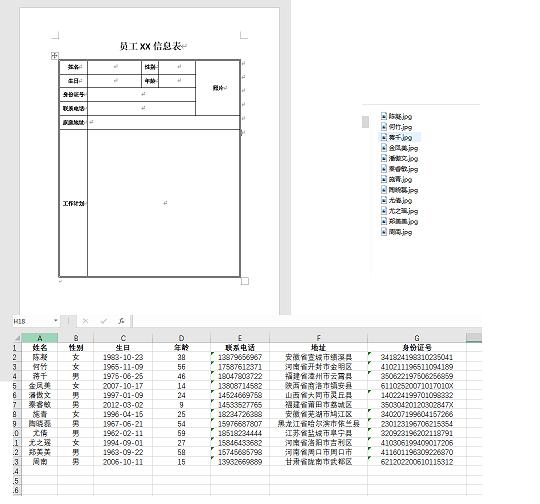
步骤一
首先按照之前讲解过的内容,把合并域插入到员工信息表的对应位置
这里要注意一点要在标题上面也插入合并域-姓名

然后我们选中标题,设置成标题1(这里我用的是右键标题1,更新以匹配所选内容,这样的好处是直接把标题1的样式变成现在的文字样式)

然后我们点击邮件-完成并合并-编辑单个文档
生成新的文档后,我们还是按照之前讲解的内容,全选所有内容,然后按F9更新所有域

当前文档如图所示

然后我们点击视图-大纲,进入大纲视图

接下来我们全选,点击显示文档-创建,然后关闭大纲视图
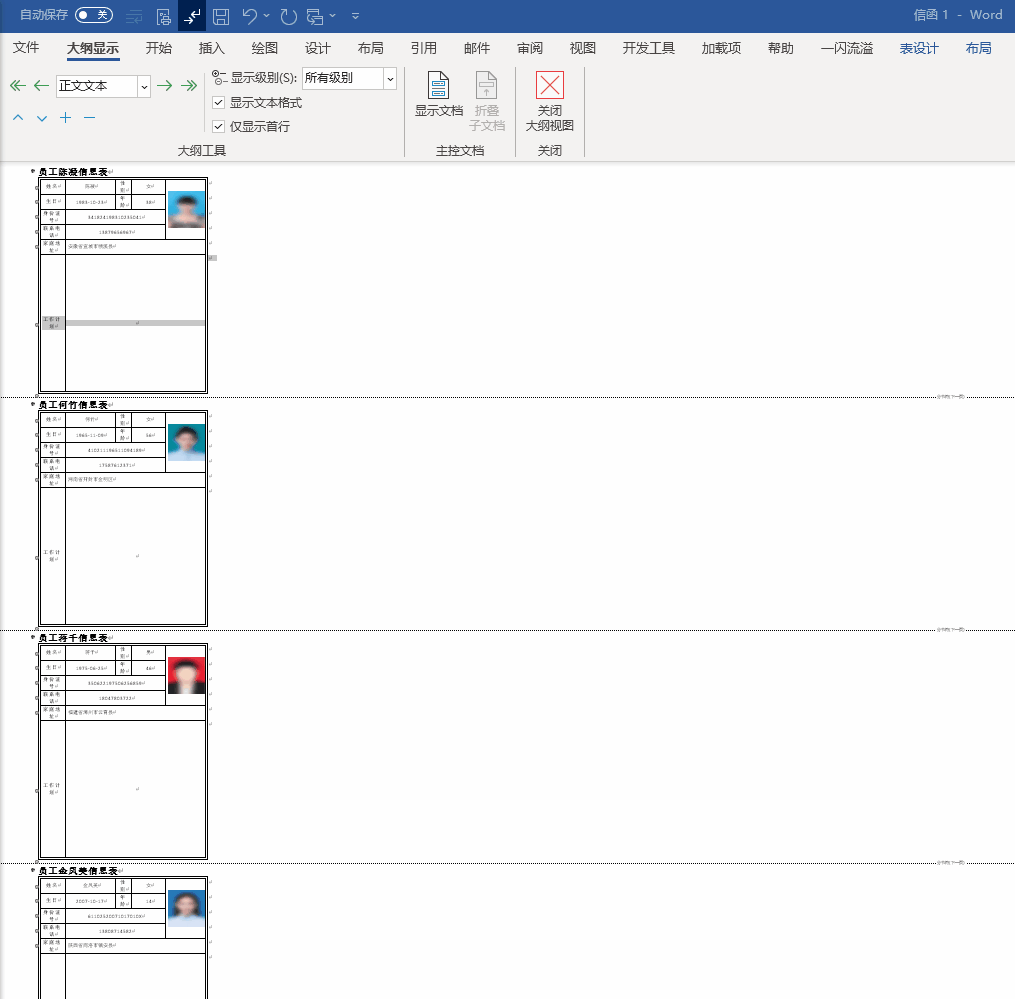
为了防止一会儿导出的文件有空白页,我们需要把分节符都删除
打开查找替换
查找:^b
替换:空
全部替换

然后我们发现文档变成这样

此时我们修改任意一处标题1的样式,设置为段前分页,然后更新以匹配标题1的样式,这样所有的标题1都会自动分页,这样实现了不分节也能分页的目的


然后我们保存文件到你想要的位置
接下来我们去到打开保存的文件夹中
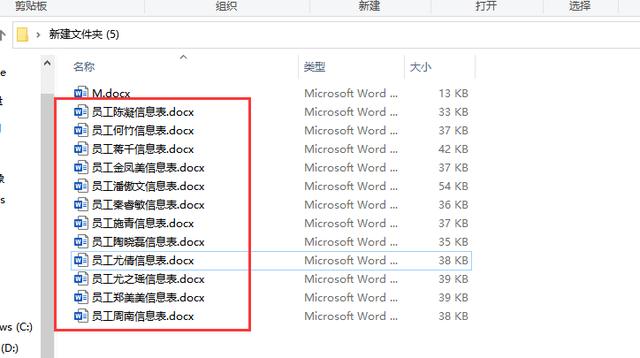
发现所有员工的信息表都已经保存到所选文件夹中了,我们任意打开一个,没问题,这样既实现了按员工姓名导出,又避免了因为分节符而多出的空白页。
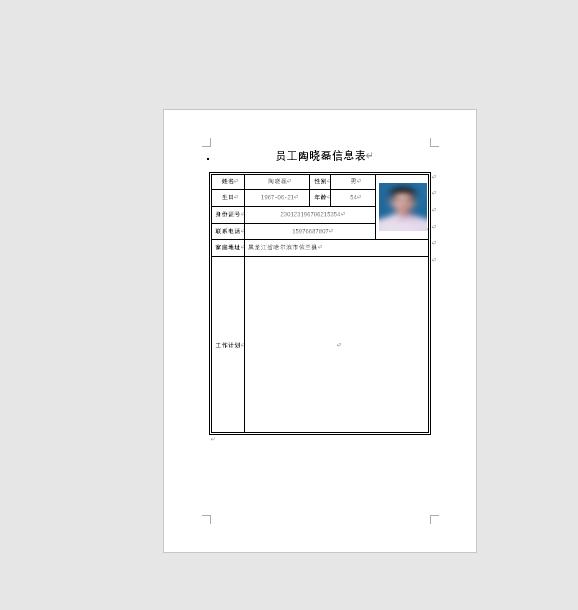
总结时间
今天我们的主要学习内容是邮件合并和主控文档的结合应用,即在大纲视图创建子文档,届时会把文档按照标题1分割成单独的文档,每个标题1就是新的文档。
如果学到了,欢迎点赞、收藏、评论、转发支持一下,你的支持对我很重要!
关注我,每天都能get新技能!