在日常工作或生活中,尤其是在负责人力资源管理的单位,经常会用到寸照。经常需要员工的电子证书或者纸质寸照,比如个人档案管理,内部公示,考试报名,电子注册等等。在照相馆拍照,费时费力,满足不了各种要求。不如自己学着处理寸照,方便快捷。
该方法简单实用。就算你没用过PS软件,按照步骤操作也能学会。知道是什么就行了,不需要知道为什么。好了,事不宜迟,方法和步骤如下:
一、工具的准备
可以上网的电脑,彩色打印机(带A4相纸),切纸刀或剪刀,photoshop软件(网络下载安装,cs6或cc2019版本都可以,操作步骤基本相同。以下步骤以cs6版本为例)
第二,拍照
用手机或相机拍照。美貌是可以选择的。选择一面白墙作为背景。光线要均匀,尽量不要有阴影,以免后期处理不好。最好不要自拍。你的姿势和眼神都不对。拍照前,整理好头发和衣服。
拍好照片后,通过微信等软件发送到电脑上。注意,一定要发原图,不然清晰度不够。
3.处理照片(这一步至关重要,直接决定了照片的最终质量)
1.打开ps软件,下拉菜单:文件-打开(将要打开的图片直接拖到PS图标上,也可以打开图片),打开要处理的照片(图1)。
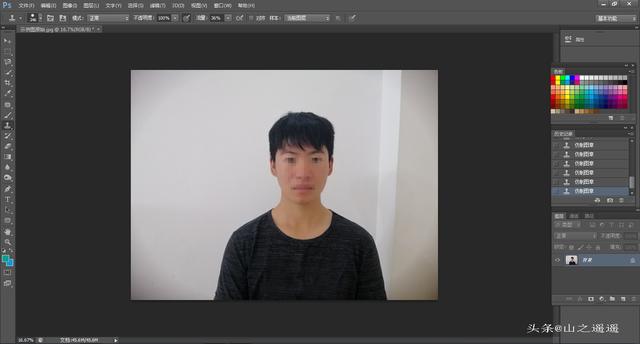
图1
2.在左侧工具栏上,单击图标进入快速蒙版模式进行编辑。点击笔刷工具图标,右键选择笔刷直径,涂抹人物主体。如果角色的身体边缘或者头发被涂抹超出了主体的范围,也不用担心,然后就可以处理了。其间可以通过ctrl++和Ctrl+-组合键缩放角色的显示尺寸,方便细节处理(图2)。如果有处理错误,可以通过Ctrl+Alt+Z返回重新处理。
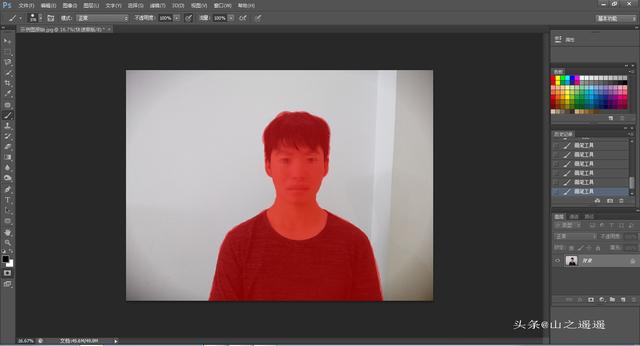
图2
3.画完主要人物后,点击左侧工具栏图标退出蒙版编辑模式,点击ctrl+shift+i建立主要人物选择区域(主要人物边缘出现虚拟圆),点击左侧工具栏矩形复选框图标,点击上方工具栏“调整边缘”,恢复人物边缘,尤其是发尾(图3)。
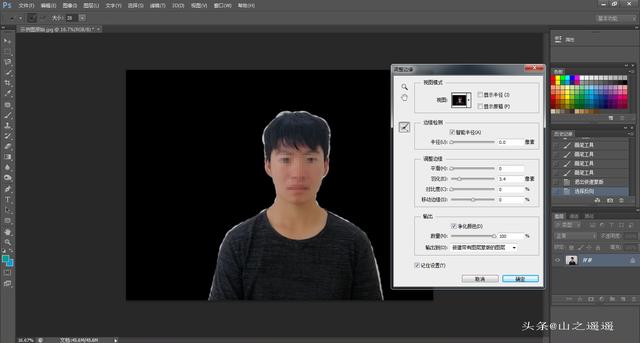
图3
4.将弹出的“调整边缘”对话框(图4)的参数设置如下:(1)选择“黑色背景”作为查看模式;(2)勾选“智能半径”进行边缘检测;(3)输出:勾选“干净颜色”,数量为100%,选择“用图层蒙版新建图层”输出;(4)勾选对话框底部的“记住设置”。此时,不要单击对话框中的确定按钮。

图4
5.单击对话框左侧的调整半径工具按钮,涂抹字符边缘的白色区域,并消除白色部分。同时,可以使用ctrl++和Ctrl+-组合键缩放角色的显示尺寸,方便细节处理。如果涂抹过程中出现错误,可以右击图标,选择擦除调整工具按钮进行恢复。画好之后,点击对话框中的OK按钮,得到一张空白色背景的图片(图5)。
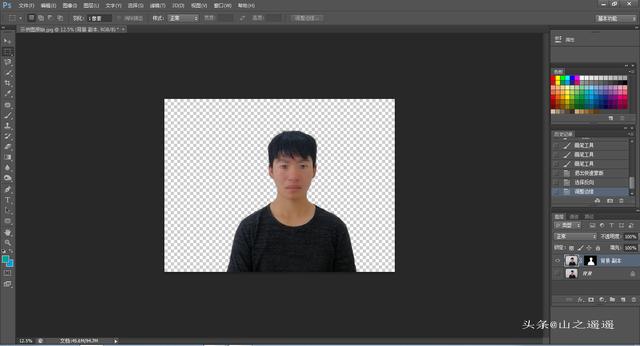
图5
6.下拉菜单:文件—另存为,选择png格式作为格式,选择合适的文件名,一路点击确定,将刚刚处理好的空白底照片保存到电脑指定位置。这张png格式的图片是一个角色的基本素材图片。通过这张图片,你可以削减大小,改变背景后。
注:各版本ps软件也可以通过快速选择、魔棒、选字等工具选择字符进行边缘调整,但相对来说,通过快速蒙版编辑模式,字符选择会更准确,也更容易新手使用。
第四,改变照片背景和大小
以制作蓝色背景的1寸照片为例。
1.Ps打开刚存的png格式图片。
2.使用ctrl+m键组合曲线工具将图片调整到合适的亮度,点击确定。
3.点击左边工具栏的裁剪工具按钮,上工具栏左边第二个,点击选择大小和分辨率:宽2.5cm,高3.5cm,分辨率300像素/cm,OK(图6)。将裁剪框调整到合适的大小,按回车键,裁剪得到1英寸空的白色背景图片。注意:它通常用于通过英寸大小的网络进行搜索。

图6
4.在ps界面右侧图层面板底部,点击“新建图层”按钮,得到“图层1”。下拉菜单:编辑-填充,对话框:使用-颜色-颜色选择器对话框(图7)。您可以在ps界面左侧的“色板”界面中挑选颜色,或者在颜色挑选器对话框中输入参数并确认。
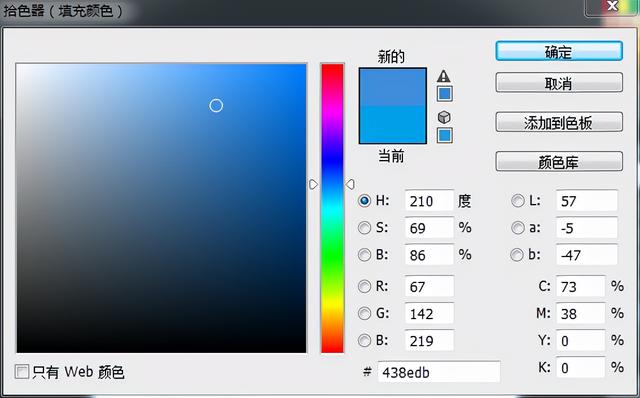
图7
注:照片常见背景色为白色、蓝色、红色,标准参数为:白色R、G、B分别为255、255、255,蓝色R、G、B分别为67、142、219,红色R、G、B分别为255、0、0。
5.在ps界面右侧的图层面板上,将图层1拖动到图层0下方,得到一张蓝底1寸照片。
6.下拉菜单:文件—另存为jpeg,取一个合适的文件名,一路点击,将刚处理好的1寸蓝底照片保存到电脑指定位置(图8)。

图8

第五,打印照片
如果需要纸质照片,请参考打印方法如下:将1寸蓝色背景照片复制粘贴到word中,将上边距调整到最小,ctrl+p调整打印界面,选择彩色打印机。属性设置:打印纸类型:光面纸,质量:高,可以,打印。用剪刀或切纸刀剪下照片。
好了,完成了。








