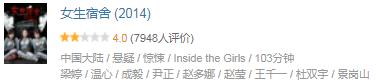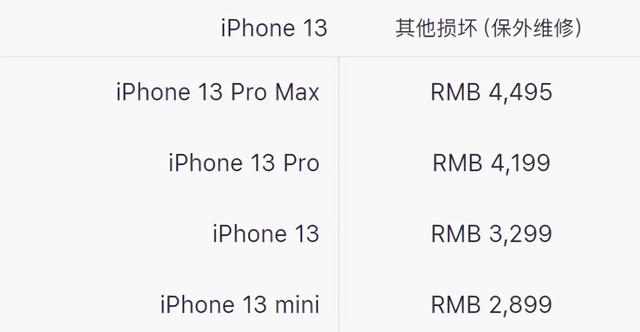Windows Movie Maker是Windows XP(Vista)系统附带的免费视频编辑软件。它的功能比较简单。用户只需简单地拖放照片、视频和音乐,就可以在电脑上制作、编辑和分享家庭电影。此外,还可以添加特效、旁白等。电影制作完成后,可以通过网络、电子邮件、CD等方式与更多的人分享。

需要注意的是,Windows10系统中并没有预装Windows Movie Maker软件,因为从Windows 7开始,Windows操作系统中不再包含Windows Movie Maker,用户需要在网络上下载安装后才能使用该软件。
一、Windows Movie Maker的主要功能
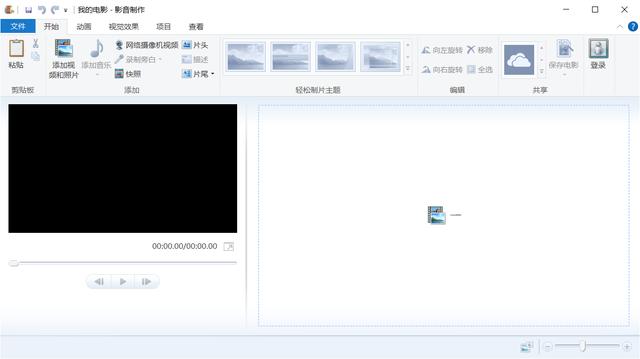
下面介绍了Windows Live Movie Maker程序界面的基本组件。Windows Live影音制作是Windows影音制作的后续版本,仅支持Windows 7及更高版本的操作系统。Windows Movie Maker 2.1和2.6支持的操作系统包括Windows XP和更高版本。两者在用法和功能上没有太大区别,操作相似,界面上有些区别。
在Windows Movie Maker中制作电影时,用户需要将计算机中的音频、视频或图片导入Windows Movie Maker,然后才能开始制作电影。
如何在Windows Movie Maker中导入素材:
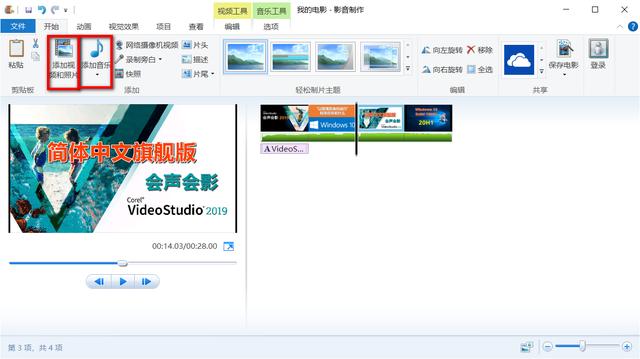
1.打开Windows Movie Maker程序界面,单击功能区“开始”选项卡下“添加”组中的“添加视频和照片”图标按钮。
2.打开“添加视频和照片”对话框,选择要添加到Windows Movie Maker的材料,然后单击“打开”按钮。
3.单击功能区中开始选项卡下添加组中的添加音乐图标按钮,然后单击弹出下拉列表中的添加音乐选项。
4.弹出添加音乐对话框,选择要添加到Windows Movie Maker的音乐,然后单击打开按钮。

5.此时,您可以看到音乐已添加到Windows Movie Maker中。
四、对素材进行编辑需要注意的是,素材添加到编辑区的顺序就是视频播放的顺序。如果物料的顺序不符合用户的需求,也可以调整物料的顺序。对于添加的音乐,用户还可以设置音乐的开始时间,剪切选择的音乐,设置音乐的起点和终点等。
具体操作步骤如下:
1.依次选择需要调整的素材,然后按住鼠标左键拖动。
2.拖动到合适的位置后,松开鼠标,可以看到素材的位置发生了变化。
3.接下来,编辑音乐。在“音乐工具”→“选项”选项卡的“音频选项”组中,将淡入和淡出效果设置为“慢速”,以使音乐的开始和结束不会太突然。在编辑选项组中,根据需要设置开始时间、开始点和结束点。
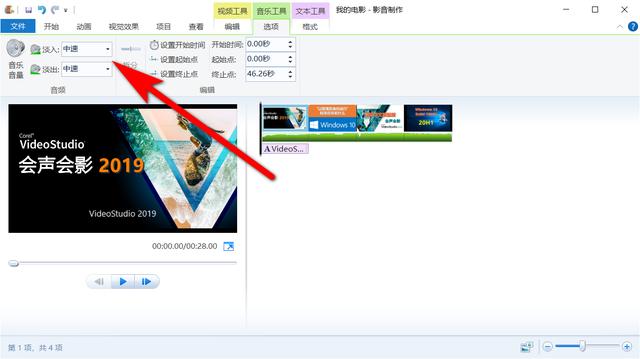
将素材导入Windows Movie Maker后,您可以为视频添加特殊效果。视频特效是指播放视频时的一些特效。在Windows Movie Maker中,用户可以添加艺术、黑白、电影、镜像、动作和淡出等各种效果。
通常两个相邻的视频或者照片素材直接切换,太突兀了。这时候可以在视频之间加入过渡效果,让画面的切换流畅自然。在Windows Movie Maker中,用户可以添加对角线、溶解、擦除、平移和缩放效果。
添加视频特效和转场的具体操作步骤:
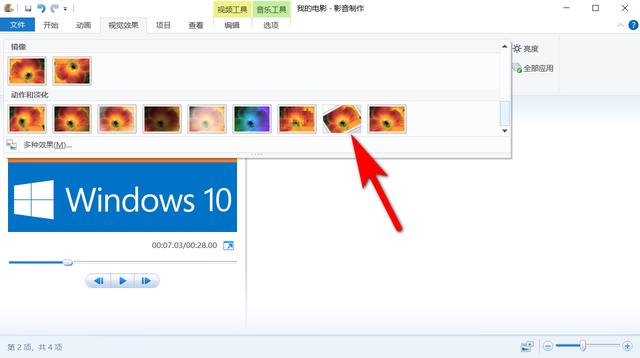
1.选择要添加特效的视频或照片,切换到“视觉特效”选项卡,点击列表框右侧下三角按钮,弹出下拉列表框,在“动作和淡入淡出”组中选择“旋转360”特效。
2.这时,你可以在下面的预览区看到添加的效果。
3.按照同样的方法,给其他需要特效的视频添加视频特效。
4.接下来,给视频添加过渡效果。要选择视频或照片添加转场,切换到动画选项卡,在转场特效选项组中点击列表框右侧的下三角按钮,弹出下拉列表框,可以在对角线组中选择对角线交叉效果。
5.按照同样的方法,给其他需要添加转场的视频添加转场效果。
6.此时,视频已经制作完成,在预览区按下播放按钮就可以欣赏视频了。
六、电影的保存与发布电影制作完成后,可以保存成各种格式,或者发布到网站上,供更多人欣赏。保存电影的方法有很多。用户可以将电影保存为项目文件或视频文件。当存储为项目文件时,特殊效果、过渡等。可以保存视频的,下次打开项目文件后可以编辑视频。如果保存为视频文件,下次打开后就不能编辑视频了。
如何保存电影:
方法一:点击标题栏最左侧快速访问工具栏中的保存按钮,打开保存项目对话框,设置保存位置和文件名,最后点击保存按钮保存电影。需要注意的是,这种方法只能保存电影的项目文件。
方法二:点击功能区左上角的文件按钮,在弹出菜单中点击保存项目按钮或项目另存为按钮。单击两个按钮打开“保存项目”对话框,然后根据方法1中描述的方法保存项目。用这种方法只能保存电影的项目文件。
方法三:点击“开始”选项卡下“共享”组中的“保存电影”下三角按钮,在弹出的下拉菜单中点击“建议此项目使用”选项,弹出“保存电影”对话框,设置保存位置和文件名,然后在“保存类型”下拉列表中选择要保存的类型,最后

选择保存电影的方法后,您可以开始保存电影的过程。首先,弹出“视频制作”对话框,显示保存电影的进度。一段时间后,系统会提示您完成电影制作,您可以播放视频文件或打开其文件夹。
在制作电影后,用户还可以在网络上发布电影。具体操作方法是:点击功能区左上角的文件按钮,在弹出菜单中点击发布电影按钮。在弹出的子菜单中,用户可以选择其中一个网站进行发布。
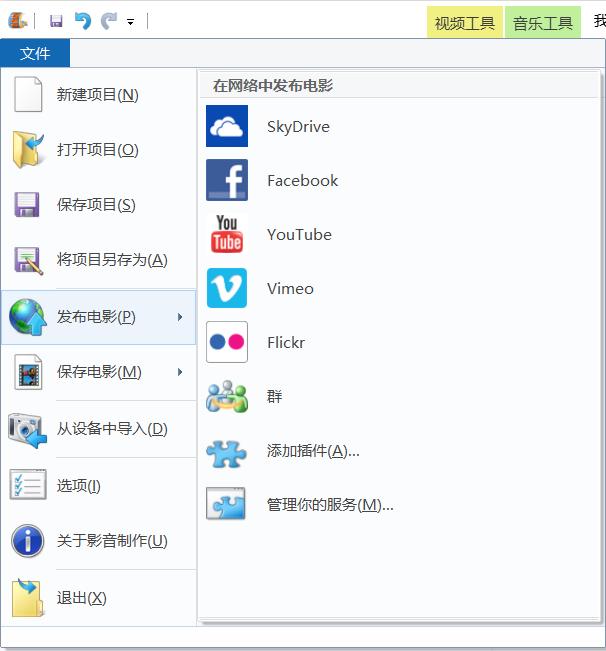
■> >视频编辑为什么选择Vegas Pro 17?看了这些介绍,我完全明白了。
■> >视频剪辑软件将于2019年发布,适合大众使用。
■> >视频剪辑软件Camtasia 2019震撼。你一定知道这些新变化。
■> > 2019年Vlog爆发。没有这个视频剪辑软件,你的视频怎么火?

1。如果看完喜欢,请喜欢,收藏,评论,关注。
2。如果你喜欢玩软件,请关注这个头条,阅读相关文章。
3。如果你在学习中有什么问题,请和我交流。请搜索【微课传媒】,我在这里等你!