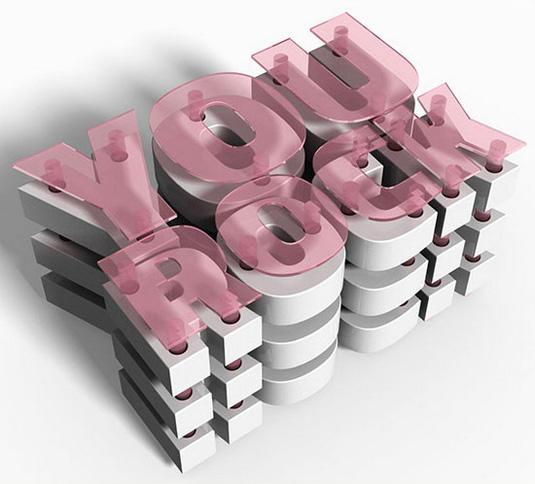PS也能做出很好的立体人物,只是有点复杂。制作前最好了解一下3D工具的操作,学习一下基础,然后设置字体效果就很简单了。
最终效果
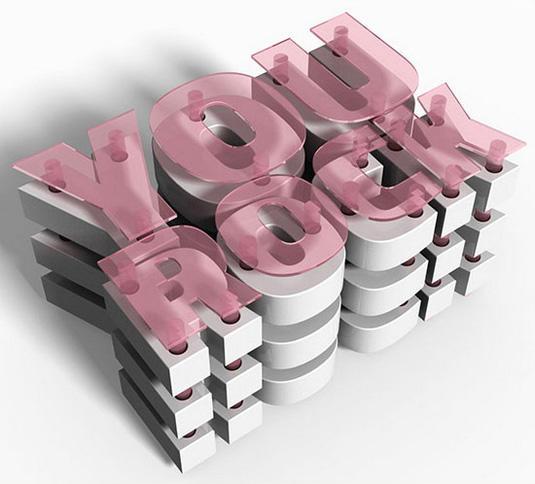
1.创建一个1360 * 1240像素的新文件。背景填充颜色是#fcfcfc。
然后,使用titillium字体创建所有大写文本。如果创建多行文本,请确保调整每行的字体大小和比例。这里使用的字体大小是467和360。
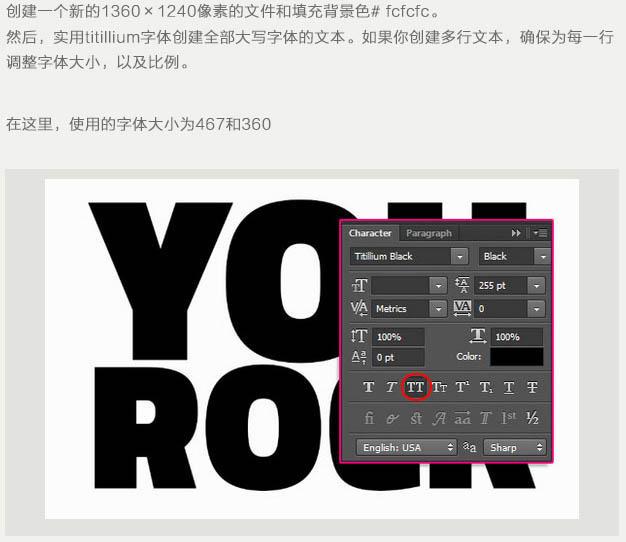
2.右键单击文本层并选择转换为形状。然后复制层,并点击旁边的眼睛图标隐藏层。
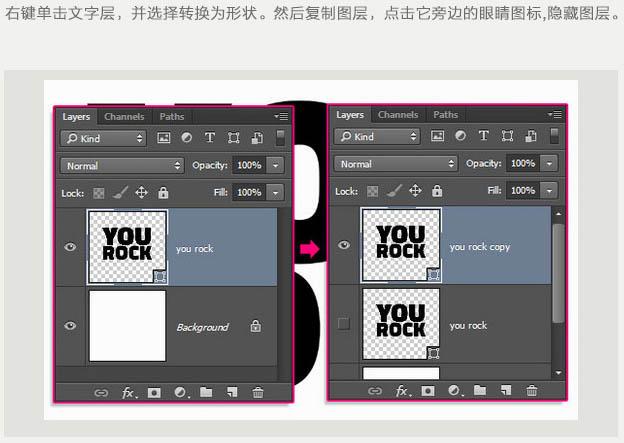
3.选择“椭圆”工具,并在选项栏中,将“宽”和“高”值的固定大小从中心设置为35。
创建的布局如下图所示。然后创建一个选择,并单击从形状层减去这些区域。
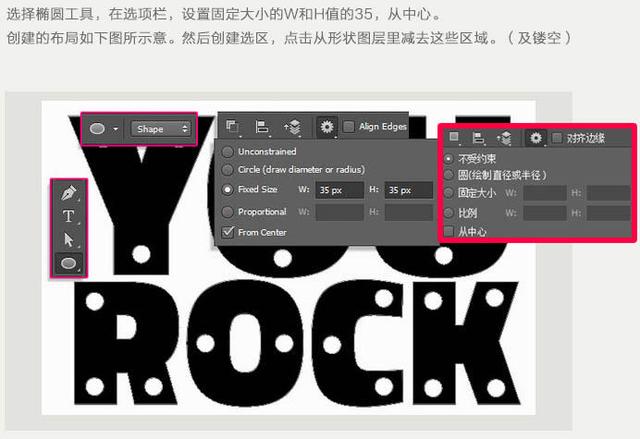
4.再次选择椭圆工具,并在选项栏中从中心设置固定尺寸W和H33。
像以前一样创建布局(新图层),注意精确对齐,放大视图操作。(还有立体效果的圆柱柱)。
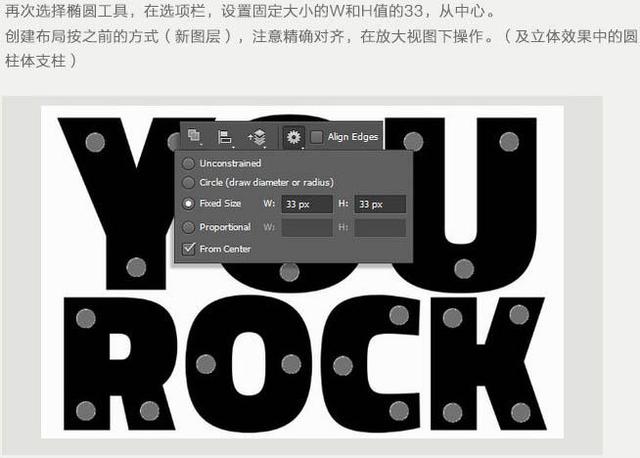
5.选择形状层,右键单击以从所选层创建3D模型(注意:此操作在CMYK下不可用)。

6.打开两个面板:3D面板和属性面板。修改选中图层的突出深度:250PX。
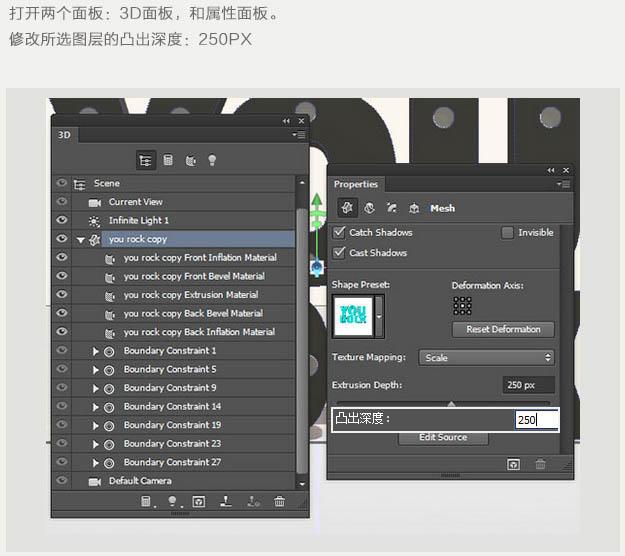
7.选择属性面板的封面图标,将边缘的正反面修改为宽度5%,轮廓为半圆形。
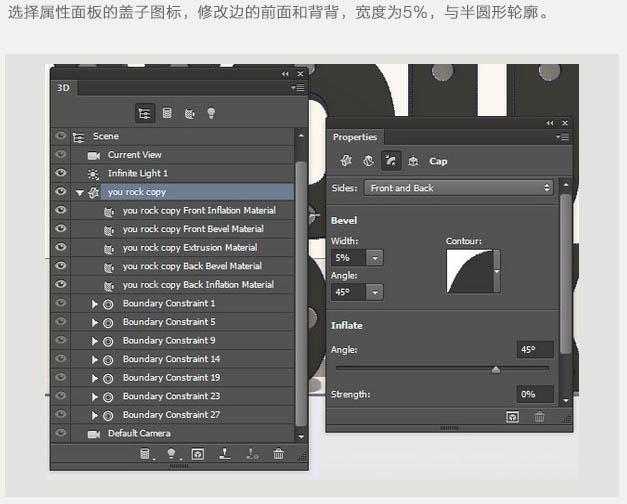
8.在3D面板中选择以下图层,然后在属性面板中单击扩散右侧的小标记,并选择移除纹理。
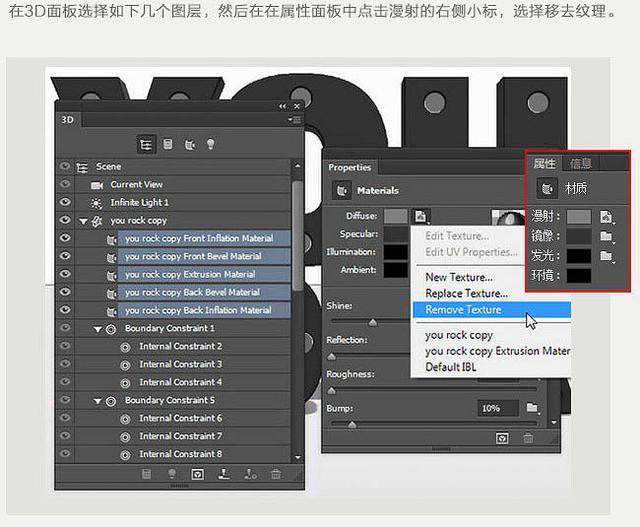
9、改变如下图所示的其余设置,用RGB颜色值。
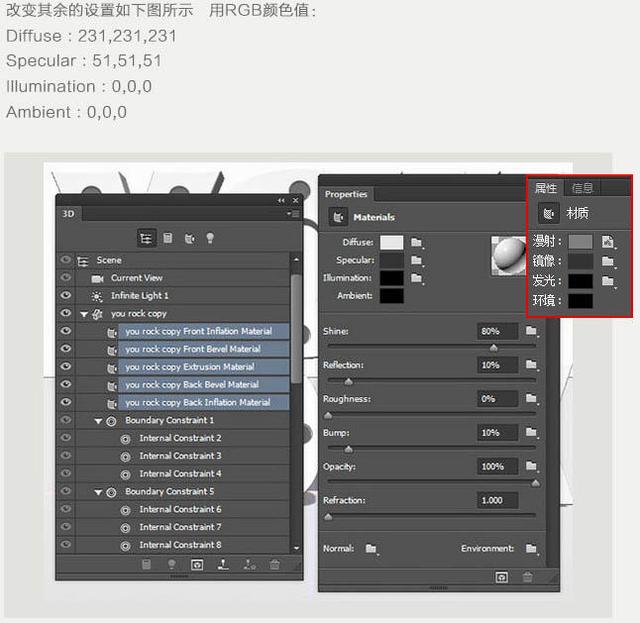
10.选择刚刚修改的3D图层,创建两个副本。
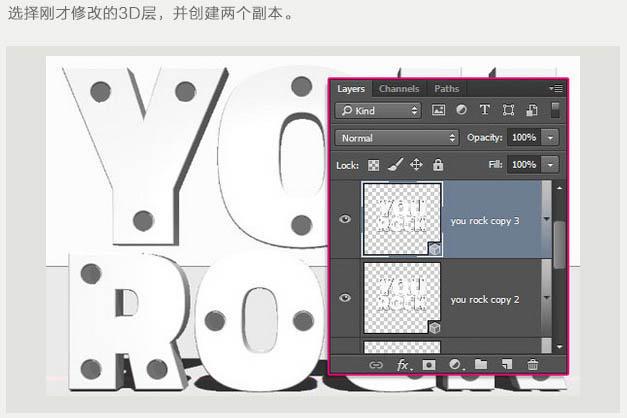
1.选择椭圆图层,然后右键单击以从所选图层构建3D模型。通过属性将其突出深度修改为1375。
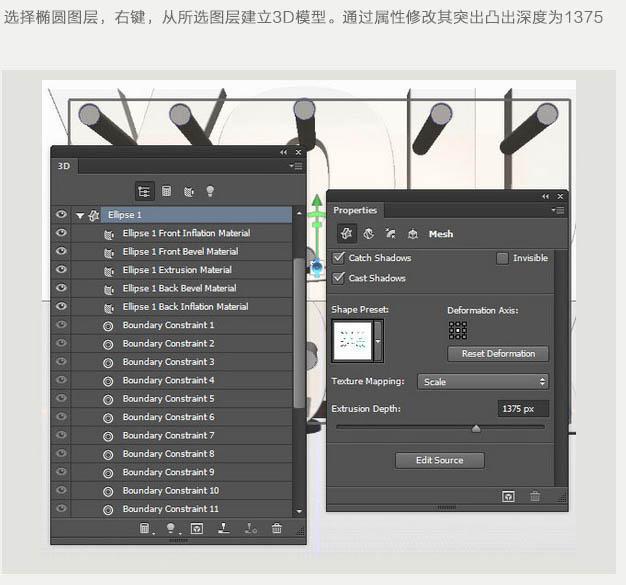
12.下一步和上一步类似。通过属性cover: 2%修改前后边缘的宽度。
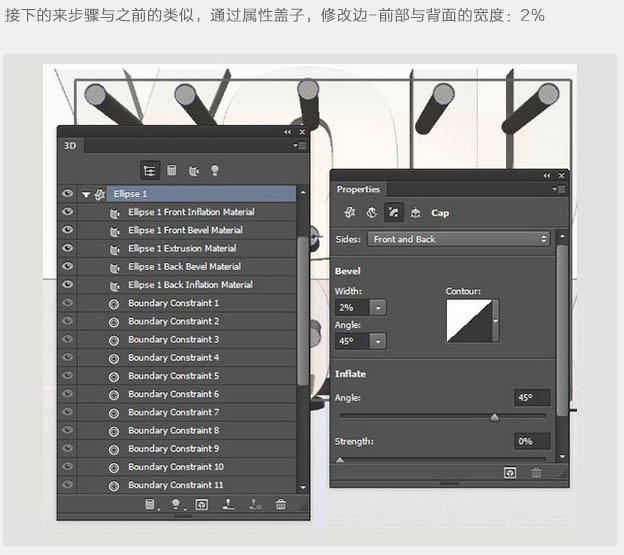
13.如下选择相关图层,然后如下更改其余设置。
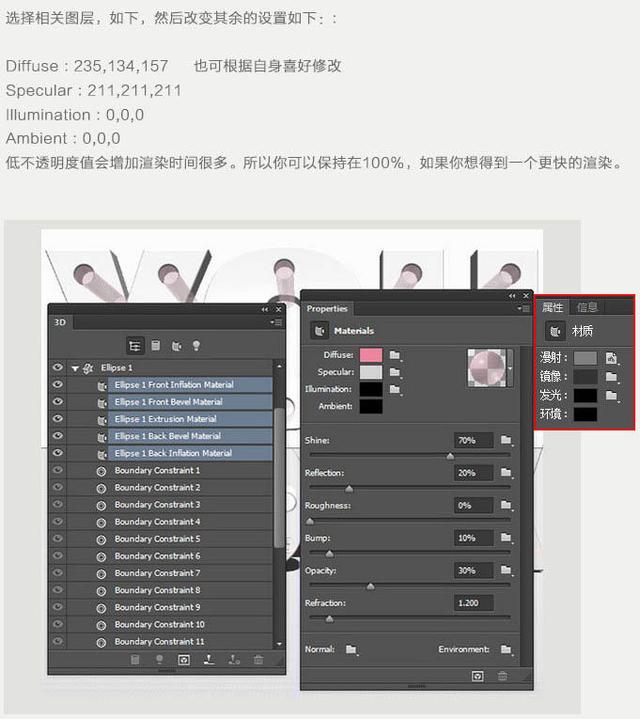
14.选择最初隐藏的形状层,类似于前面的操作,将其转换为3D层,并设置其突出深度为20PX。
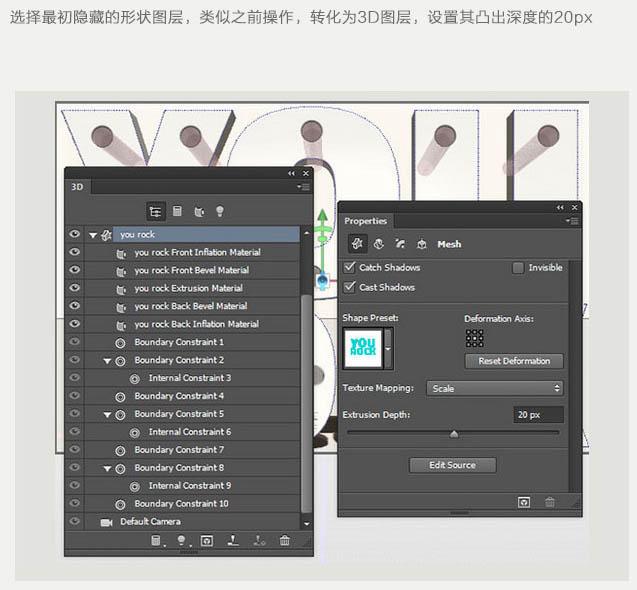
15.下一步和上一步类似。通过属性cover: 2%修改前后边缘的宽度。
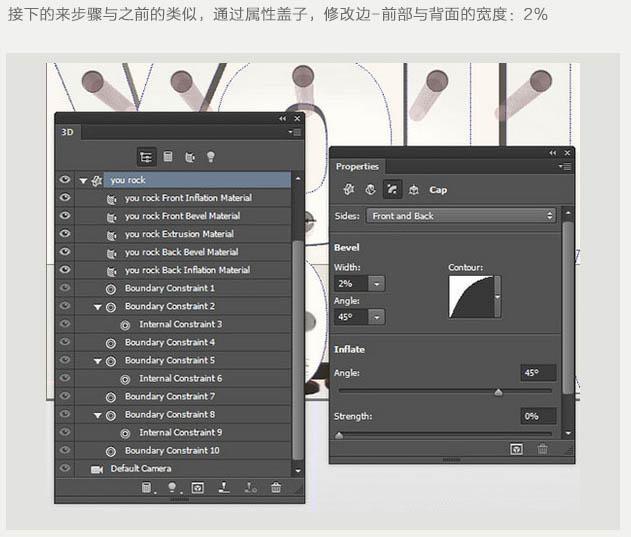
16.属性设置,使用与先前椭圆层相同的参数。

17.把刚刚设置好的图层放到最上面,然后选择所有三维图层。
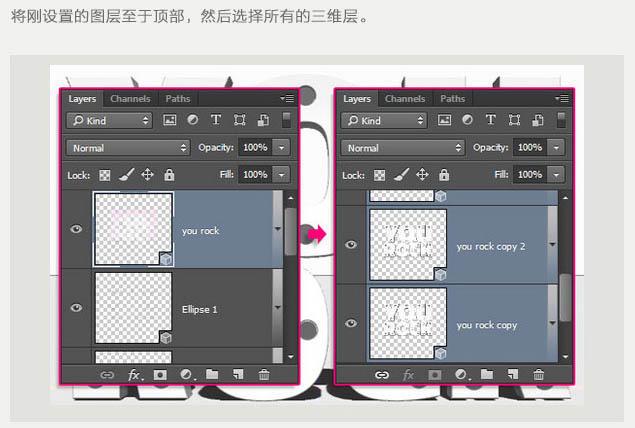
18.菜单“3D”>“合并3D层”,以便所有3D层都在一个场景中。
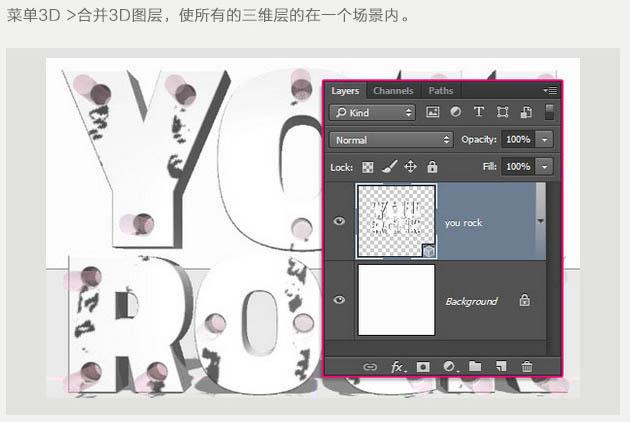
19.选择移动工具并检查其选项栏。您将在设置栏中找到正确工具的3D模型。当您选择其中一个时,您可以单击并拖动来执行任何更改。
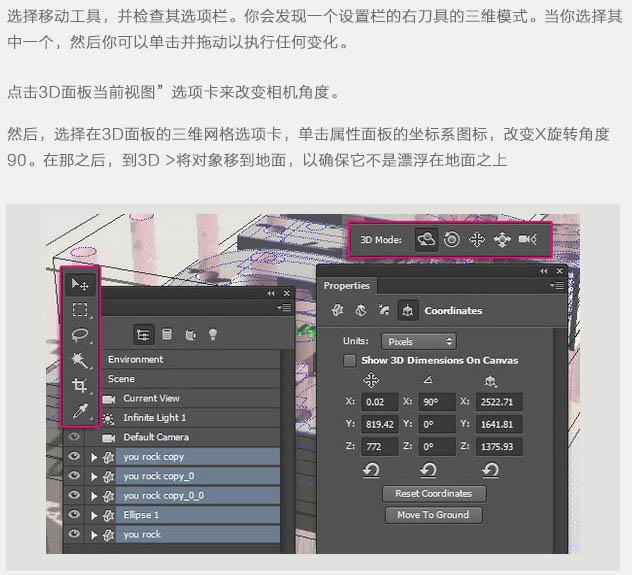
20.再次单击3D面板的“当前视图”选项卡,然后从下拉菜单中选择前视图。

21.放大,如果有必要,选择移动工具,并开始转动你最喜欢的垂直网格。单击“3D场景中的网格”并使用3D轴进行任何更改。
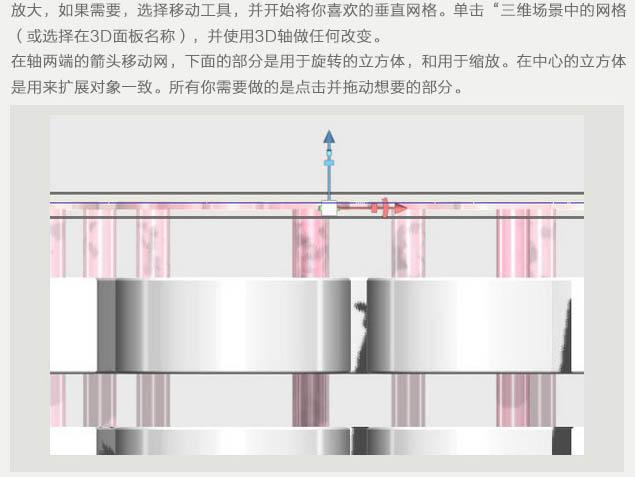
22.完成后,点击3D面板上的相机默认标签恢复原始视图,然后点击“无限光1”选项卡,将其阴影软化值更改为30%。


23.绘制完成后,点击图层面板下的“添加新填充或调整图层图标”,选择亮度/对比度,调整细节。具体数值可以根据需要调整。作者修改了对比15。
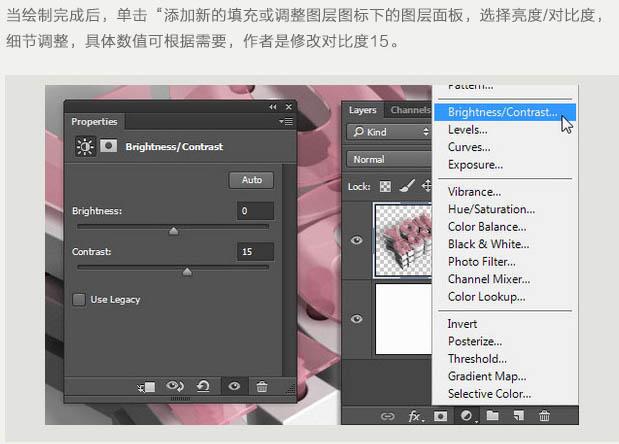
最终效果: