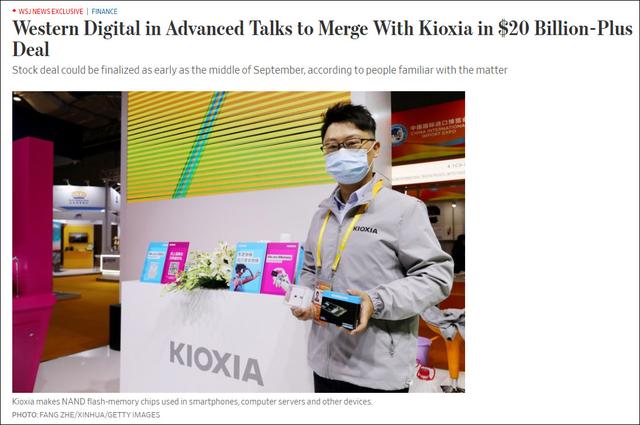本教程列举了快影六大基础段的实用方法。如果这些功能完全结合起来,你的视频会更加丰富饱满。
1。基本编辑:进入编辑工具栏

(1)剪切视频
在快速胶片中有两种切割和分割素材的方法。
方法1:选中剪贴画,拖动滑块两侧的白色手柄,剪切掉不需要的图片。
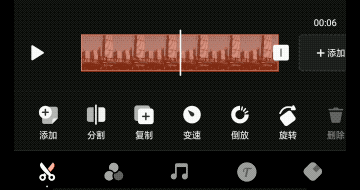
方法二:点击“分割”,将一个大视频分割成多个片段,选择不需要的片段,删除。
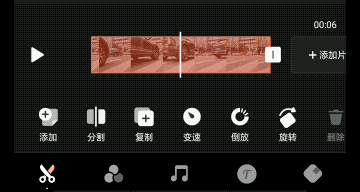
(2)添加一个过渡
导入多个视频后,点按每个视频之间的小方块以使用过渡效果。

“分割”剪辑,过渡框也会出现在分割的连接处。
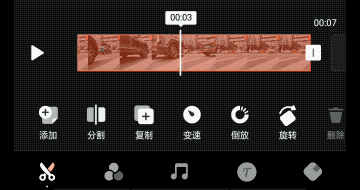
(3)视频速度变化
选择单个视频剪辑,点击“变速”,拖动变速条,小于1x时减速,大于1x时加速。
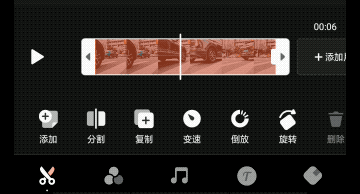
(4)把它倒过来
选择单个视频剪辑,然后单击“倒回”即可一键倒回剪辑。
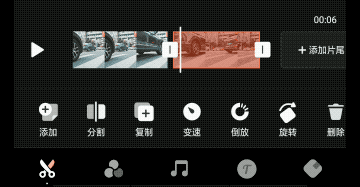
(5)更改图像比例
单击屏幕左下方的矩形按钮,选择不同的框架比例。

两个手指可以在屏幕上拉伸,屏幕显示大小可以调节。

2。添加过滤器:切换到过滤器工具栏
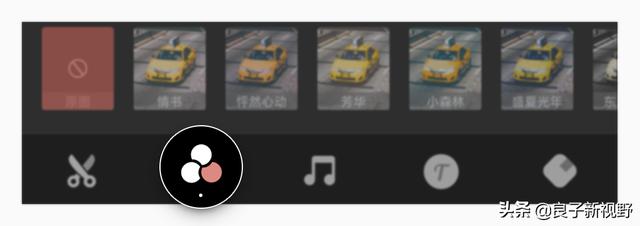
(1)选择一个过滤器
快影有电影、清新、美味、胶片、风景五种滤镜,可以极大的满足各种场景的需求。

(2)调整过滤强度
选择滤镜后,再次点按该滤镜以调整滤镜强度系数。

三。原声音效:切换到音效工具栏
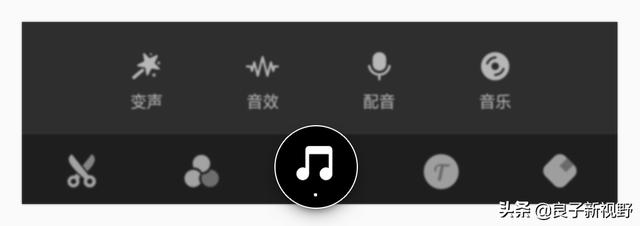
(1)添加音乐
点按“音乐”以搜索您想要添加的配乐,或者从每个音乐类别中选择合适的配乐。

(2)剪辑音乐长度
选择已添加音乐的剪辑,编辑音乐按钮将会出现。点按以缩短音乐长度并调节音量。
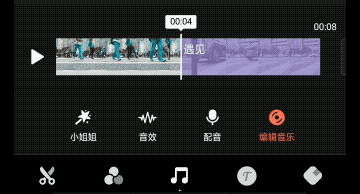
(3)添加音乐片段
将视频轴拖动到没有音乐的剪辑上,按照上述步骤继续添加音乐和剪切音乐。
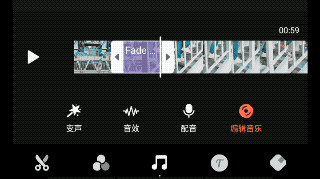
(4)添加音效
点击“音效”添加各种搞笑短音效。
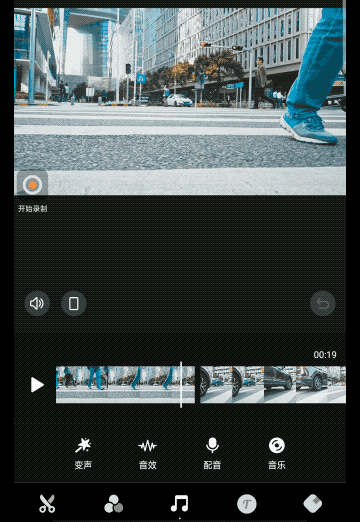
(5)变声
点击“改变声音”可以改变整个视频的声音,包括小喽啰、小姐姐、大叔和机器人。

四。添加字幕:切换到字幕工具栏
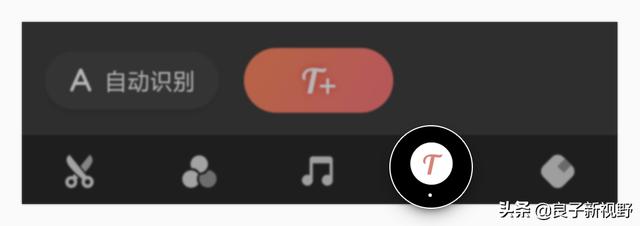
(1)自动生成字幕
点击“自动识别”,一键识别视频中的语音,自动生成字幕。

*如果你的视频声音清晰,没有噪音干扰,普通话标准,字幕识别准确率可以高达90%以上。
(2)手动输入字幕
将视频轴拖动到需要添加字幕的位置,点击中间的“T”按钮,输入字幕文字。

(3)编辑字幕

可以拖动题注的位置,或者修改字体、颜色、字号、笔画等。

五、封面:切换到封面工具栏

滑动视频轴以选择封面地图,然后选择下面的封面样式以编辑封面标题。

六。更快地导出和发布汽车
导出视频
编辑完视频后,点击右上角的“导出”即可导出视频并保存相册。
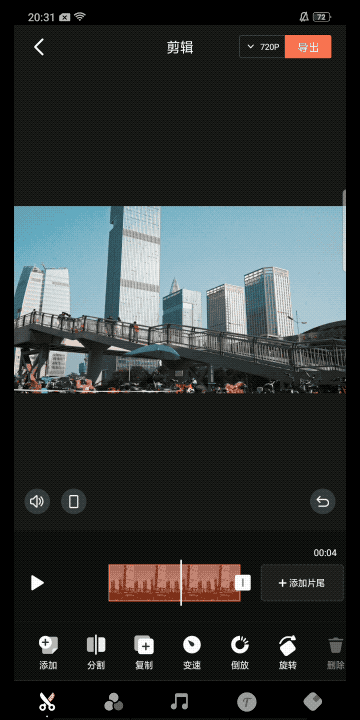

密切注意