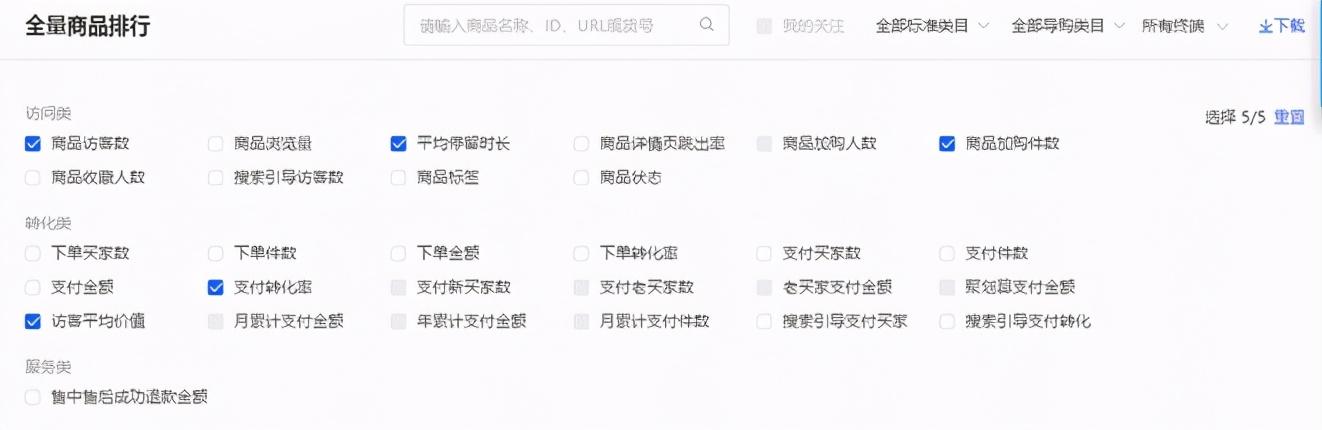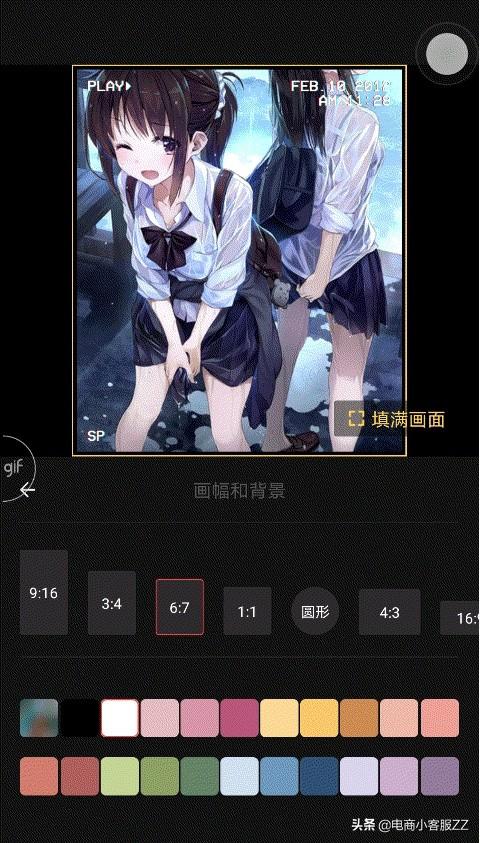效果图比较抽象,画面很简洁,但是充满想象力。制作的重点是材料的融合,用的材料不多。合成的时候,需要整体和部分的融合。
最终效果
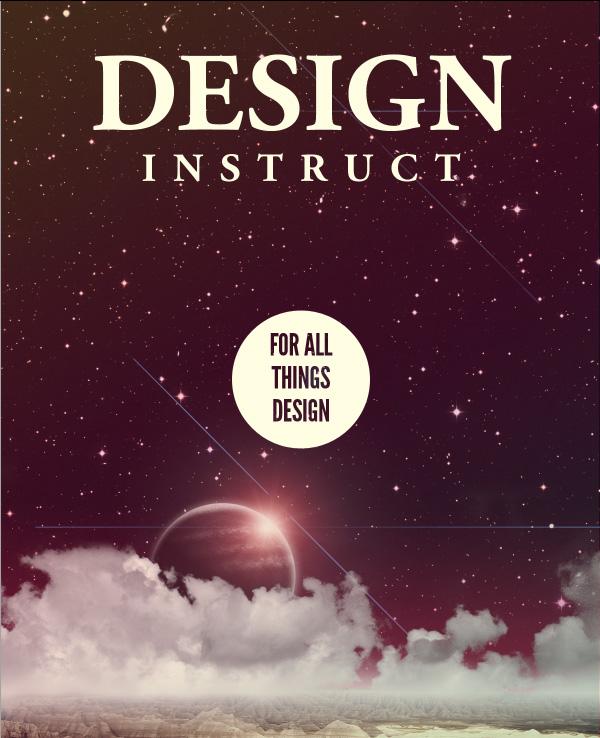
1.打开PS,按Ctrl N创建一个1200x1600px的Photoshop文档,黑色背景。
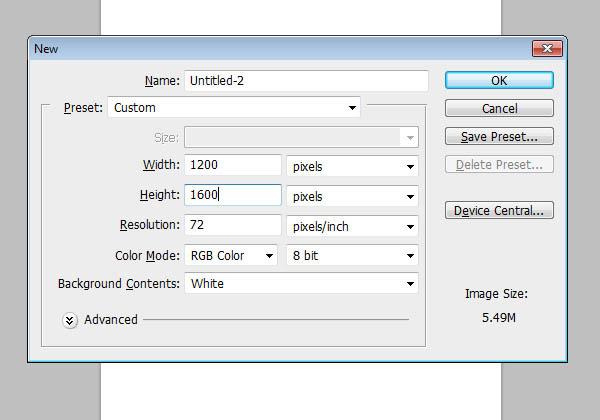
2.打开star 空壁纸,使用自由变换(Ctrl+T)将图片大小调整到我们的背景。


3.使用:Image >: Adjust >: Curve,使图像变暗,用于使星星更加突出。
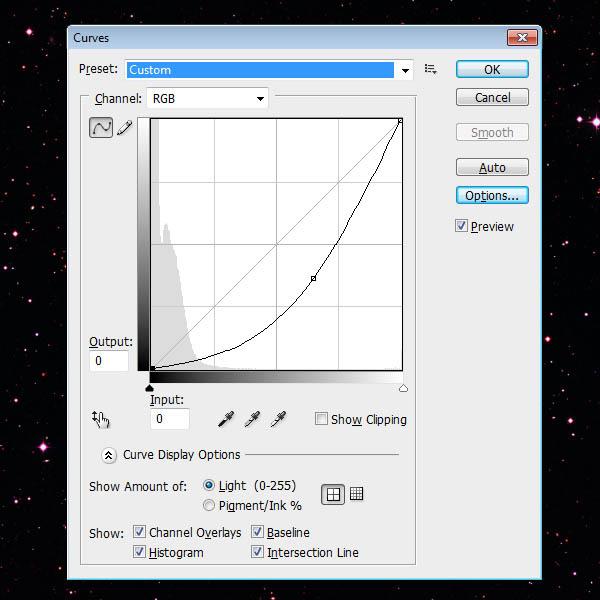
4.使用:图像>:调整>:色调/饱和度,然后将饱和度降低到-50。
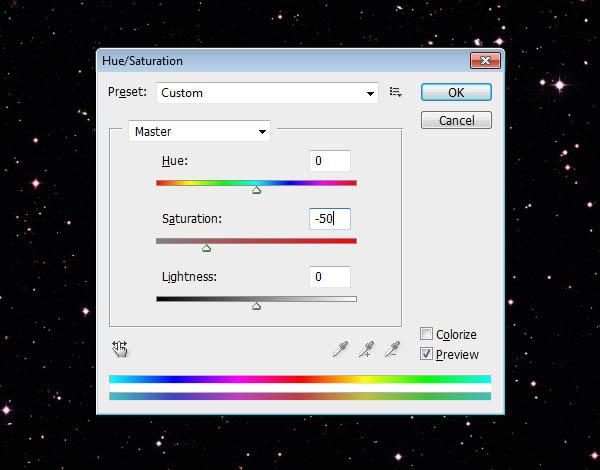
5.为了感觉复古,我们需要感觉褪色。我们可以创建一个新层(按Shift+Ctrl+ N)。双击新图层打开图层样式。添加渐变叠加(数据如下图所示)。完成后,减少这一层的透明度为15%。
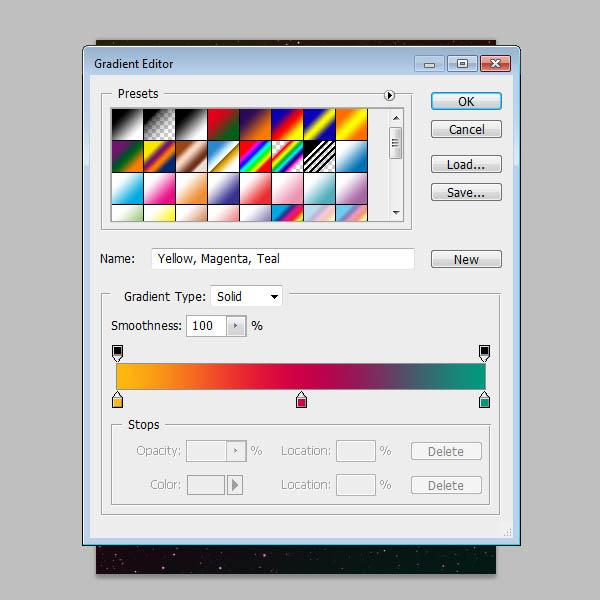
6.打开岩石景观图,使用钢笔工具(P)删除岩石景观中的天空空,使用自由变换(按Ctrl+T)缩小图像以适合我们画布的底部。将图像调整到以下位置。

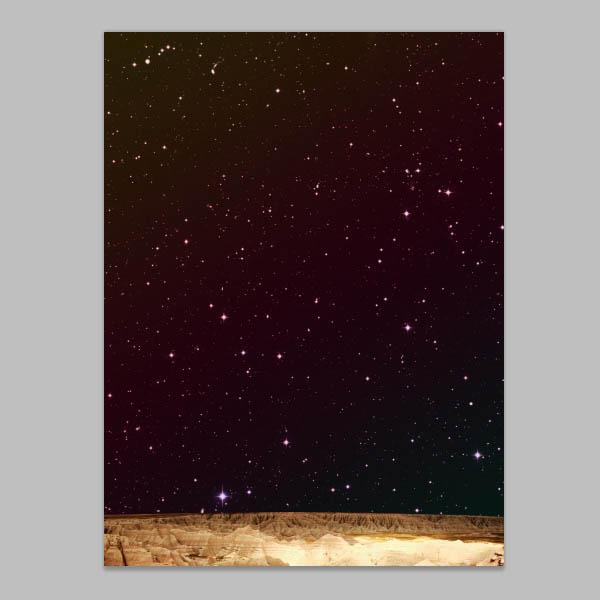
7.然后我们微调岩石景观。使用:图像>调整>:调整曲线。
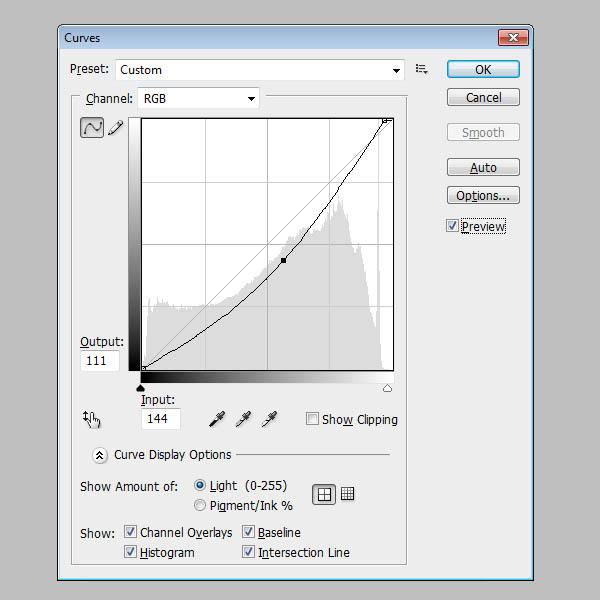
8.调整饱和度使用:Image >: Adjust >: Hue/Saturation调整饱和度,大约-40。
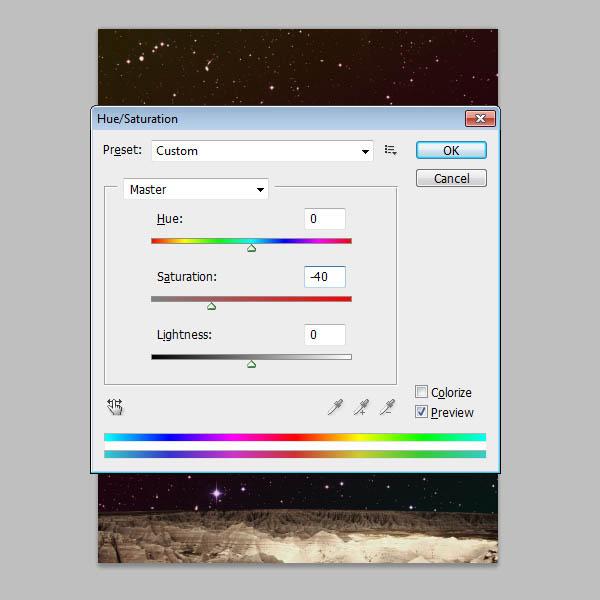
9.添加白云,使用:图像>:调整>:色阶。打开对话框找到3根吸管,点击黑色吸管图标,然后点击图片最暗的部分。接下来,换成白色吸管,点击图片最亮的部分。

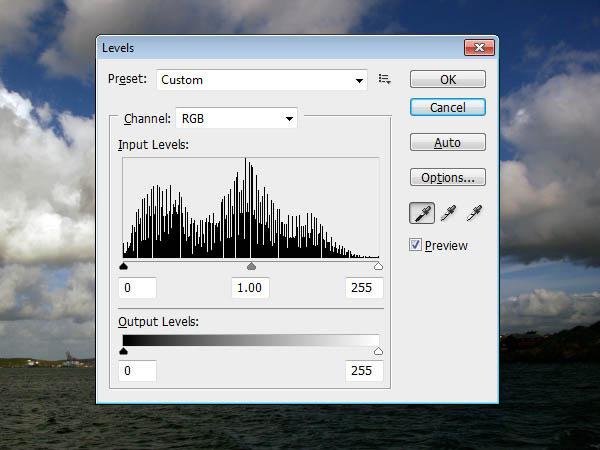
10.然后我们用矩形工具去掉除天空以外的物体,然后我们要去掉天空的蓝色部分,使用:select >: Color range,用吸管选择选区,点击反转得到白云。
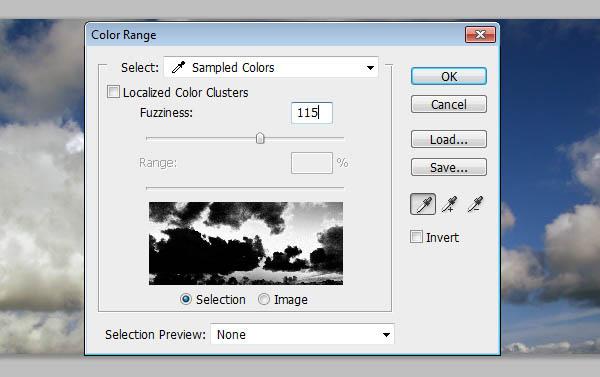
1.使用:图像>:调整>:色调/饱和度下降。饱和度下降到-100。

12.复制粘贴到我们的海报上,使用自由变换(按Ctrl+T)将白云调整到下面的位置。

13.使用图层蒙版和笔刷工具覆盖不需要的白云图层。
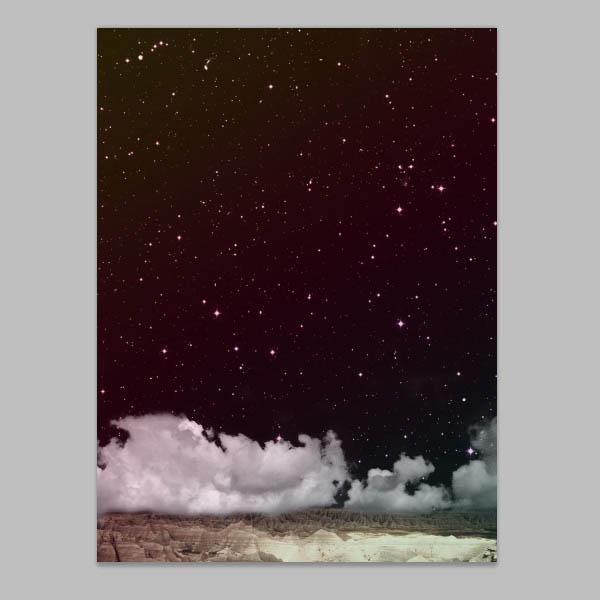
14.为了更好的将白云与岩石景观融合,使用渐变工具,将前景色设置为白色,将渐变从白色设置为透明,得到如下效果。
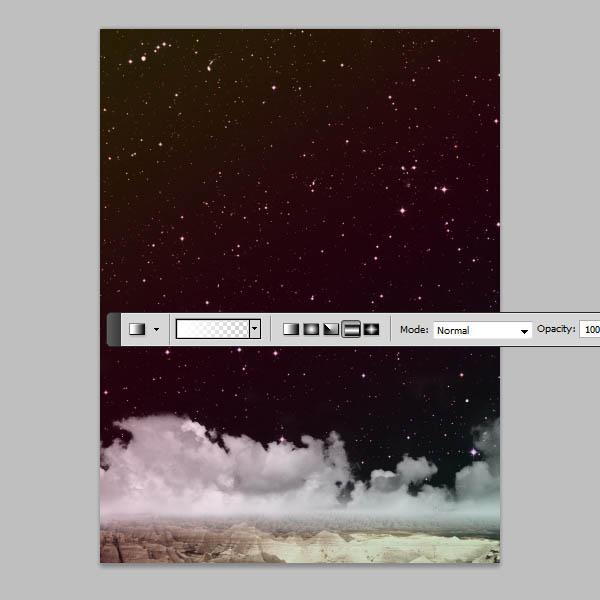
15.打开纹理壁纸,用椭圆工具画一个正圆(按住Shift键拖动),去掉不需要的,得到下图。

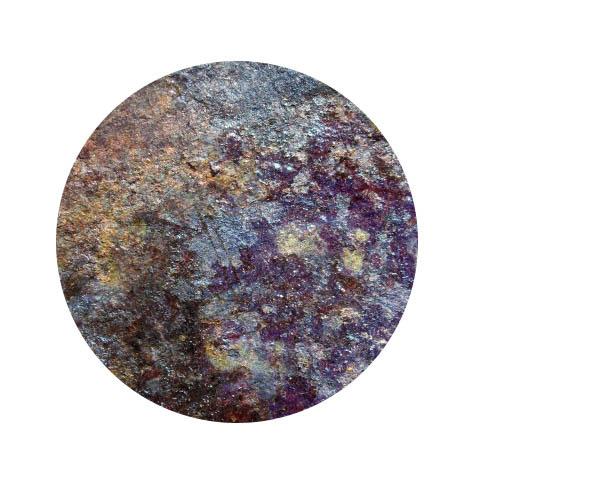
16.我们需要为星球制作一些纹理,新建一层,用矩形工具画几个矩形,用黑色填充,用高斯模糊(20px),然后去掉不需要的部分,得到下图的效果。
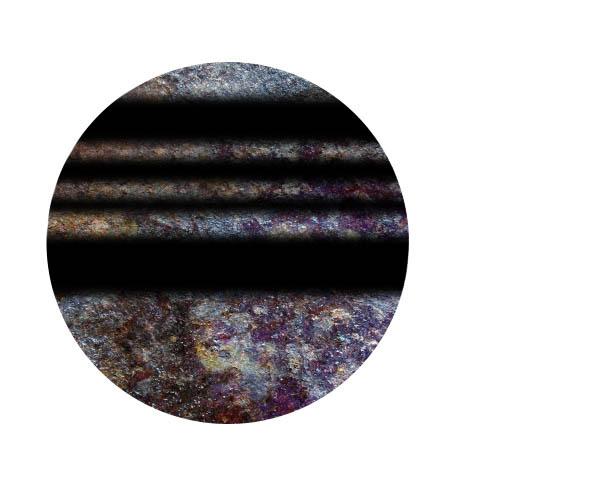
17.然后为了去掉一些星球的颜色。使用:图像>调整>:色调/饱和度,然后将饱和度调整为-100。
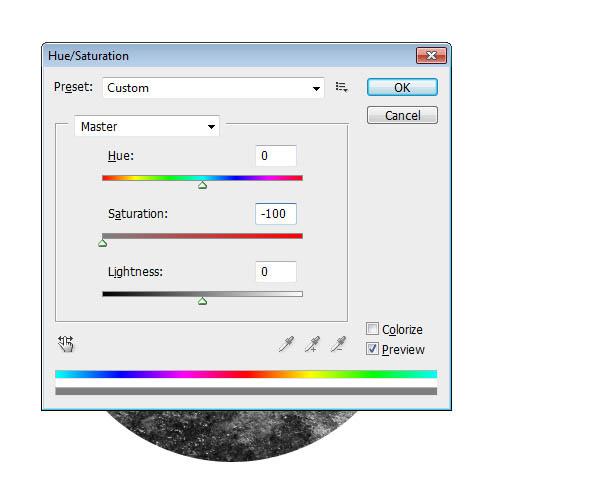
18.然后帮助星球产生立体感,使用滤镜>:扭曲>:球形将值更改为50%。

19.强化星球,首先使用:图层>:图层样式>:阴影。
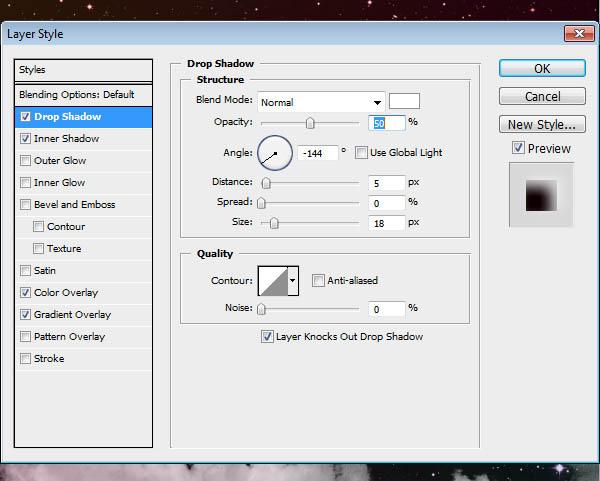
20.添加内阴影,数值设置如下图。

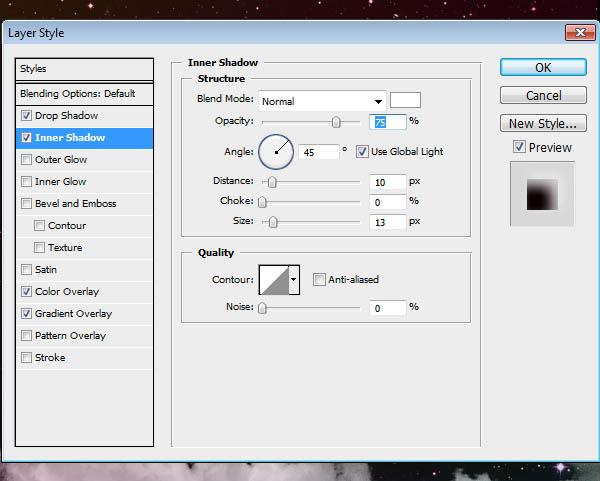
21.添加颜色叠加,给我们的星球添加一点红色调。
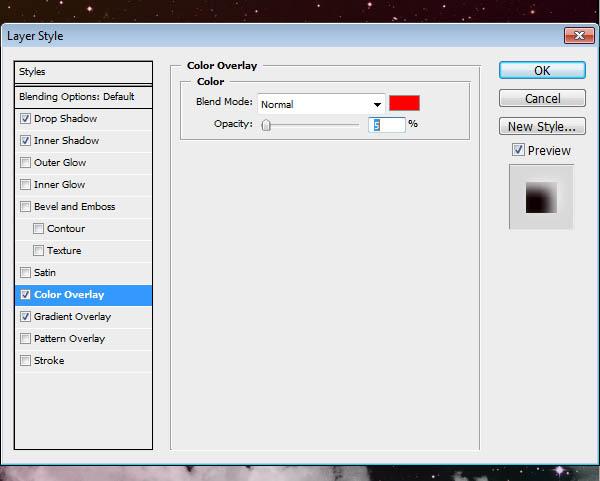
22.添加一个渐变叠加,给这个星球一些阴影。

23.然后把星球放到海报里看看效果。

24.新建一个图层,填充黑色,然后使用:滤镜>:渲染>:镜头光晕。确保亮度选项设置为100%。
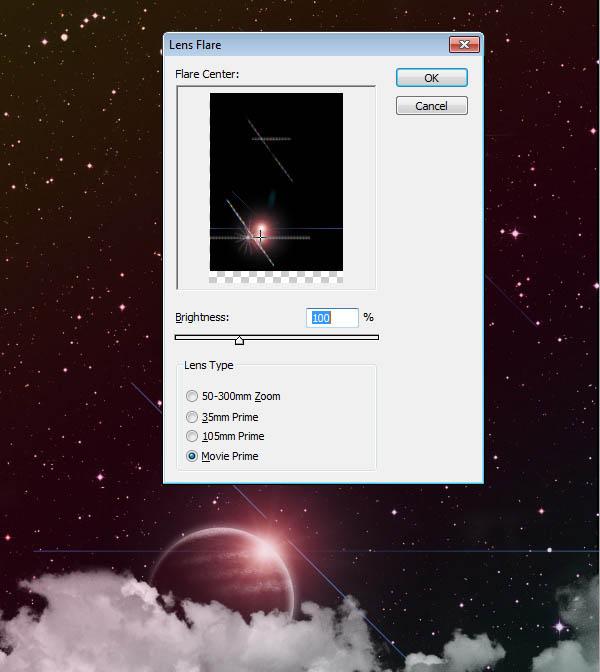
25.新建一个图层,设置前景色为粉色(#CC0033),切换到“渐变”工具,选择前景色的渐变预设为透明,选择“径向渐变”选项,然后从下往上拖动。完成后,将不透明度降低到60%左右。
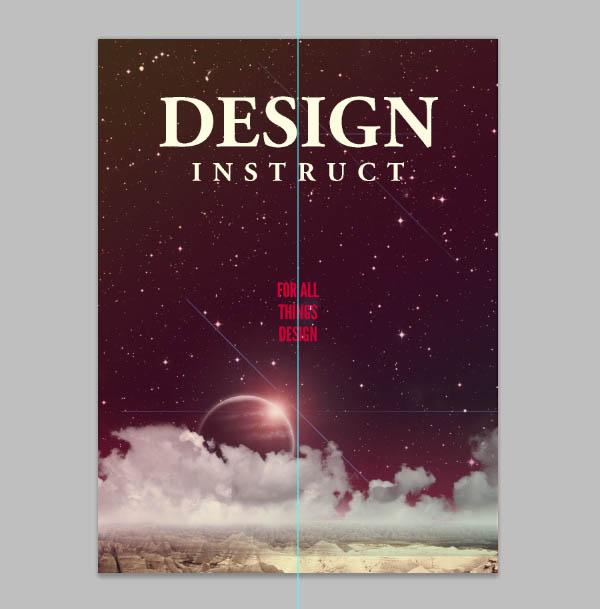
26.使用,图层>:渐变映射>:调整图层,选择从紫色到黄色的渐变映射。之后,设置不透明度为15%。
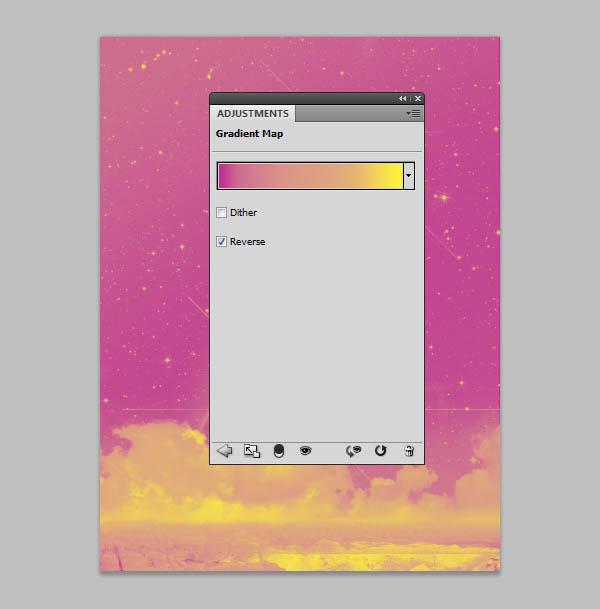
27.最后,我们添加单词。
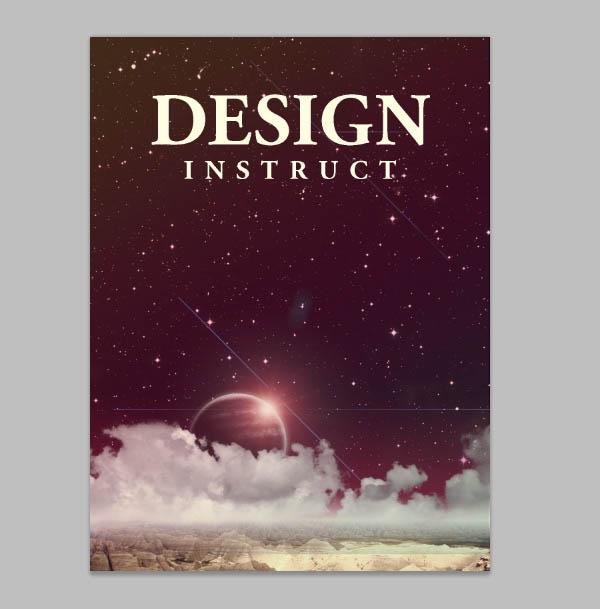
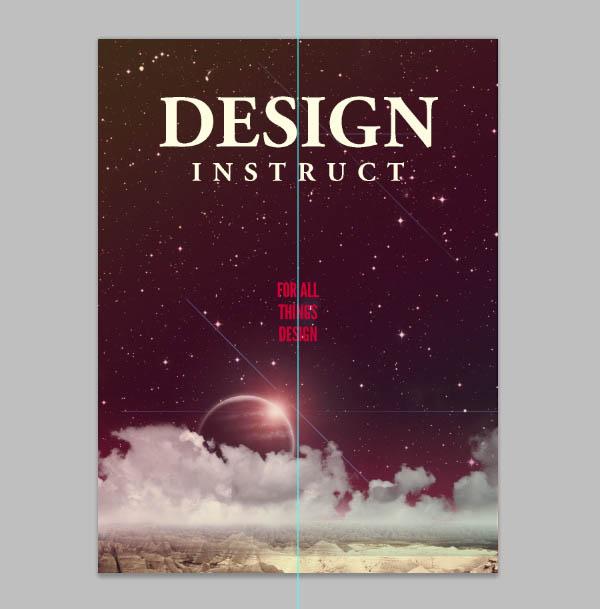
最终效果:

感谢大家的新成就。
1.注意右上角的5月头条数字。总有一款设计适合你!
2.关注后私信:《平面设计》领取平面设计新人礼包,1000个国外大神设计创意。
3.优秀实践材料安装包案例分析。