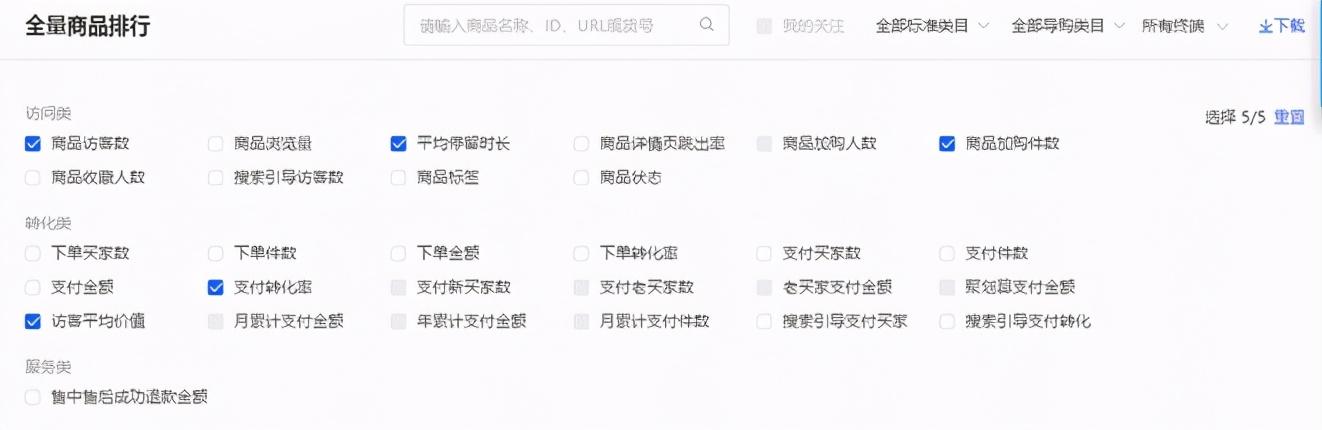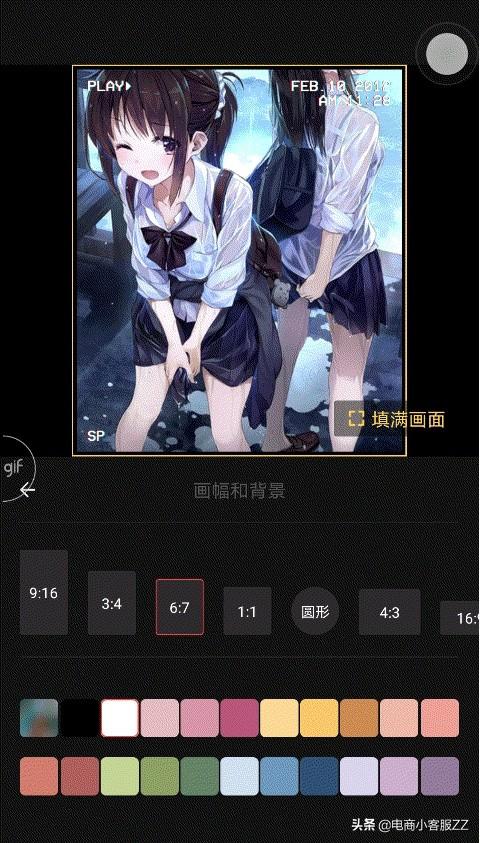先看效果图。

相关设计资料:




设计步骤分析:
1.首先,我们创建一个宽度为1280像素、高度为800像素、分辨率为72的新文档。用移动工具将素材B直接移动到背景层,按CTRL+T改变视觉大小,回车。
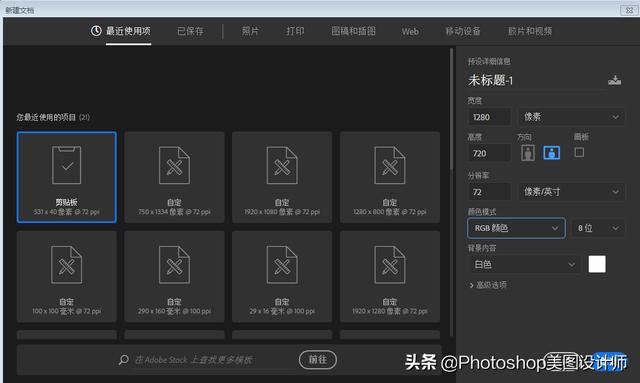

2.打开素材C,先用钢笔工具沿轮廓勾画,然后按CTRL+ Enter转到选区,点击选区菜单选择并蒙版ALT+CTRL+R调整头发区域,调整后移动到新创建的文档,添加蒙版,用黑笔刷擦除多余区域(注意:如果控制不完善,用白笔刷擦除恢复)。




3.打开素材D,先用钢笔工具沿轮廓勾画,然后按CTRL+ Enter转到选区,点击选区菜单选择并蒙版ALT+CTRL+R调整头发区域,调整后移动到新创建的文档添加蒙版,用黑色笔刷擦除多余区域(注意白色擦除恢复)。


4.打开材质A,直接拖动到文件中降低A的透明度,CTRL+T自由变换对齐位置和角度。b .给材质添加蒙版,用黑色笔刷擦除多余区域,然后恢复100%透明度。将材质A的图层位置下移,用蒙版修饰和补充材质不合适的区域。


5.整合画面的构图已经完美合成,下一步就是调整和融合我们单一材质层的颜色。建议你从背景或者主体物体调整颜色,逐渐统一颜色。首先开始背景b的配色,图层下面第四个按钮调整图层。点击色相饱和度参数,可以看到截图偏向青色。继续点按曲线以调整明暗之间的对比度。


6.选择材质A层,点击色彩平面调整冷色偏,如果画面颜色过于饱和,使用色相饱和度功能降低饱和度,继续点击曲线调整画面明暗对比,注意下面的sky 空级别。



7.进入人物素材C的调整,调整色彩平面的冷色偏,曲线调整画面的明暗对比。


8.进入文字素材D的调整,调整色彩平面的冷偏色,如果画面色彩过于饱和,使用色相饱和度功能降低饱和度,继续点击曲线调整画面明暗对比。


9.个别材质的基本调色已经完成,画面看起来不是很理想。色调、亮度、光线等。是统一调整的。主要应用是滤镜菜单相机RAW滤镜的全面色彩调整。条件必须是图层对象合并,然后图层盖章,再调整。按CTRL+ALT+SHIFT+E,然后单击“滤镜”菜单“相机原始数据滤镜调整”。

最后看最后的效果。