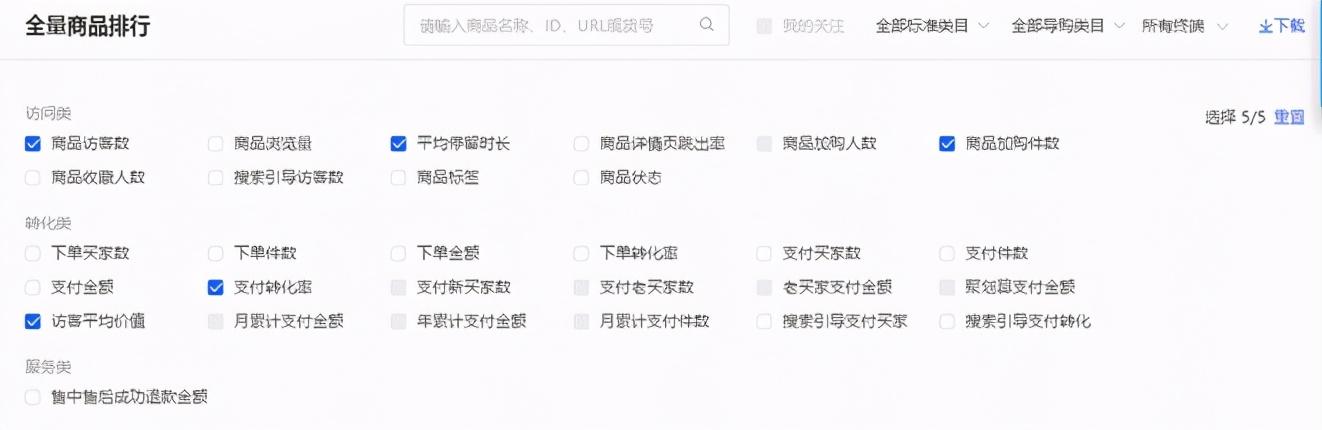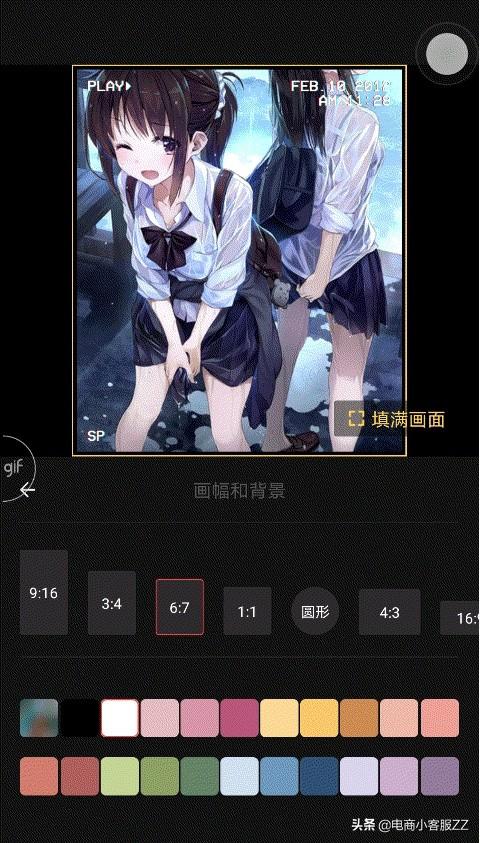【温馨提示】亲爱的朋友,阅读之前请您点击【关注】,您的支持将是我最大的动力!#高考加油站##教育# #Excel#
在销售统计时,老板要求销量按阶段,用不同颜色显示,让表格中销量多少更清晰,如下图,少于100的显示为红色,多于500的显示绿色,中间销量显示黄色。
如果一个个去填充颜色 ,数据少还可以,数据多的话那可以相当费时,搞不好还要加班。
今天小编教你利用Excel的条件格式功能轻松搞定。
方法一:仅销量列按颜色显示
1、选中表格中是销量数据区域,点击【开始】选项卡中的【条件格式】按钮,在下拉菜单中依次选择【突出显示单元格规则】-【小于】
2、在小于窗口中,为小于以下值的单元格设置格式输入 100,再点击设置为下拉按钮,选择自定义格式;
在弹出的设置单元格格式窗口中,在【填充】页面下选择【红色】,最后点击【确定】,直到返回工作区,这样销量小于100的就以红色填充了。
3、设置大于销量大于500:重复上两步操作,条件格式中选择【大于】,大于值输入500,填充选择【绿色】
4、设置黄色填充:重复第1-2步操作,条件格式选择【介于】,介于值输入100 500 ,填充色选择黄色
5、通过以上设置,表格中销量列就按不同颜色显示了
方法二:整行按不是颜色显示
1、选中表格A1:E17区域,点击【开始】选项卡中的【条件格式】按钮,在下拉菜单中选择【新建规则】
2、在新建格式规则窗口中,选择规则类型【使用公式确定要设置格式的单元格】,为符合此公式的值设置格式下方文本框中输入公式:
=$D1<100
点击【格式】按钮,选择填充色为红色,最后点击【确定】返回工作区,完成销量小于100的设置
3、设置大于销量大于500:重复上面操作,在新建格式规则窗口中输入公式:
=$D1>500
格式选择填充色为绿色
4、重复第1、2步操作,在新建格式规则窗口中输入公式:
=($D1>=100)*($D1<=500)
格式选择填充色为黄色
5、设置完成效果如下图:
【说明】:当销量数据更改后,比如把D6单元格羊毛衫的销量130改为550,颜色会自动变成对应的绿色

小伙伴们,在使用Excel中还碰到过哪些问题,评论区留言一起讨论学习,坚持原创不易,您的点赞转发就是对小编最大的支持,更多教程点击下方专栏学习。
Excel快速查找带颜色的文字
Excel分分钟搞定按颜色统计、求和
在Excel表格有些技巧很简单而且实用,但从没用过:按颜色排序