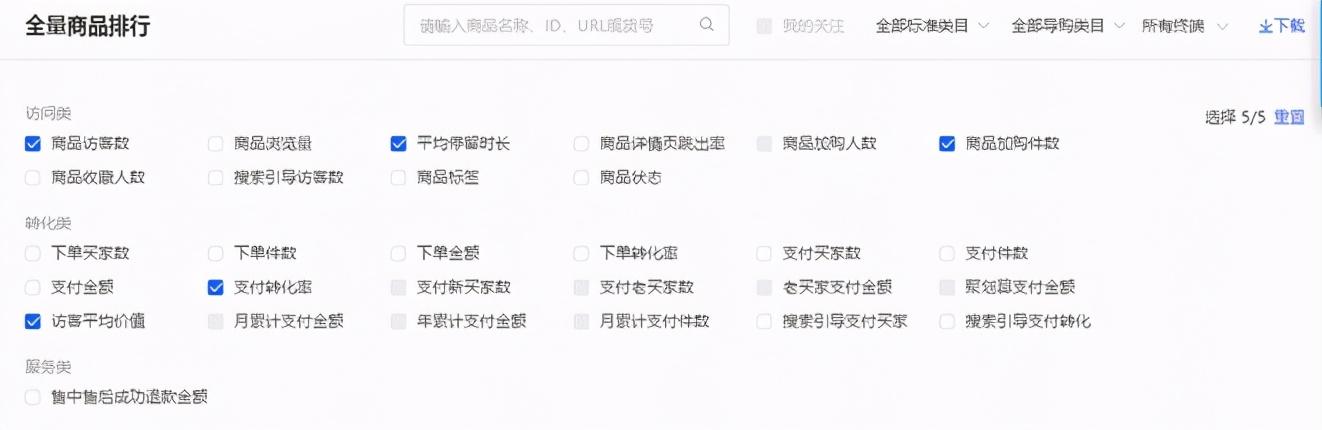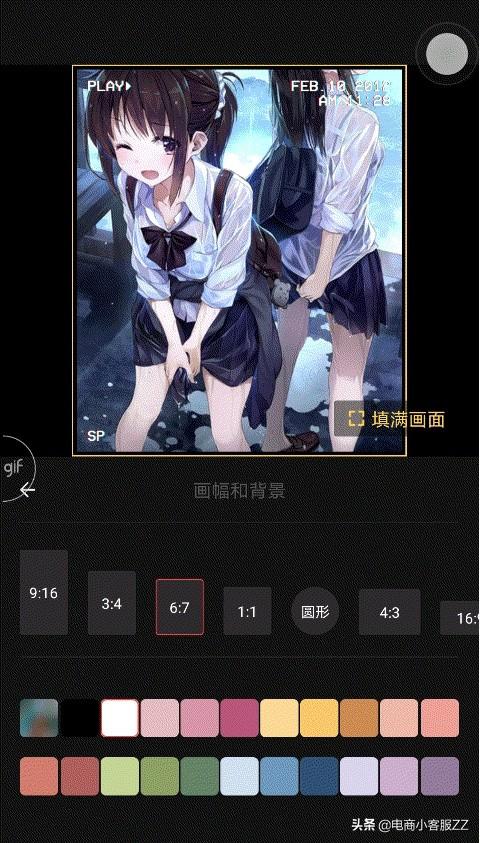销售周报,顾名思义就是每周销售数据的汇报,虽然周报的数据没有年报的多,但同样也可以图表来展示,毕竟规规矩矩的表格没有形式多样的图表抓人眼球吧~
下面我们就从数据和图表维度来跟各位分享一下销售周报的制作思路吧!
01
效果图展示
下面我们一起来看下这个看板是如何制作的吧~
02
数据源
作为销售数据看板,销售额当然是不能少了。这里的销售额分为不同销售国家和地区的每周销售额。其次,还有销售数额的完成度。
03
KPI看板
对于销售金额这些重要的数据,当然是要用KPI看板进行展示了。
插入文本框,再公式栏中输入等于号,在引用对应的单元格,KPI图表就完成了。使用WPS的同学要注意,WPS版本是没有这一个功能哦~
如下图所示,KPI看板直接关键数据用最简洁有力的方式展示出来。
04
销售额完成度
从数据源当中,我们可以获取到本周海内外销售业绩总额的完成度和未完成部分。

我们可以选择圆环图来展示完成和未完成之间的占比。
要注意的是,数据标签部分这里是选择了通过插入文本框,引用对应单元格制作的,并不是直接勾选数据标签。
因为当我们修改数据源的时候,图表原本的数据标签会跟随数据的变动而改变位置,通过插入文本框制作的数据标签就可以很好地避免这个问题,无论数据怎么改变,数据标签的位置依旧是居中对齐的。
05
每周销售金额
折线图可用来反映随时间变化而变化的关系,尤其是在趋势比单个数据点更重要的场合。
折线图强调的是角度的运动及图像的变换,因此展示数据的发展趋势时最好使用它,销售金额就是一个很好的例子。
面积图部分,就是把创建折线图后,把折线图的数据再次复制到折线图里,然后图表类型改为面积图即可。面积图在这里最主要的作用就是美化图表。
通过面积折线图,我们即可清晰地看到,这几周的销售额的增加幅度以及变化趋势,可以给销售策略的调整提供方向。
06
国内城市销售额
从数据源当中,我们可以获取到这周国内城市的销售总额,我们选中销售总额数据,即可建立一个柱形图。
要注意的是,这里的柱形图是倒过来的,与常规柱形图不太一样。
其实实现这个效果的操作也是十分简单的。我们先选中纵坐标轴并点击鼠标右键,选择设置坐标轴格式,勾选上逆序类别即可。
最后的效果如下图所示,我们就可以看到本周国内城市的具体销售金额了。
07
海外销售金额
堆积条形图能够使人们一眼看出各个数据的大小,易于比较数据之间的差别。所以,这里海外本周与上周的销售金额对比用堆积条形图就很适合了。
表格中的第四列的辅助数据,其实就是堆积条形图中的橙色部分,它的作用主要是作为数据标签的底纹,突出数据标签的同时,图表也更美观。
而数据标签的数值就是表格第五列的本周增长比率。用本周销售额减去上周销售额的差除以上周销售额即可得出增长比率。
选中橙色条形部分的数据标签并点击鼠标右键,选择设置数据标签格式。仅勾选单元格中的值这一项,再去选择增值比率的单元格范围。
最后的效果如下图所示。
08
数据汇报
通过以上方式,我们的销售周报数据数看板就算完成啦!
希望本次的案例教程,对你有所帮助!以下附有本次干货的练习。感兴趣的同学可以下载并动手操作一下噢!
如果喜欢,可以关注公众号【Excel严选】,回复关键词【头条练习273】~