文件-新建虚拟机


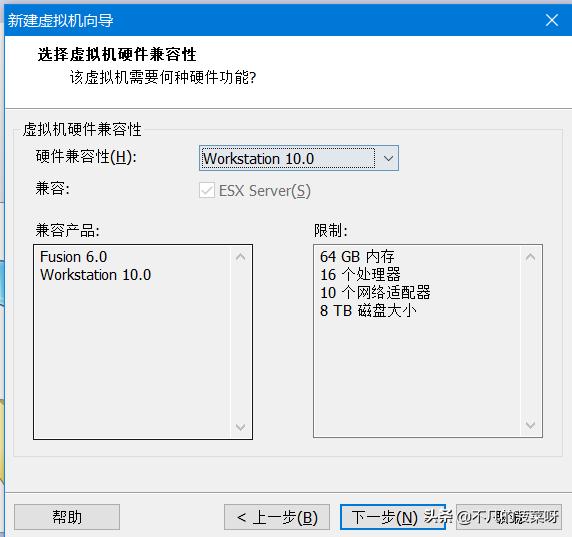
稍后安装操作系统
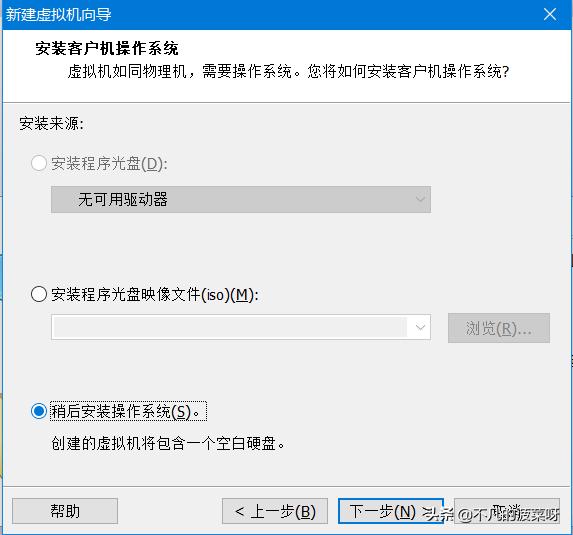
linux > CentOS 64位
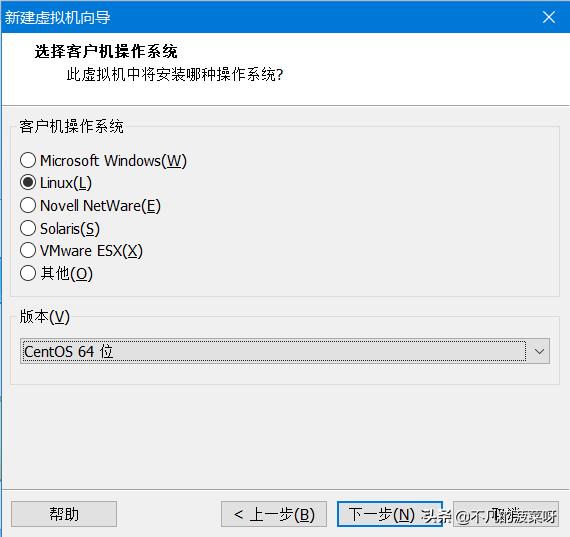
取虚拟机名称与选择安装位置(注意不要有中文与空格)

处理器数量选择(根据个人笔记本内核个数以及需要选择)

内存选2048MB,即2G

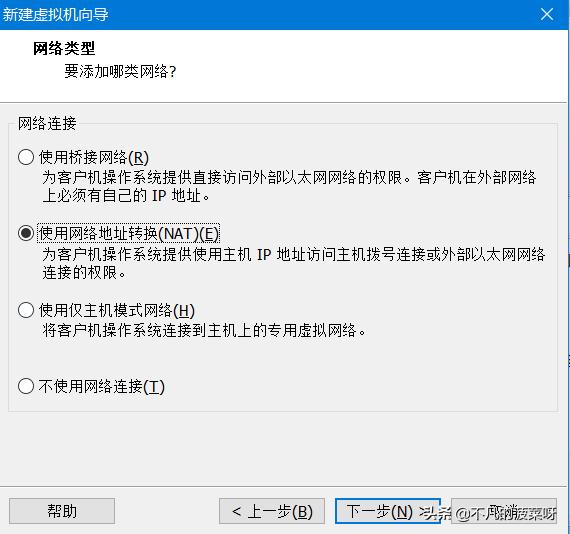

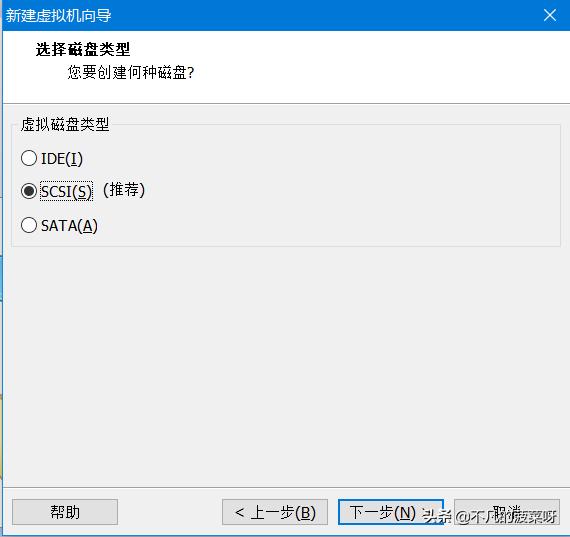
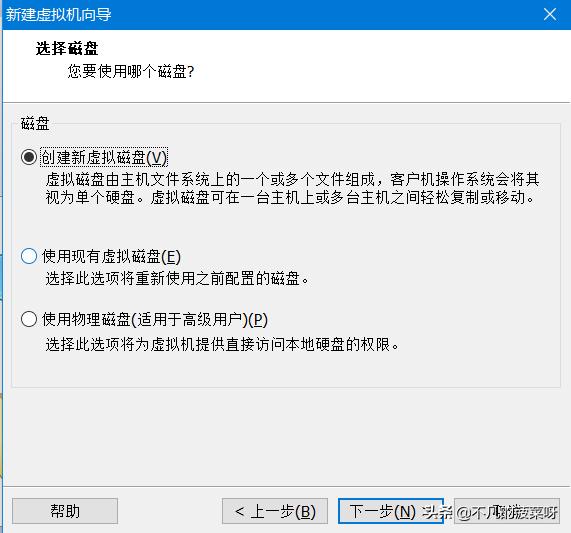

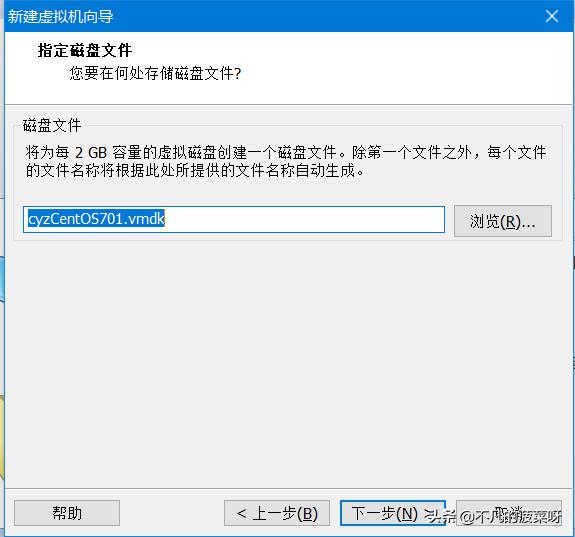
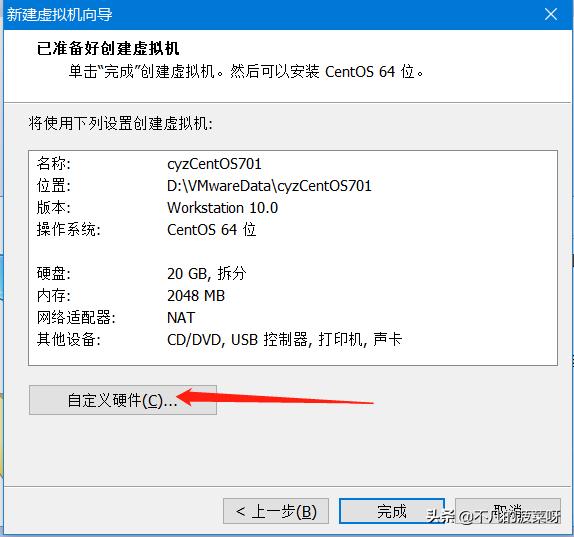
选择CentOS镜像,下载地址阿里云开源镜像站资源目录


配置完上面,点击一下“关闭”,然后下面容器点击“完成”
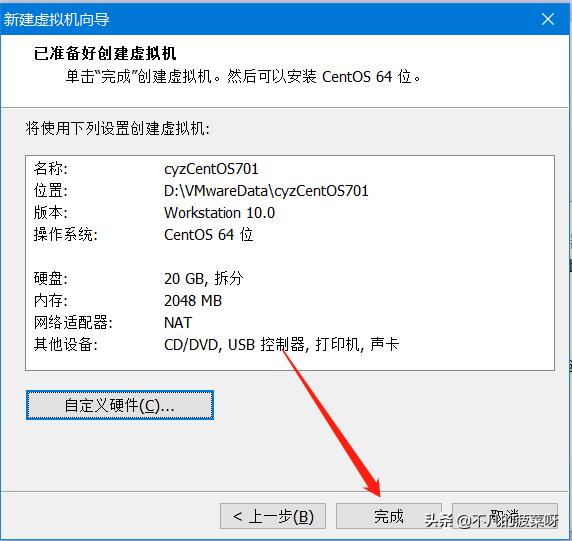
1. 点击:开启此虚拟机

2. 单击下面黑色屏幕,然后按键盘 上下键 选择第一个 Install CentOS7 ,再按 回车键 进行安装
检查安装盘是否完整。一般不用检查。如果点击 Test this media & Install CentOS7 比较耗时

上面点击后会进入安装模式自动安装
3. 等待一会,下拉选择语言:中文
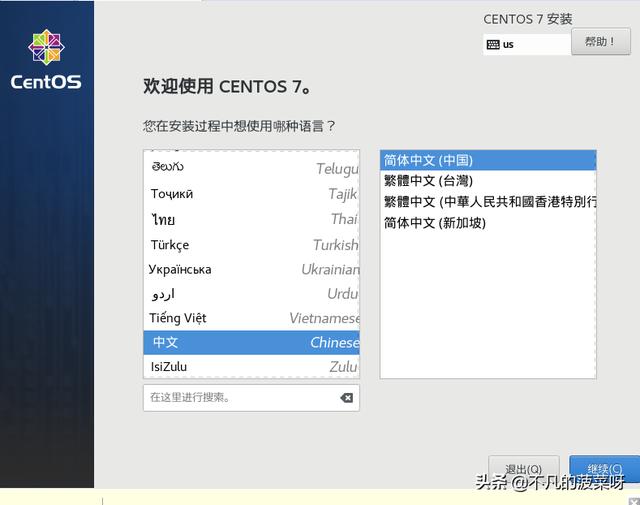
4. 下面窗口项目等待一会它会自动安装好,然后选择:软件选择
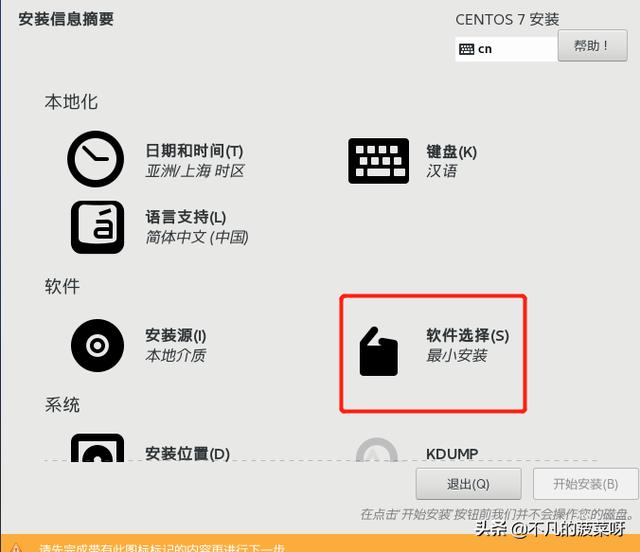
安装图形化桌面与Vim文本编辑器软件等


点击上面完成后,如下窗口等待一会,它需要检查软件关系 ,等待安装源和软件选择 不是灰色


5. 点击“ 安装位置 ” 指定分区情况

选择“我要配置分区”,双击 “完成 ”
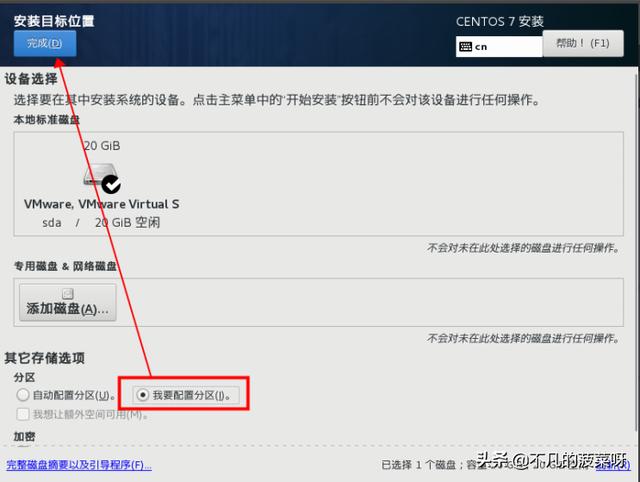
双击“点这里自动创建他们(C)。” ,让它自动创建分区

下面窗口双击“完成

双击 ”接受更改“

6. 双击 ”开始安装“
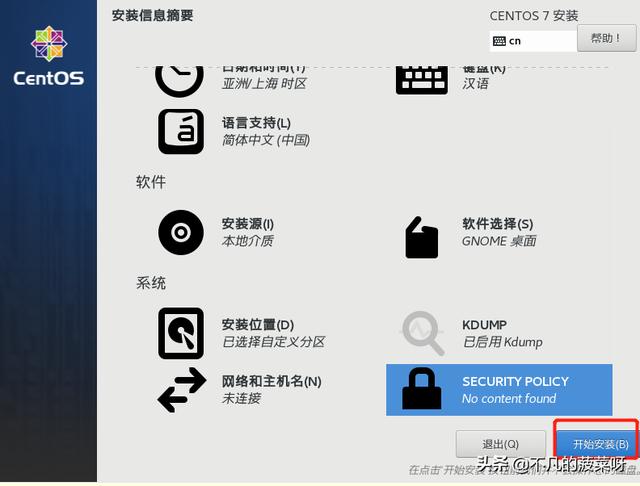
7. 安装中,安装需要等待一定时间(安装快慢取决于电脑性能),在安装过程中同时可进行设置 ”root密码“

安装过程中同时进行设置root用户的密码,点击 上图中的 ”ROOT密码“,设置后点击 ”完成“
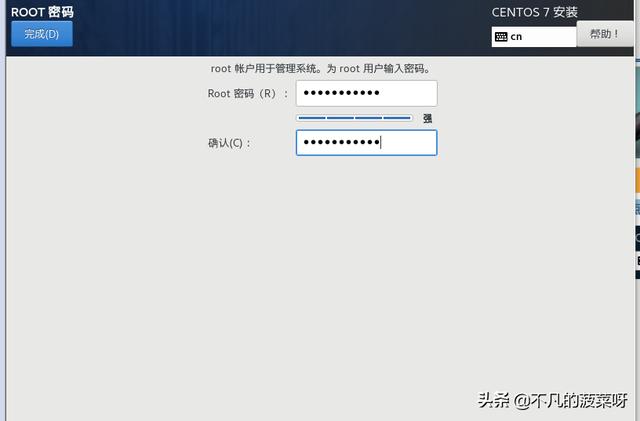

8. 下图表示安装完成,点击 ”重启“ 。
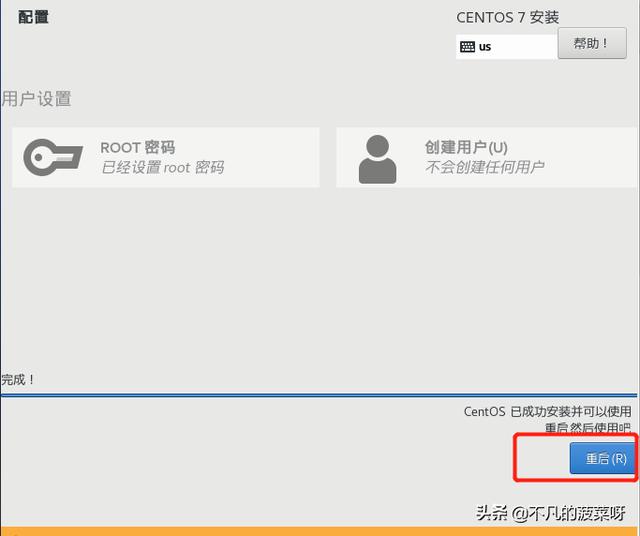
9. 选择第一个, 然后按回车
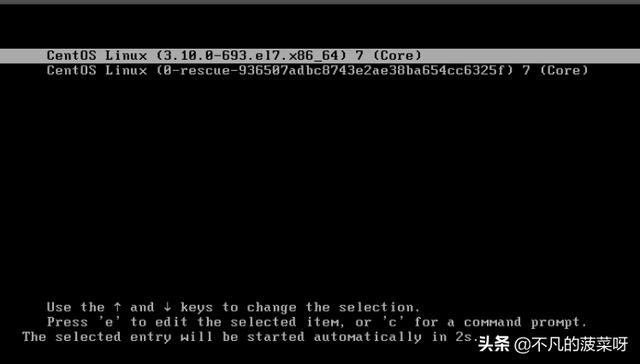
10. 双击"未接受许可证",进行接受许可
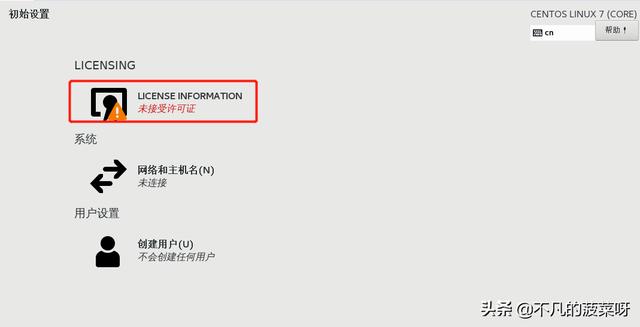
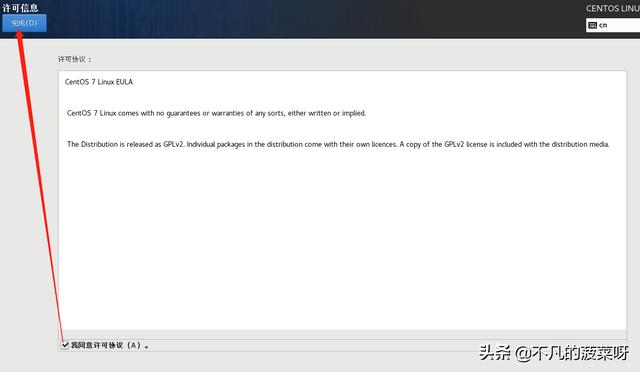
点击完成配置
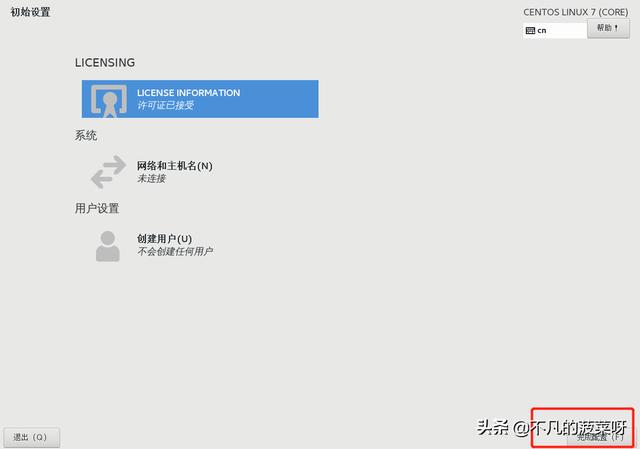
11. 启动中
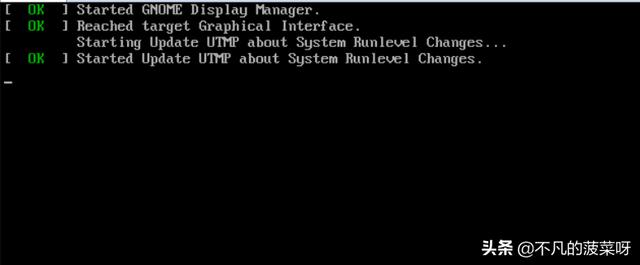
12. 点击前进
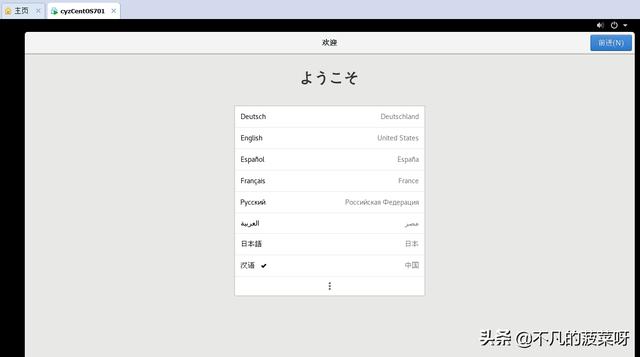

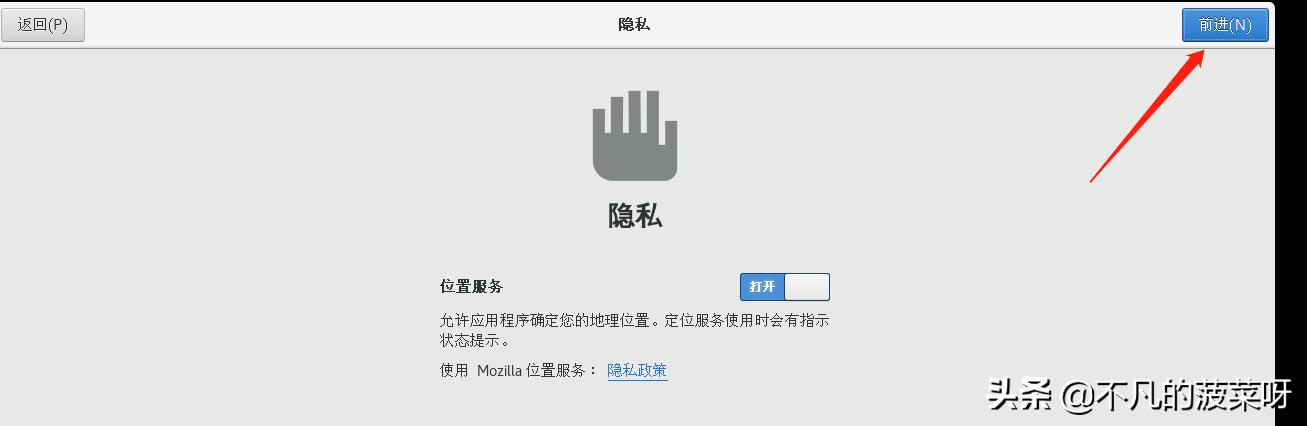
选择时区:上海 ,点击 前进
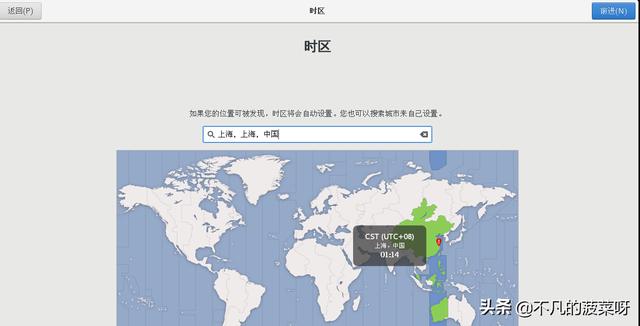
跳过

15. 设置一个用户名cyz,点击 前进

16. 为上面cyz用户设置密码:***。后面我们使用的帐户是 root/cyz

17. 完成
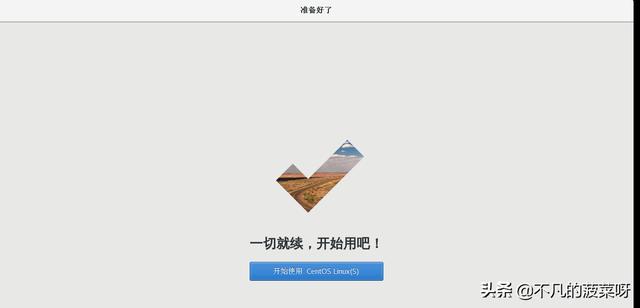
设置静态IP
1. 桌面空白处,单击右键,选择:打开终端
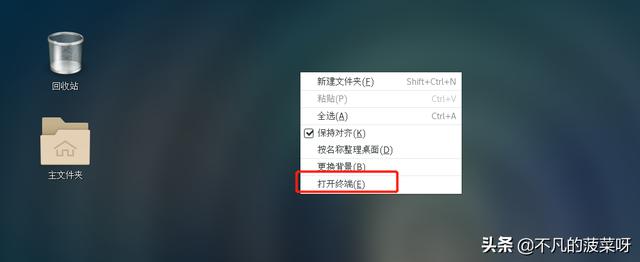
2. 必须切换 root用户,才能进行配置 IP 信息

3. 查看IP配置在 /etc/sysconfig/network-scripts/ 目录下的 ifcfg-ens33 文件中
编辑 ifcfg-ens33 文件,配置 静态IP

打开后,按 i 进入可编辑状态,将下面标红的进行修改或新增操作,
修改完成后,按 ctrl+c 退出可编辑状态,然后输入 :wq 保存退出, :q! 不保存退出

BOOTPROTO=static,修改为static,表示静态IP
ONBOOT=yes 开机启用
IPADDR=192.168.1.88 IP地址
GATEWAY=192.168.1.2 网关
DNS1=192.168.1.2 DNS
4. 重置网络

5. 查看当前IP地址
我们已成功设置ip地址:192.168.10.11
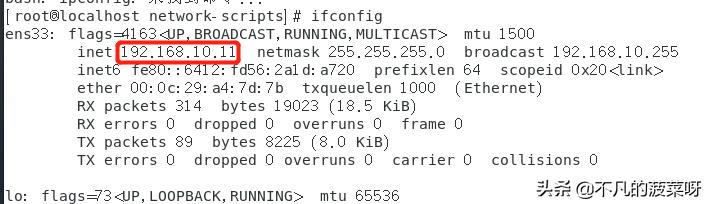
6. 相互ping通,则表示网络已经配置成功,虚拟机可连网
虚拟机:ping www.baidu.com

windows: ping 192.168.1.88
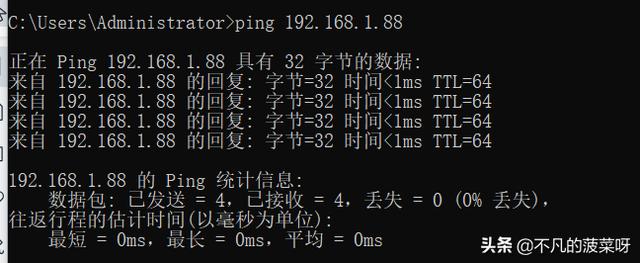
解决网络不通
如果上面相互ping不通,则做如下设置
1. 编辑VMware设置网络,编辑→ 虚拟网络编辑器

2. 做如下IP设置

3. 再重新互相ping,ping能则说明网络可互通。
虚拟机: ping www.baidu.com
windows: ping 192.168.60.88
关闭防火墙注意:关闭防火墙,不然后面linux上安装程序,可能主机上连接不到虚拟上的程序
查看状态: systemctl status firewalld
关闭: systemctl stop firewalld
开机禁用: systemctl disable firewalld
参考原文:cyz
