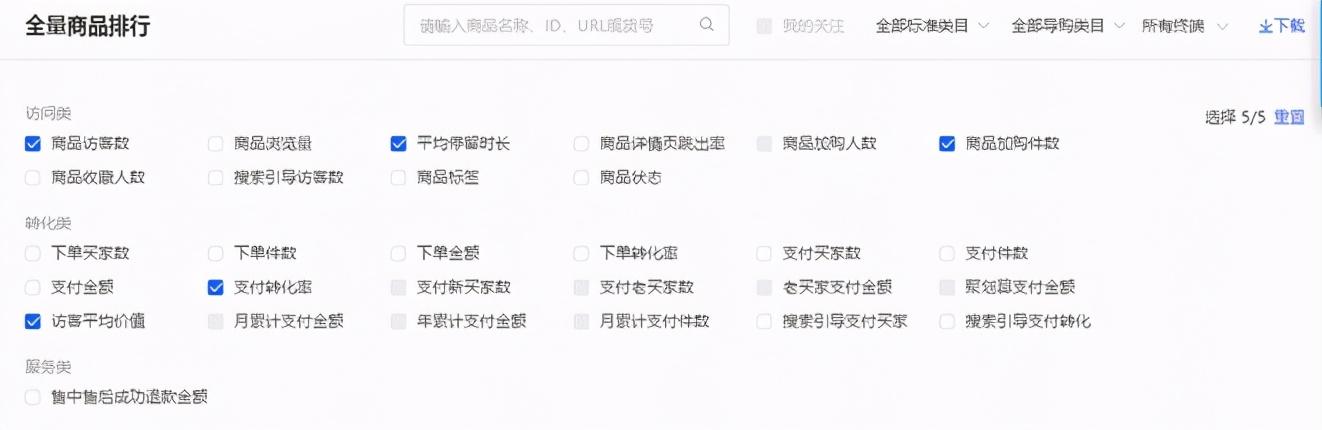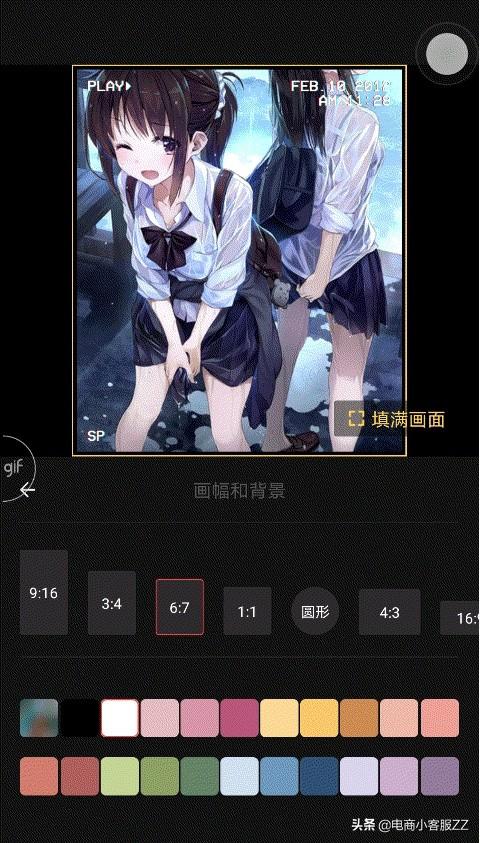新的在这个版本的教程中,我们将使用智能对象和智能过滤器创建的效果,我们还将利用Photoshop的能力巢智能对象内部其他智能对象!我们会看到,智能滤镜的好处是,每个我们会应用到图像中会有自己独特的图层蒙版!如果这听起来更先进的比你现在Photoshop技巧水平,别担心。与我们所有的Photoshop教程,我将解释每一步。
当然,在创建任何类型的照片效果,它有助于从合适的形象。这是一个我将使用(女孩在现场的照片从上面):
原来的照片。
这是最终的“重影”效应将是什么样子:
最终结果。
让我们开始吧!
本教程下载打印PDF的!
步骤1:将背景图层转换为智能对象
在Photoshop中与我的照片新开的,如果我们看看我图层面板,我们看到了坐在形象背景图层目前唯一的层文档:
图层面板显示的照片背景层。
让我们这个背景层转换为智能对象。点击小菜单图标右上角的图层面板:
点击图层面板菜单图标。
在出现的菜单中选择转换为智能对象:
从菜单中选择“转换为智能对象”。
它不会像图像发生了什么,但我们可以看到一个小智能对象图标右下角图层的图层面板中预览缩略图。这是Photoshop的方式告诉我们现在的层是一个智能的对象:
智能对象图标出现在层的预览缩略图。
步骤2:应用动态模糊滤波器
我们将使用两个Photoshop的过滤器来创建主要重影效果,我们将从动态模糊过滤器。去��滤器菜单的菜单栏在顶部Photoshop的界面,选择模糊,然后选择运动模糊:
滤镜>模糊>动态模糊。
这将打开动态模糊过滤器对话框。从模糊的角度设置为0°。然后,增加模糊通过拖动滑块底部的距离的对话框。你向右拖动,进一步将应用更多的运动模糊。您所使用的确切数额很多取决于你的图像的大小。在本教程的原始版本,我用一个相当小的照片所以我将我的距离值设置为95像素左右。这一次,我用一个更大的图像达到相同数量的模糊,我需要设置值高得多(约为500像素)。最简单的事是留意你的图像在文档窗口中判断结果当你拖动滑块:
增加了运动模糊量通过拖动滑块的距离。
单击OK关闭当你完成运动模糊的对话框。你的模糊效果应类似于:
应用动态模糊滤波后的图像。
如果我们看一遍在图层面板中,我们可以看到,因为我们第一次背景层转换为智能对象,动态模糊过滤器添加智能滤镜。如果你认为你不添加足够的模糊效果,或者你说太多,只要双击下面的运动模糊过滤器的名字智能对象重新打开对话框,重新调整滑块的距离。您的更改会立即更新的图像(单击OK关闭对话框当你完成):
双击运动模糊智能滤镜如果需要改变其设置。
步骤3:选择智能过滤口罩
点击图层面板中的智能滤镜的面具缩略图选择面具。白色强调边境周围会出现让你知道选择:
选择智能滤镜面具点击缩略图。
第四步:选择画笔工具
我们要用面具带回的一些原始non-blurred地区的形象。从工具面板选择ps的画笔工具沿着左边的屏幕(或按键盘上的字母B选择画笔工具的快捷方式):
抓住画笔工具。
第五步:设置画笔颜色为黑色
我们需要油漆与黑色面具揭示的一些原始照片,这意味着我们首先需要设置画笔颜色为黑色。Photoshop使用当前前景色作为刷颜色,所以面具在图层面板中选择,按下键盘上的字母D。这将重置默认设置前景色和背景色,白色为前景颜色和黑色为背景色。然后,按键盘上的字母X交换,将前景色设置为黑色。
你可以看到当前前景色和背景色的色板工具面板的底部附近。前台(左上斯沃琪)现在应该黑色:
当前的前景(左上角)和背景(右下)颜色。
第六步:降低画笔的不透明度到25%
选择画笔工具,去选项栏在屏幕的顶端,降低不透明度值25%。这将允许我们逐步揭示了原始图像与每一个笔触,使其更容易调整模糊的数量在一个特定区域(而不是“全有或全无”的方法,我们会通过油画画笔的不透明度为100%):
在选项栏降低画笔的不透明度到25%。
第七步:选择一个圆,柔边画笔
右键单击(赢得)/控件单击任何地方(Mac)在图像打开画笔预设选择器和选择一个圆,柔边画笔从列表中。我会选择第一个左上角点击它的图标。这给了我们一个刷硬度值的0%,换句话说,最柔软的边缘。按Enter(赢得)/返回(Mac)当你完成关闭的对话框:
选择一个圆,柔边画笔。
第八步:画领域揭示原始照片
手里拿着画笔工具,黑色作为前景颜色和画笔的不透明度降至25%,开始绘画领域你想揭示了原始图像运动模糊效果,就像人的眼睛,鼻子和嘴巴。每次油漆刷中风在同一区域,你会透露更多的原始图像(确保释放鼠标按钮在笔触之间)。你可以调整画笔的大小直接从您的键盘。按正确的括号键()反复刷大或左括号键(()使它更小。如果你不小心油漆在错误的区域,或者你已经透露太多的原始图像在一个特定的区域,按键盘上的字母X交换前景和背景颜色,设置前景色为白色。油漆的面积与白色恢复运动模糊效果,然后按X再次回设置前景颜色黑色和继续画画。
这里,我画的中心区域女孩的脸,露出她的眼睛,鼻子和嘴的运动模糊效果,和我还画了一些她的头发:
智能滤镜上的形象与黑色绘画后面具。
如果我们看看蒙版缩略图在图层面板中,我们可以看到,我们涂上黑色的。其余的区域(满白色)的运动模糊效果仍然全速增长:
智能滤镜面具缩略图显示了区域涂黑。
步骤9:巢内另一个智能对象的智能对象
我们应用了动态模糊滤波器,因此我们准备增加我们的第二个过滤器。第二个过滤器需要应用于整个图像,这创造了一个潜在的问题。我们需要一个单独的面具为每个过滤器,然而Photoshop只给了我们一个面具的所有智能滤镜应用之间共享相同的智能对象。我们已经用这些面具隐藏的一些运动钻效果,所以我们如何能得到一个单独的面具来第二过滤器?
答案很简单。我们只需要巢我们现有的智能对象里面另一个!要做到这一点,与原来的智能对象在图层面板中选择,再次点击菜单图标右上角的图层面板:
再次点击图层面板菜单图标。
从列表中选择转换为智能对象,就像我们之前做的:
从菜单中选择“转换为智能对象”。
看起来我们已经失去了我们的原始图层面板中的智能对象,或者至少失去了运动模糊智能滤镜,下面列出,但实际发生的是,Photoshop嵌套我们最初的智能对象,连同它的运动模糊过滤效果,在一个全新的智能对象:
最初的智能对象现在是嵌套在新的。
第十步:应用扩散亮光过滤器
让我们运用第二过滤器,光芒漫射,添加一个发光效果图像使用我们当前的背景颜色作为发光颜色。在我们选择过滤器之前,按键盘上的字母D只是快速重置您的前景色和背景色。这将确保我们的背景颜色设置为白色。然后,去过滤器菜单在屏幕的顶部和选择画廊过滤:
将过滤器>过滤器画廊。
这将打开Photoshop的大型画廊过滤器对话框,在左侧的预览区域,中间的过滤器和过滤器类列,和当前选择的过滤器右边的选项。点击中间的扭曲类别列旋转打开,然后点击选择它的光芒漫射过滤器:
单击扭曲类别,然后选择扩散亮光。
相关教程:恢复丢失的过滤器在Photoshop中密室
光芒漫射过滤器的选择出现在右边的过滤器画廊,还有我们可以设置三个选项。第一个是粒状,增加粮食的影响(你可能认为一个)。我要将我的粒状值设置为6,但与每一个选择,自己随意实验,看看你觉得效果最好。
第二个选项,发光量,控制发光的强度。我把我设为10。最后,明确数量像相反的发光量。低设置增加发光的范围,使更多的形象受到影响,而高设置限制其范围。我把我设为10,但是正如我提到的,请尝试不同的设置与你的图片:
光芒漫射选项。
单击OK接受当你完成你的设置和关闭过滤器画廊。这是我的图片应用散射光芒:
应用光芒漫射过滤后的图像。
如果我们看在图层面板中,我们看到了过滤器画廊列为智能过滤下智能对象。我们也看到,因为我们最初的智能对象嵌套在第二个,我们现在有一个全新的面具使用与我们的光芒漫射过滤器,即使没有什么我们需要做的,因为我们希望光芒漫射效果适用于整个图片:
图层面板显示过滤器画廊为智能对象。
如果你想回去和编辑你的光芒漫射的设置过滤器,只需双击过滤器画廊智能滤镜。或者,如果你发现你的发光效果太强烈,可以减少不透明度值通过双击混合选项图标:
双击的混合选项图标智能过滤器。
这将打开“混合选项”对话框中,您可以降低滤波器的不透明度或改变它混合模式。你要离开混合模式设置为正常,但我会降低我的不透明度降至90%稍微降低发光效应:
降低扩散亮光滤波器的不透明度。
单击OK完成之后关闭对话框。这是我的图片后降低不透明度:
后降低不透明度的影响扩散亮光的过滤器。
步骤11:添加一个色相/饱和度调整图层
让我们完成重影效果着色用色相/饱和度调整图层。单击色相/饱和度调整面板图标(左边第一个图标,中间行):
选择一个从调整色相/饱和度调整图层面板。
Photoshop中添加一个新的色相/饱和度调整图层中的智能对象的正上方图层面板:
图层面板显示新添加调整层。
的控制和选项色相/饱和度调整图层出现在Photoshop的属性面板。首先,选择附近的着色选项面板的底部单击复选框内。这将允许我们整个图像用一个颜色再着色。然后拖动颜色滑块向左或向右选择一个颜色。你会看到颜色改变文档中当你拖动滑块。我认为绿色蓝色适用于重影的效果,所以我将我的色相值设置为大约180:
选择着色选项,然后选择一个颜色色相滑块。
这是我的图着色后:
色相/饱和度调整图层的效果。
步骤12:改变混合模式为颜色和不透明度低
最后,改变色相/饱和度图层的混合模式从正常的颜色。区别可能是轻微的,但这将允许调整层只影响图像中的颜色不影响亮度值。你会发现混合模式的选择在图层面板的左上角。直接对面混合模式的选择是不透明的选择。从其默认值降低100%,将允许一些原始图像的颜色显示。你可能会或可能不会像结果图像这最后一步是可选的,但在我的例子中,我将降低不透明度设为60%左右:
改变混合模式和不透明度降低。
与此同时,我们完成了!这里,相比之下,再次是原始图像:
原来的照片。
这里,之后改变混合模式,降低色相/饱和度调整图层的不透明度,是我最后的“鬼”效应:
最终结果。
还有我们!如何添加一个幽灵,超自然和Photoshop密室和Photoshop CC照片!看看我们照片的效果部分更多的Photoshop教程影响!

1、需要本套教程素材和各种牛B插件的同学可以咨询客服微信 2808734777
2、免费提供Ae Pr Ed Ps Ai Fl Dw Cad Cdr Id 会声会影 word ppt excel 3Dmax Maya 500G教学视频和软件,加微信 2808734777获取
3、想系统学习影视后期设计制作各种软件技巧的同学请加微信 2808734777
4、关注微信公众号 yshqsjzz(长按复制) 获取所有的软件和更多的学习资讯