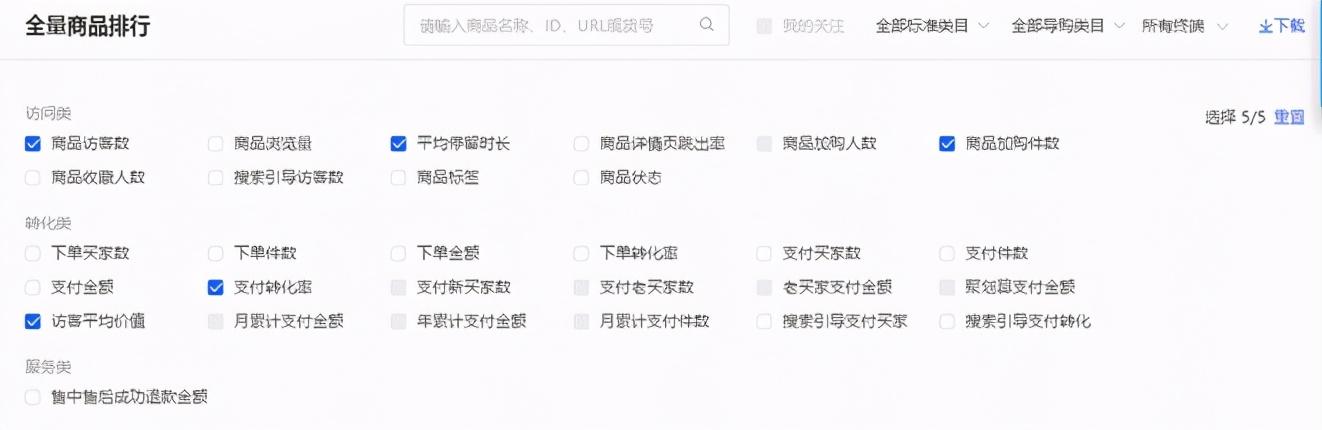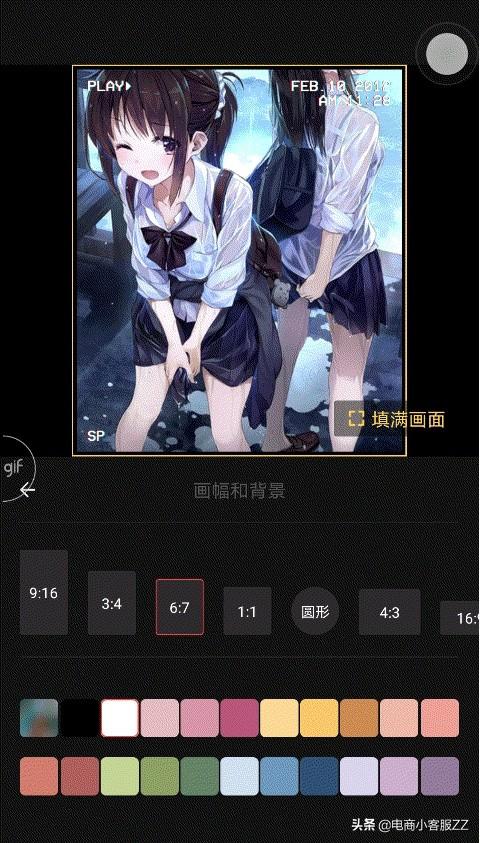直到前段时间,河南的暴雨终于落下了帷幕。
这段时间,有太多悲伤又热血的事情刷屏网络,太多被人遗忘的中国企业、太多平凡的英雄让人感动、感激、热血澎湃!
好像被中国式英雄们震撼,阴云密布的日子结束了,阳光终于伴随着难得的丁达尔现象,迅速登上了热搜!

压在心头的阴霾,好像也被天空倾斜下的“圣光”驱散!太美了!
那么,什么是丁达尔现象呢?
当一束光线透过胶体,从垂直入射光方向可以观察到胶体里出现的一条光亮的“通路”,这种现象叫丁达尔现象。云是小水滴散布在空气中所形成的,当水滴的尺寸达到胶体微粒的大小,光穿过云层所形成的光柱就是一种丁达尔效应。
当丁达尔效应出现的时候,光就有了形状。
那么美的景象,如果我们没能幸运地看到,还有什么方法可以再现呢?其实用PS就可以给我们自己制造一个同款风景!
比如某个学员用这样一张随手拍的照片,用PS做出丁达尔效果!
改造前:
改造后:
具体操作步骤:
第一步:添加径向模糊
首先把图片导入PS中,点击图片图层,选择【通道】-【蓝】,复制蓝的通道。
选择【蓝 拷贝】通道,选择【滤镜】-【模糊】-【径向模糊…】,接着设置好相关的属性数值。
接着我们用鼠标点击功能栏上的【图像】,依次选择【调整】-【色阶】,调整该通道的高光。
然后按住【Ctrl】键,用鼠标点击【蓝 拷贝】图层,载入该选区。
新建“图层1”,按【Ctrl+Delete】键填充颜色为白色(前景色),取消选区,就基本完成了。
可是,这时候的图片整体偏白,要怎么调整呢?
第二步:添加蒙版
选择“图层1”,添加蒙版。
选择工具栏中的画笔工具,设置相应的属性数值后,对图片需要减白的地方进行涂抹,即可得到亮度正常的图片。
第三步:添加光晕
我们按【Ctrl+shift+alt+e】键,加盖一个图层2。选中“图层2”,依次选择【滤镜】-【渲染】-【镜头光晕】,调整镜头光晕的数值,我们就完成了ps的“丁达尔”光线效果图片制作。
在弹出的对话框中,调整适当的数值,即可得到最后的效果。
以上内容就是今天熙曦老师为大家更新的丁达尔效果操作流程了,以后大家还有什么想看的留在评论区哦,如果大家还没有资料 素材 安装包,记得私信熙曦老师哦老师都给大家准备好了,关键词:PS别忘了呀。