如果大家手上有黑白照片,想给图片着色,可以跟着下面的步骤走,就算是PS零基础也不怕。

图1
首先,找一张黑白照片,打开PS,直接把图片拖动到PS里面,点击图层,CTRL+J复制图层点击选择工具,去选择我们需要操作的区域,看到一个小加号的画笔出来,可点击“[”或者“]” 去改变快速选择工具的大小。
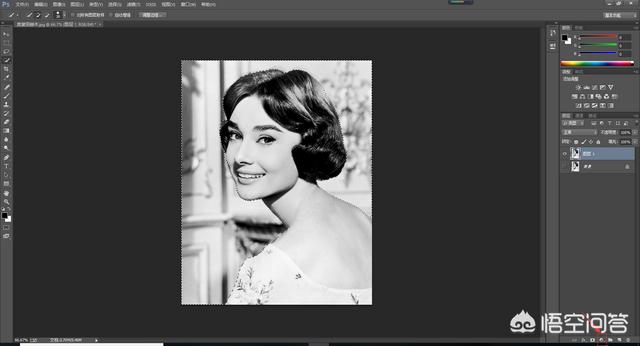
图2
现在我们快速选择背景,选择完成后,点击“选择”找到“调整边缘”,修改一下智能半径和边缘平滑,我这里调成分别是6和4,然后点确定。
设置完成后,就可以给图片上色了,点击右下角的小圆圈→纯色,针对我这张图片,给一个复古一点的颜色,然后点确定。
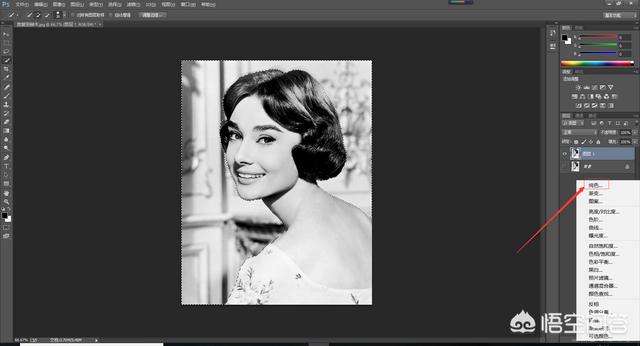
图3

图4

图5
这里把“正常”改成“叠加”这样图片颜色就不会生硬了。
接下来如此类推去选择头发/皮肤衣服的颜色:

图6

图7
选好颜色后,选择图片“叠加”,然后调整一下不透明度,调透明到80%这样。

图8
接下来快速选择肤色,这里和其他的框选有个区别,我们需要点击一下红色箭头的蒙版,把眼睛/眉毛/嘴巴先剔除出去,因为这几个部位比较细,需要排除出去

图9

图10
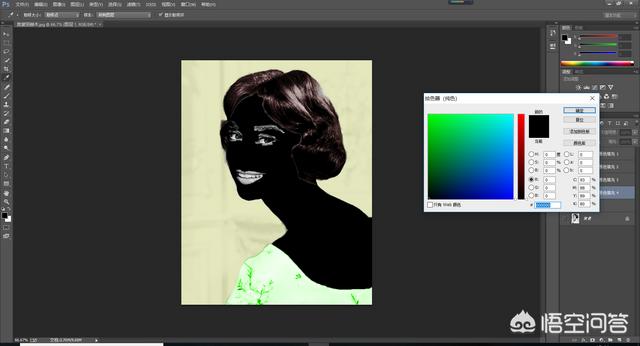
图11
看到上图没有,一个美女子在朝你笑,现在我们需要给奥黛丽赫本一个合适的肤色,黑色与现实明显不符是吧。
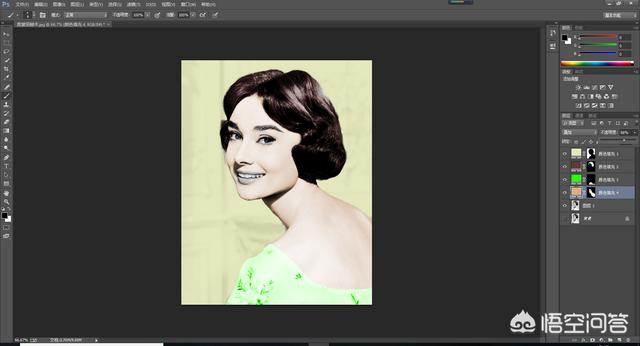
图12
我选择了带点粉色的肤色,选择颜色“叠加”就可以了。
接下来给嘴唇上色,点击图层1→蒙版→画笔
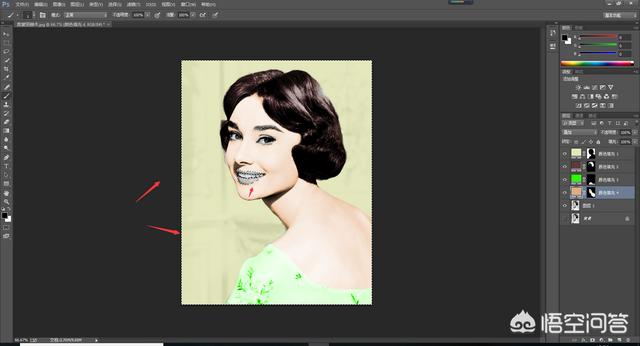
图13
选择嘴唇着色范围后,点击一下反选,不然选择的可能是除嘴唇外的图层
这个就是效果图了。

图14
如果要修改哪个部位的范围,可把前景色切换成白色,点击右边的图层,再点击笔刷,重新去刷就可以修改了。

图15
一张上色好的图片就完成了,是不是很美腻!


图16
对比一下两张效果图,你们可以去实操了,如果操作过程中有疑问,可以在下面的留言随时问我,我会给你们答复的。









