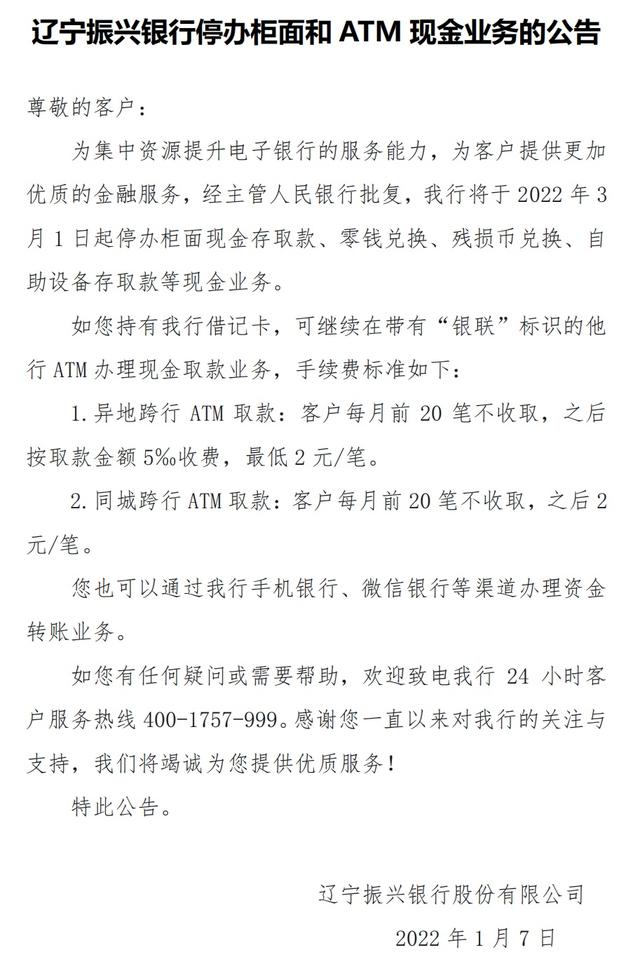大家好,今天我们和大家分享如何在Word中批量插入图片,这也是一个粉丝问的问题。这里就以人事档案为例,给大家展示一下操作方法。方法巧妙,一定会颠覆你的认知。废话不多说,直接开始吧。
一、准备工作首先,我们需要把所有的图片放在一个文件夹里。最好把图片的名字改成对应的名字,方便我们插入。然后,我们需要在Excel表格中插入一列,将图片的名称放在相应的位置。在此之前,我们将与您分享如何使用浏览器提取图片的名称,我们可以翻一下以前的视频。
这里需要特别注意的是图片的延伸,也就是。png,也需要一起提取,否则无法达到批量插入图片的效果。

第二,邮件合并

然后,我们需要使用邮件合并将Excel表格中除[图片名称]以外的所有字段放入Word文档的简历表中。操作也很简单。
单击[电子邮件]找到[选择收件人],然后单击[使用现有列表]找到我们存储人事数据的Excel文件并将其导入。
最后,单击[插入合并字段]。我只需要将字段名插入Word文档的相应位置即可。
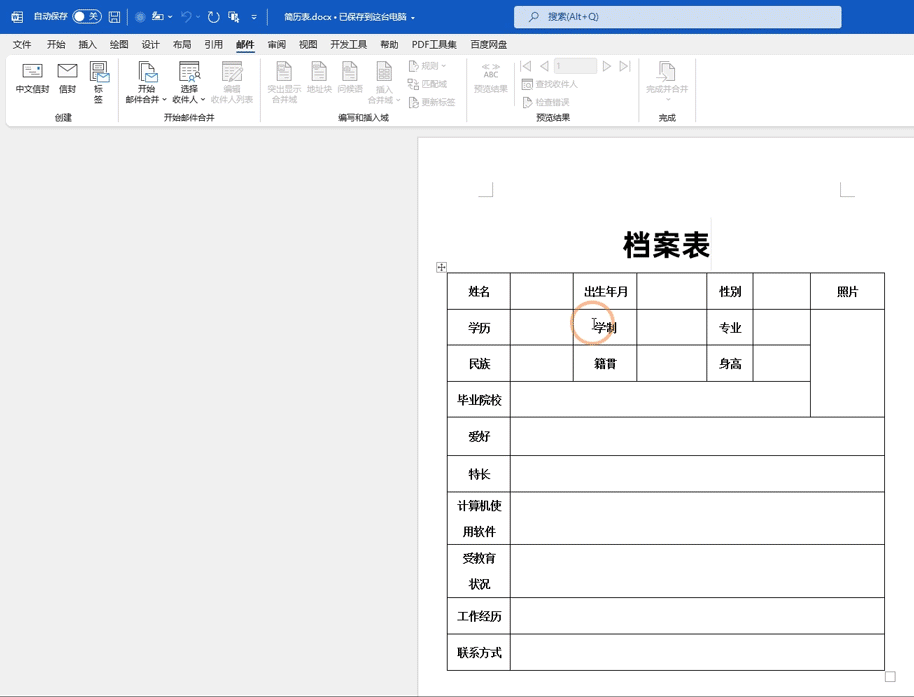
我们需要把光标放在这里的图片上,然后点击【插入】找到右侧的【文档部分】,选择【字段】进行插入。在弹出的界面中,我们找到IncludePicture,然后我们需要复制存储所有图片的文件夹路径,粘贴到这里的【文件路径】,然后点击确定。
这样,就会插入一个控件,我们可以拖动下面的控件将其调整到合适的大小。

控件插入后,我们直接按Alt+F9来显示控件的内容。然后我们需要在图片控件中找到刚才复制的文件路径,将光标放在文件路径的末尾,输入two,然后点击插入合并字段找到字段“图片名称”,插入,再次按Alt+F9恢复控件。

最后,只需点击[电子邮件]找到最右边的[完成并合并],选择[编辑单个文档]然后选择[全部],然后点击确定。如果设置后没有看到图片,我们只需要按快捷键【Ctrl+A】全选,然后按F9刷新下一个链接。至此,完成了。

这就是我们今天分享的,好吗?你觉得这个厉害吗?
我是从零到一的Excel,关注我,持续分享更多办公技巧。