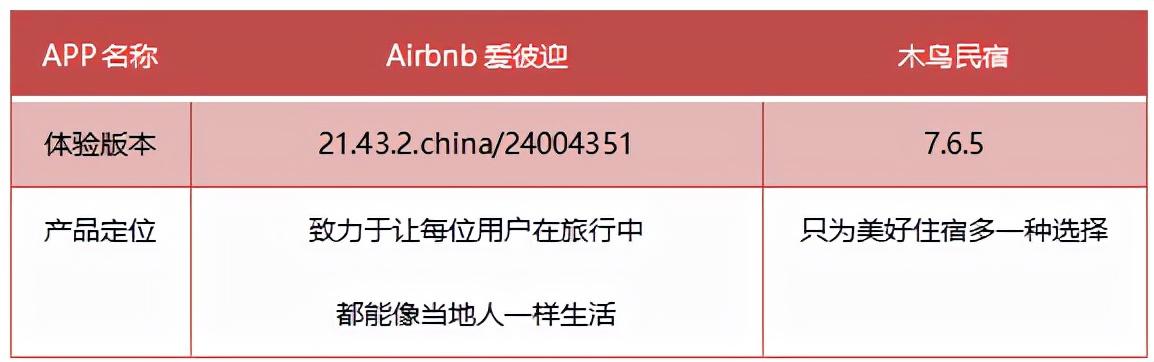苹果于2019年在WWDC发布了上一代macOS 10.15 Catalina操作系统。当时推出macOS Catalina的时候,增加了很多新功能,其中最引人注目的是Sidecar并行功能,可以让Mac屏幕无线延伸到iPad上。还可以将无线镜像输出投射到iPad上,让iPad作为Mac的第二屏,甚至可以用iPad直接操作Mac,相当方便。让我们看看如何使用它。
MAC投影扩展屏与iPad并行功能的软硬件要求
MAC和iPad使用并行功能的软件要求
Mac必须安装macOS 10.15 Catalina或更高版本才能使用并行功能,这样Mac才能将扩展屏幕投影到iPad上。可以去苹果图标左上角的“关于这台电脑”查看Mac的系统版本。
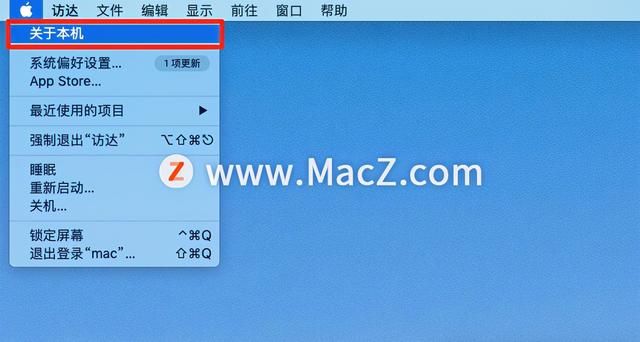
iPad上必须安装IPadOS 13或以上版本才能使用并行功能,这样Mac才能将扩展屏幕投影到iPad上。,您可以前往“设置”>“通用”>“关于这台电脑”。检查iPad的系统版本。
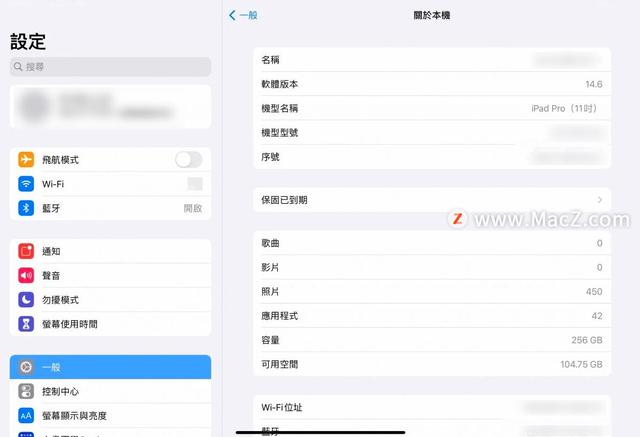
MAC和iPad使用并行功能的硬件要求
macbook pro(2016年或之后推出的机型)
macbook(2016年或之后推出的机型)
macbook air(2018年或以后推出的机型)
iMac(2017年或之后推出的机型)或iMac(Retina 5K,27英寸,2015年末)
怪兽
MAC(2018年或以后推出的机型)
MAC pro(2019年或以后推出的机型)
简单来说,Mac都是必须在2016年之后制造的型号才能使用并行功能,这样Mac才能将扩展屏幕投影到iPad上,但2015年底的iMac Retina 5K,27英寸型号是个例外。
Ipad:所有型号
IPad(第六代)或更高型号
IPad(第五代)或新款机型
Ipad(第三代)或新款机型
简单来说,只要iPad能使用Apple Pencil(不考虑第一代Apple Pencil),就可以使用并行功能,让Mac将扩展屏幕投射到iPad上。
MAC和iPad使用并行功能的其他要求
IPad和Mac必须使用相同的Apple ID登录iCloud,并使用双因素鉴定。
如果无线使用并行功能,iPad和Mac的距离必须在10米以内。
iPad和Mac都要开启蓝牙、Wi-Fi和“中继”功能,只要开启功能就不需要连接蓝牙和Wi-Fi。
确定iPad不共享移动数据连接,Mac不共享互联网连接。
如果您以有线方式使用并行功能,请确定iPad被设定为信任您的Mac。
我怎么用并行功能让Mac投影,把屏幕延伸到iPad上?
前面的注意事项确认后,就可以开始使用平行功能了,这样Mac就可以把扩展的屏幕投射到iPad上,成为Mac的第二块屏幕。
使用并行功能的方法很简单:
在Mac上,从“链接到…”的下拉菜单中单击“系统偏好设置”>“选择水货”>“选择您自己的iPad”。
在控制中心选择您自己的iPad或在Mac状态栏上显示设置。
这时候系统会直接把iPad作为Mac的第二屏,让Mac的图像镜像或者把屏幕延伸到iPad上。下面将解释并行功能。
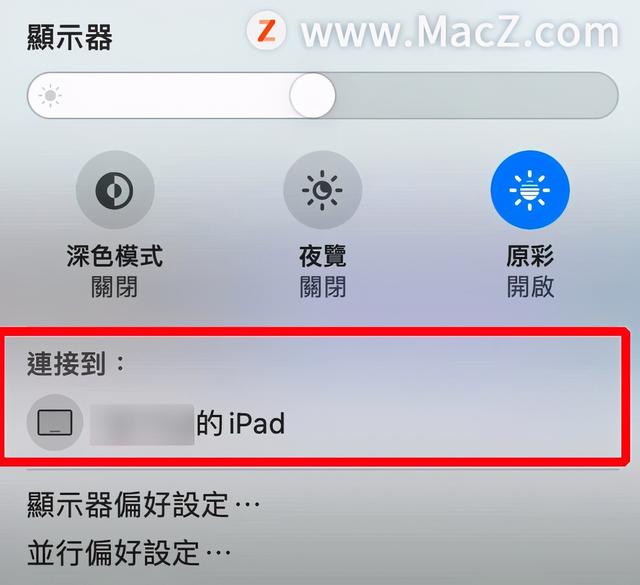
MAC和iPad的并行显示模式:镜面投影和扩展屏幕
使用平行功能时,您可以选择iPad如何显示Mac的图像,包括镜面投影和扩展屏幕。
如何选择和切换Mac和iPad的并行显示模式
您可以在状态栏的屏幕镜像输出中选择是镜像iPad还是将其用作单独的显示器。
您也可以选择在桌面和iPad显示器之间移动窗口,方法是将鼠标悬停在Mac上窗口的全屏幕按钮上。
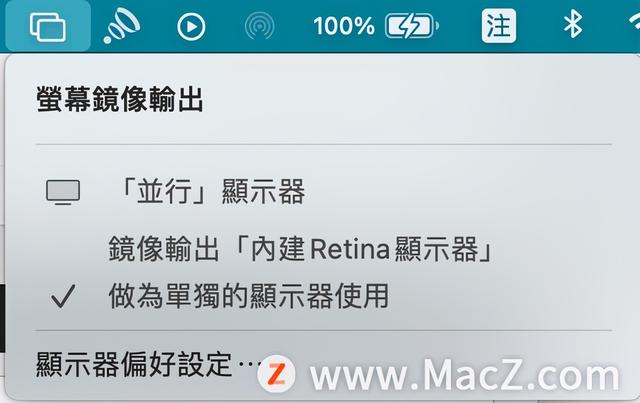

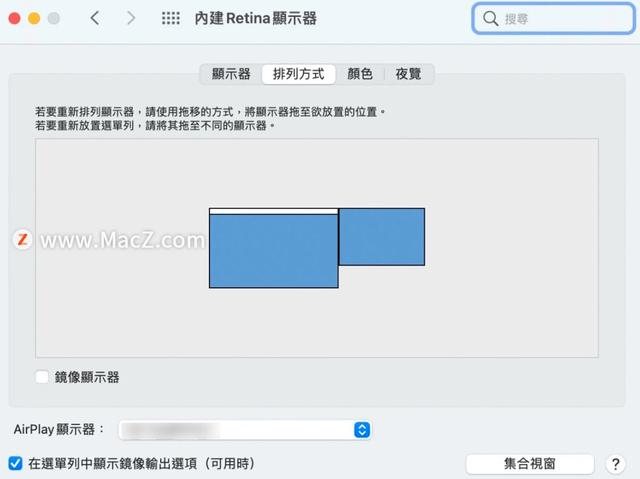
镜面输出“内置视网膜显示器”:
IPad会同步显示Mac上的图片。简单来说,就是把Mac的图片镜像投影到iPad上进行显示。
用作单独的监视器:
Mac会将屏幕扩展到iPad,这意味着iPad成为Mac的另一个独立屏幕,应用可以互相拖拽显示。可以在系统偏好设置>显示>排列中选择iPad的放置方向,方便操作应用的拖动方向。
利用平行投影引入MAC的屏幕功能并将屏幕扩展到iPad
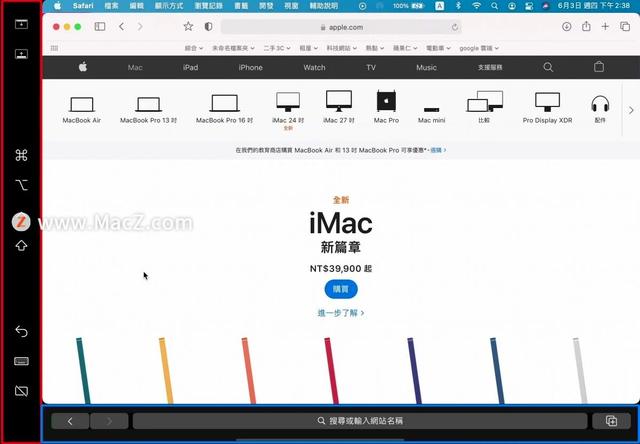
触摸条(在蓝框处):
通过在iPad上显示Mac的Touch Bar touch bar,可以执行与Touch Bar相同的触摸功能。在“系统偏好设置”>“选择平行”中,您可以更改touch bar的位置,或者选择打开或关闭它。
侧栏(在红框处):
将显示常见的控制项目,包括Mac上的Command键、Shift键和其他更改键。您可以使用手指或Apple Pencil来选择基本命令,而无需使用键盘。在“系统偏好设置”>“选择平行”,您可以更改边栏的位置,或者选择打开或关闭边栏。
侧边栏按钮功能介绍:
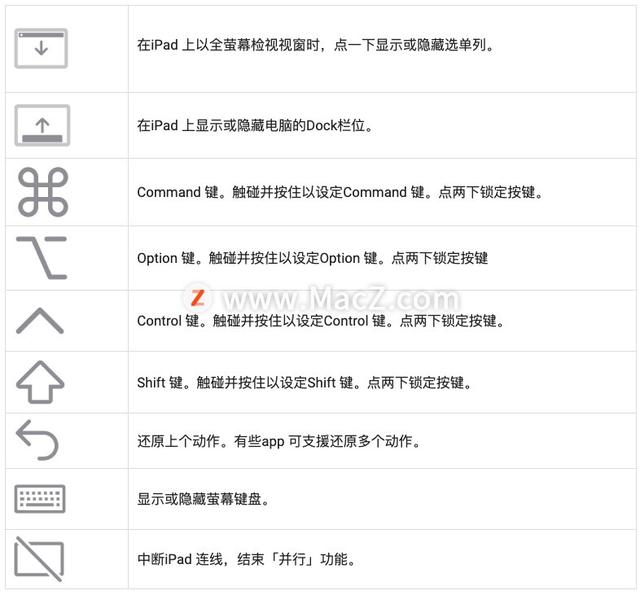
可以用侧边栏的按钮配合屏幕键盘操作Mac上常用的快捷键,比如command+C、command+V复制粘贴功能等等。
在MAC将屏幕投影并扩展到iPad后,使用iPad操作Mac
将扩展屏幕投影到iPad后使用Mac控制:

把Mac的扩展屏幕投影到iPad上之后,使用Mac控件就很简单了,因为iPad只是Mac的第二块屏幕,只要注意屏幕的排列方向,按照Mac以往的操作习惯就可以了。
在MAC将扩展屏幕投影到iPad上之后,使用iPad来控制:
Mac的扩展屏幕投射到iPad上之后,如果想在iPad上控制Mac,除了相关的手势操作之外,Apple Pencil也起到了非常重要的作用。当你在iPad上控制和操作Mac的时候,Apple Pencil就相当于Mac的鼠标。另外会建议,只有和侧边栏一起控制,才能拥有更好的iPad控制体验。这里有两个建议。
1.当MAC将扩展屏幕投影到iPad上时,如果想用iPad操作Mac,建议使用镜像显示模式更方便。如果使用扩展屏,会导致某些app打开时屏幕先显示在Ma c上。
2.在2之后。Mac把扩展的屏幕投射到iPad上,Apple Pencil就是iPad上的鼠标,可以用来选择、拖动、拖拽等等。

MAC将扩展屏幕投射到iPad上后,可以用手势进行更多操作:
滚动:用两个手指滑动。
复制:三个手指并拢。
切:合拢手指两次。
岗位:三指分开。
恢复:用三个手指向左滑动,或用三个手指双击。
重做:用三个手指向右滑动。
iPad使用并行功能时如何暂停或中断与Mac的连接
当MAC将扩展屏幕投影到iPad时,iPad的并行操作会暂停
使用水货时,可以切换到其他iPad App,然后照常使用iPad上的App。这将暂停并行会话,直到切换回并行应用程序或断开并行连接。当并行功能暂停时,并行应用程序将显示在iPad的Dock字段或multiplex屏幕中。

中断Mac投影扩展屏幕到iPad,并结束并行功能
有三种方法可以结束iPad和Mac的并行连接,中断Mac到iPad的投影扩展屏幕:
点按iPad上侧栏中的“断开图标”。
在Mac上,在系统偏好设置>选择并行>单击断开连接。
在控制中心或Mac状态栏上的显示设置中,操作会断开连接。
使用并口功能让iPad作为Mac的第二屏操作起来很方便
使用并行功能,iPad可以镜像或扩展Mac图像的显示,两台设备配合使用可以大大提高工作效率。如果不能使用并联功能,除了先检查硬件部分是否符合并联要求外,还应检查以下注意事项:
IPad和Mac必须使用相同的Apple ID登录iCloud,并使用双因素鉴定。
如果无线使用并行功能,iPad和Mac的距离必须在10米以内。
iPad和Mac都要开启蓝牙、Wi-Fi和“中继”功能,只要开启功能就不需要连接蓝牙和Wi-Fi。
确定iPad不共享移动数据连接,Mac不共享互联网连接。
如果您以有线方式使用并行功能,请确定iPad被设定为信任您的Mac。