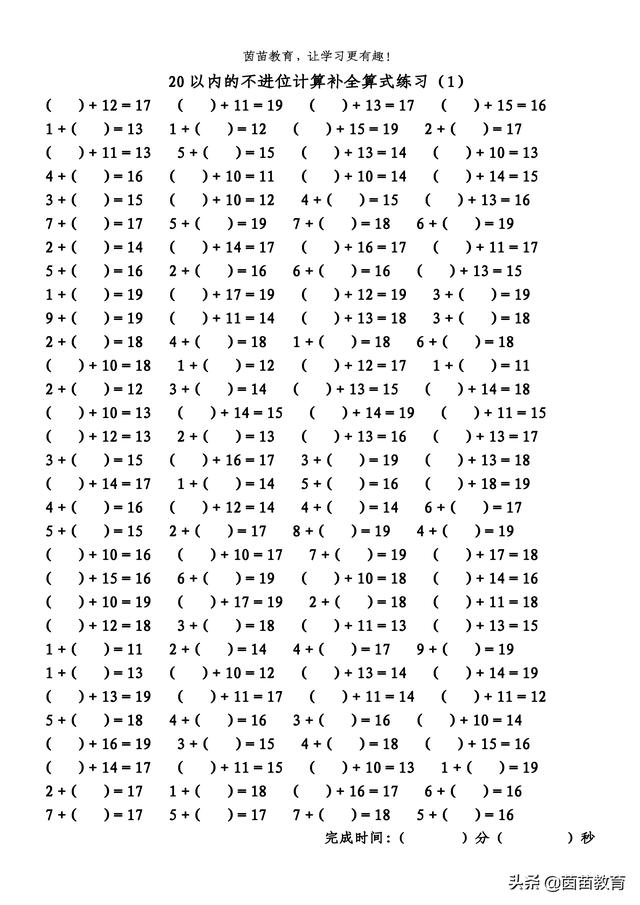今天我们就给大家带来一个PS的实例教程,教大家如何利用PS中的“3D”功能,打造出立体人物的效果。

首先,我们创建一个新的画布,并选择文本工具来输入文本。选择您喜欢的颜色,并将文本调整到合适的大小。
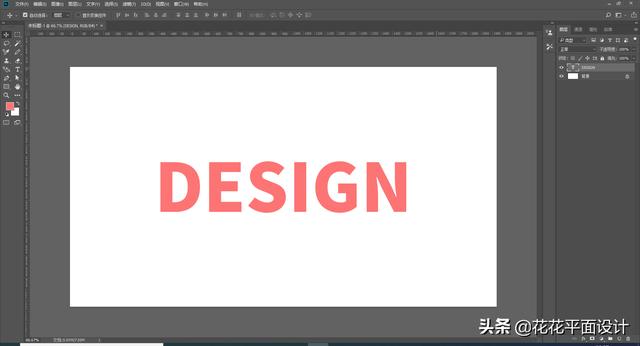
接下来,我们选择文字层,并选择三维-创建一个新的三维模型从选定的层。

这样你就会跳转到3D界面,如下图,这是PS默认的3D效果。

那么,我们如何调整3D的相关参数呢?
首先,我们来调整一下3D立体的角度。
我们在“3D”面板中选择“场景”,然后我们可以按住鼠标左键拖动文本来调整文本的方向。

接下来,我们来看看如何调整三维文字的粗细。

我们在“3D”面板中选择文字层(设计),然后选择“属性”面板来查看“突出深度”选项。这是调整文本厚度的参数。

接下来,我们点击“属性”面板上方的第三个按钮“封面”,设置“宽度”为30%,这样文字的表面也有一定的立体感。

至此,我们的3D效果已经设置好了。
接下来,我们回到图层面板,右键单击并选择栅格化3D,这样3D图层就变成了普通图层。

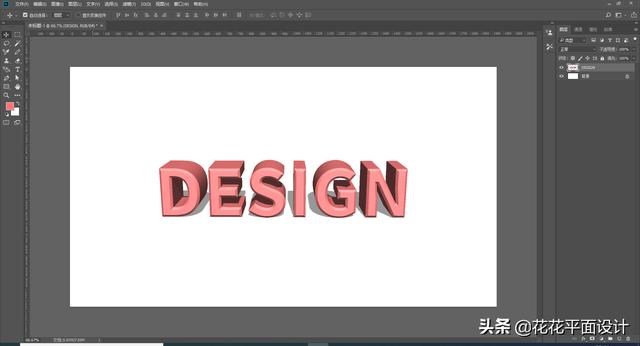
如果要修改立体人物的颜色,可以按Ctrl+U调出色相/饱和度面板,勾选“着色”,然后通过调整色相、饱和度、明度三个参数,给人物填充不同的颜色。
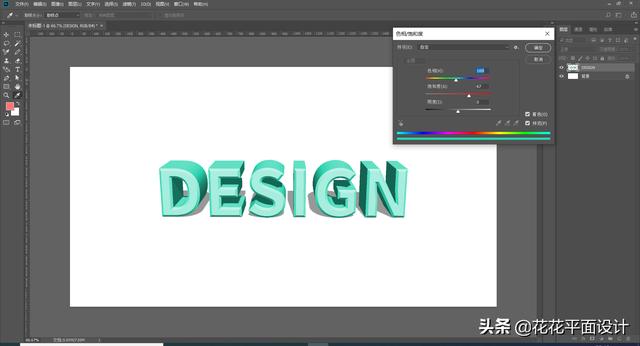
今天的教程到此结束。希望这篇教程能帮到你。想了解更多设计知识,请关注我的头条号!