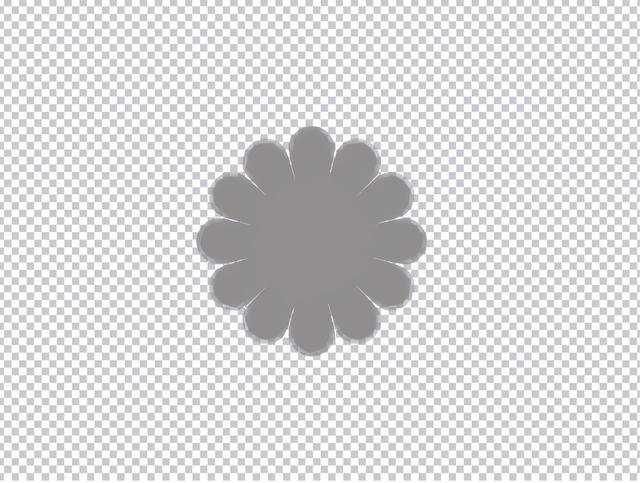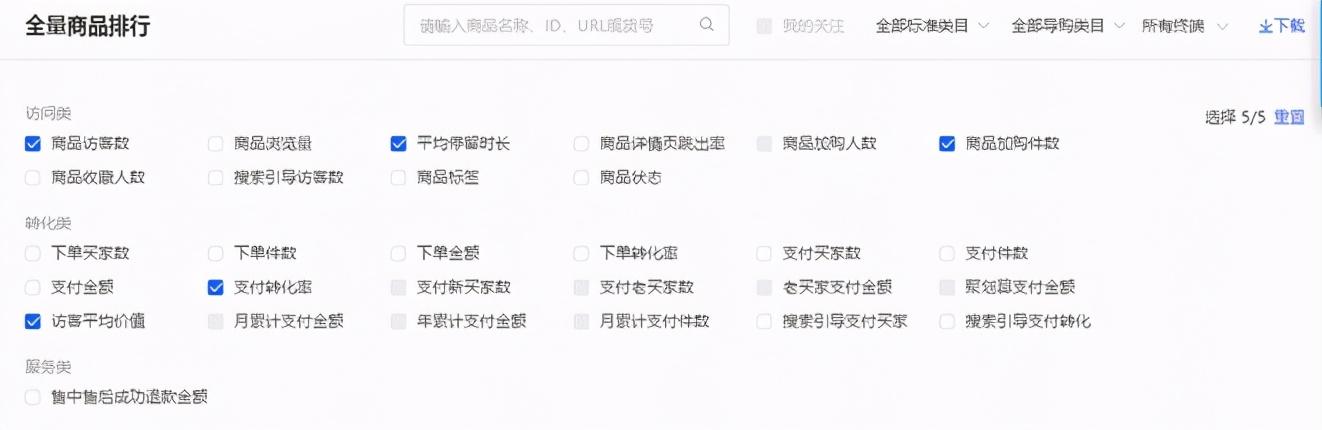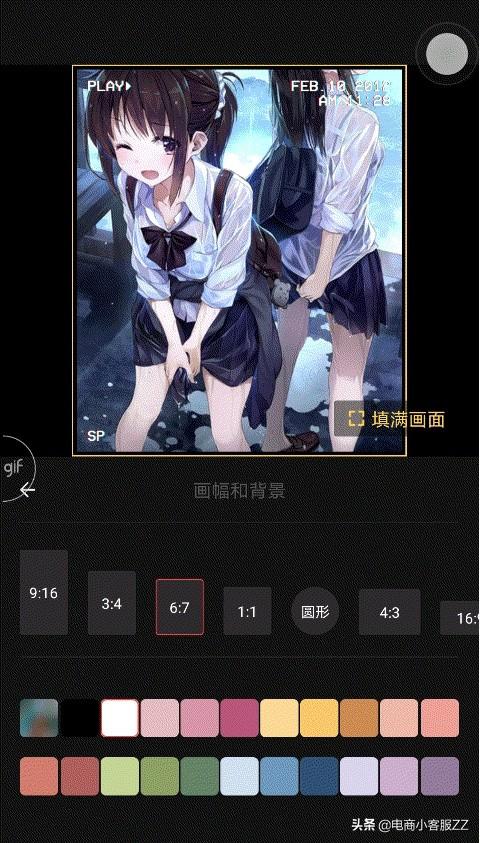1.主菜单
这是您的选项、图像调整和滤镜所在的位置。当您在Photoshop中运行滤镜时,您会在此部分的滤镜菜单下找到它们。
2。选项栏
选择工具时,此菜单最有用。它允许您调整为活动工具指定的设置。
默认情况下,它位于屏幕的左侧,包含程序中所有可用的不同工具。如果某个工具的右下角包含一个黑色三角形,则与该工具相关的其他工具存储在子菜单中。你所要做的就是在工具上点击并按住鼠标来显示子菜单。
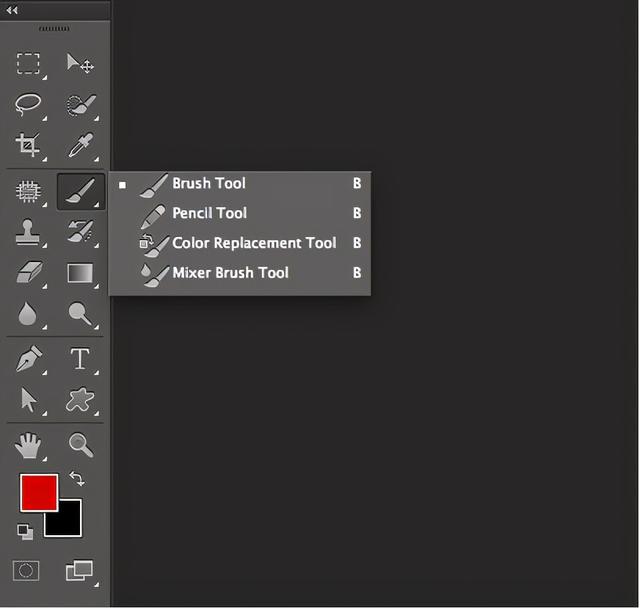

这是指Photoshop中的每个窗口,其中包含文档不同方面的控件。很好的例子是颜色面板、图层面板、路径面板以及除了用实际Photoshop文档打开的工具箱之外的任何其他面板。面板的好处是你可以根据自己的需要来安排。您可以将任何面板与另一组面板停靠在一起,以合并您的工作区。这对于使用笔记本电脑或小型显示器工作的人来说尤其方便。你所要做的就是点击任何一个面板的标题标签,然后把它拖到另一个面板上。底部面板将以蓝色轮廓显示,让您知道它可以与另一组面板停靠在一起。释放鼠标,现在你将在一个小窗口中拥有多个面板。
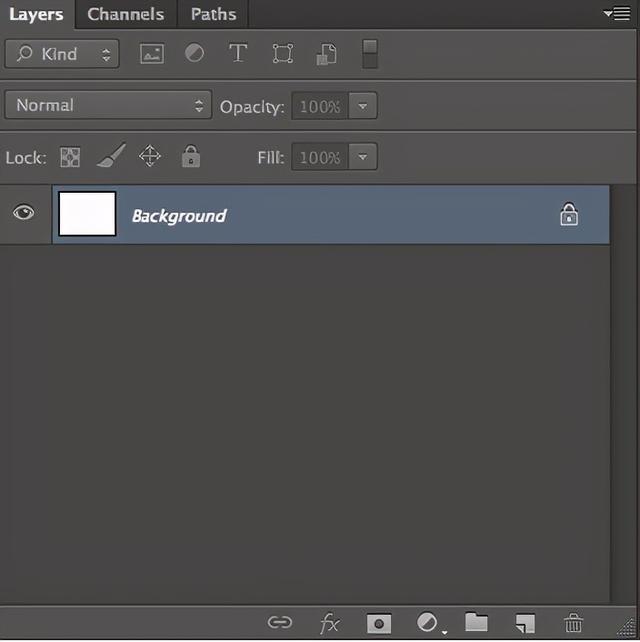
一个好的经验法则是停放相同的物品。我倾向于将色板、颜色、图案和Kuler联系在一起。然后,将图层、通道和路径对接在一起。我还将笔刷和笔刷预设停靠在一起,并将字符和段落面板停靠在一起。
这是您在Photoshop中处理的实际图像或文件。这也指Photoshop中任何其他打开的文档。您可以在Photoshop中一次打开多个图像。

对话框
这是指当您在Photoshop中选择使用滤镜或某些选项时打开的弹出框。该对话框通常包含您刚刚选择的过滤器或操作的选项和设置。
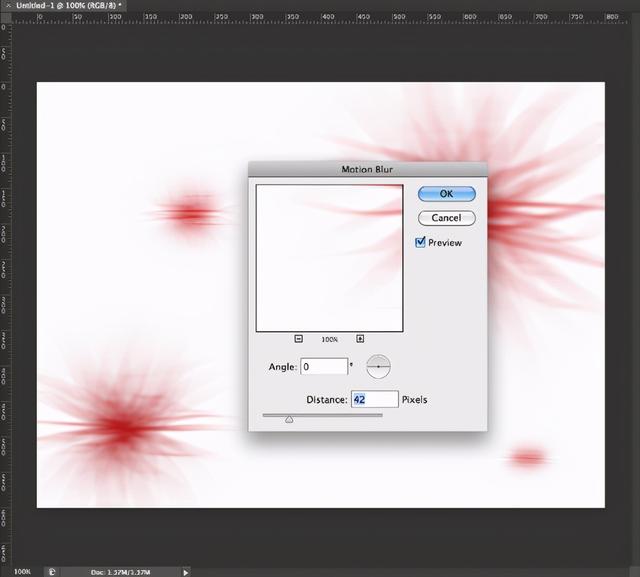
适应周围的环境
Adobe喜欢让设置更简单。他们整合了一个叫做工作空间的功能。Workspace允许您根据自己的偏好设置Photoshop面板。你可以随意布置工作室空,然后保存为预置。
Photoshop已经为不同的专业人士提供了工作空间预设。预设是基本,设计,绘画,摄影,3D,体育和CS5新建筑。您可以轻松保存自己的预设。只需按照您想要的方式布置面板和工作区。可以关闭一些不常用的面板,如果有一些面板要激活,但是看不到,可以快速使其可见。只需转到Window >,然后选择要显示的面板。当您拥有所需的一切时,单击工作区列表旁边的双箭头,然后选择New Workspace。
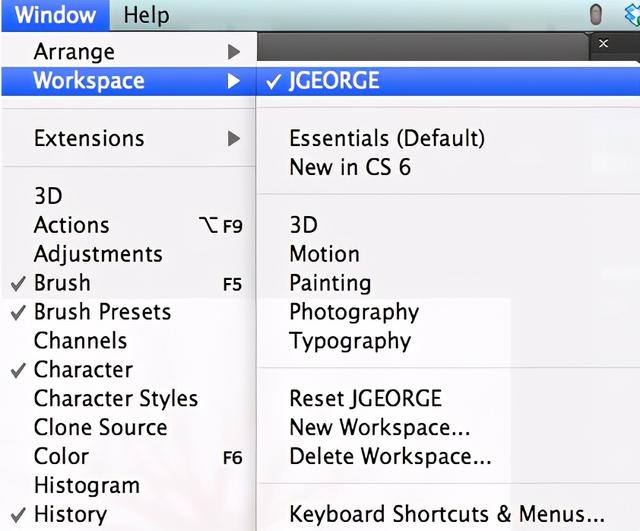
将弹出一个对话框,允许您将车间命名为空,以便以后可以激活它。您也可以选择记住键盘快捷键和菜单设置。这使您能够获得所需的最大灵活性,只需点击一个按钮即可切换工作区。这可以加快工作流程并节省时间,因为您不经常打开和关闭面板、移动面板、重新排列面板等等。
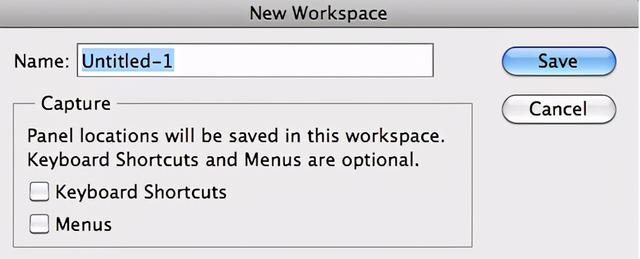
新文件
只需进入文件>新建打开空白色文档。一个对话框将显示几个选项。您可以为文档选择自定义文件大小、分辨率和颜色模式。如果你是Photoshop的新手,你会想知道它们是什么,它们意味着什么。
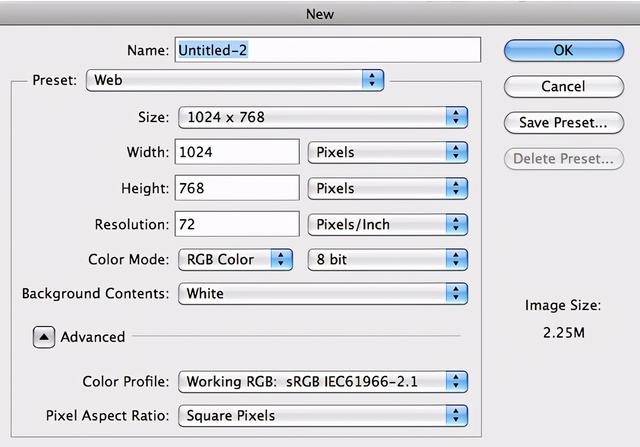
宽度和高度
文档的宽度和高度非常重要。您可以选择使用英寸、像素、厘米、毫米、点、拾音器或列。像素是组成图像的最小颜色信息块。如果你正在设计一个网络,你可能会选择像素,因为大小是以像素为单位的。英寸在印刷设计中非常有用,因为您指的是文档的实际大小。
Cm、mm、dots和picas也用于打印,但不再广泛使用。
文档的分辨率和大小一样重要。你在网上做的工作通常是以每英寸72像素的速度完成的。这是大多数显示器显示图像的分辨率。如果你设计你的作品是为了印刷目的(比如商业摄影)或者你想要印刷的任何东西(比如照片、名片、传单和小册子),那么你会想要选择300ppi。这将更密集,并提供更清晰的图像。
你的色彩模式非常重要,因为就像分辨率一样,你的色彩模式将取决于你所期望的结果。最常用的颜色模式是RGB和CMYK。Lab颜色、位图和灰度是颜色模式的其他选项。LAB模式用于很多专业色彩校正,你可以在这种色彩模式下执行一些用其他方式难以完成的操作。这通常适合已经非常了解Photoshop的高级用户,因为LAB色彩模式是完全不同的动物。
RGB颜色模式由三个颜色通道组成——红色、绿色和蓝色。RGB主要用于网页设计和屏幕或显示器。显示器的颜色由红、绿、蓝光组成显示图像,所以RGB模式最适合使用,栩栩如生。最好记住所有的显示器都是不同的。一台显示器显示的蓝色可能与另一台显示器略有不同,而且两台显示器都可能与另一台显示器不同。
CMYK模式主要用于打印。CMYK代表青色、品红色、黄色和黑色。这些是在大多数传统打印机中构成图像的墨水颜色。你会觉得很有意思,青色、品红色、黄色的不同组合会产生红色、绿色、蓝色。在Photoshop中设计时,请记住CMYK模式下的图像看起来与显示器上打印的图像不完全相同。设计师们多年来一直在努力解决这个问题。有高端专业人士使用的色彩校准工具,但使用名为proof的东西仍然是一个好主意。
校样是要打印的图像或设计的打印样本。你可以把它与显示器上的预期工作进行比较,然后根据证明的结果调整设计。您的设计在计算机上看起来可能很完美,但打印出来时,它比预期的要黄。在批准最终印刷之前,您会调整颜色以弥补多余的黄色,甚至可能会订购第二份校样。
除了分辨率和颜色模式,Photoshop还使工作变得更容易,并加入了文档预设,因此您不必记住所有文档的尺寸。一个很好的例子是,如果你制作了许多平板电脑屏幕的原型,但你不想记住ipad屏幕、三星Galaxy、ipod touch和许多其他设备的尺寸。您可以一次拨入尺寸,并将其保存为预设。Photoshop已经集成了一些现成的预设,比如纸张大小和一般的网站大小。
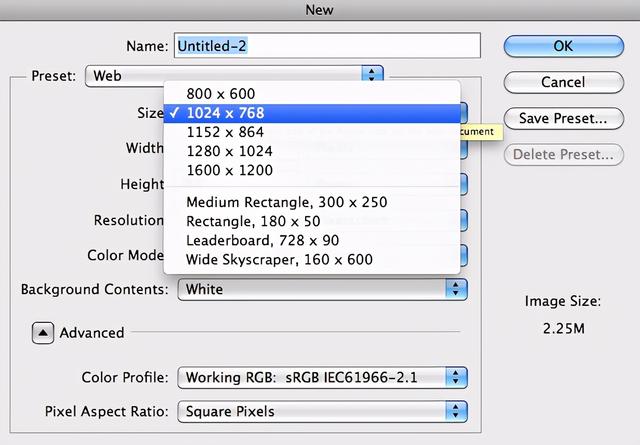
层数
Photoshop最重要的一个方面就是叫做图层的功能。层的一个优点是,您可以将图像堆叠在一起,将图像融合在一起,添加颜色,移除颜色,将层合并在一起,等等。在下面的示例中,文档由三层组成:黑色背景层,设置为强光混合模式的中间纹理层,然后是顶部文本层。图层的堆叠方式将在很大程度上决定你作品的外观。
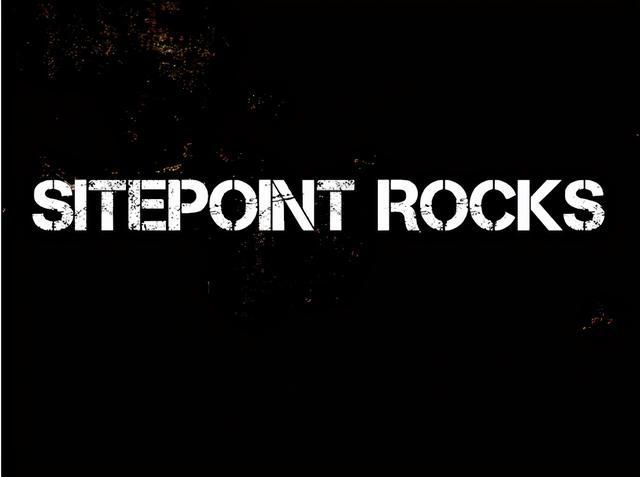
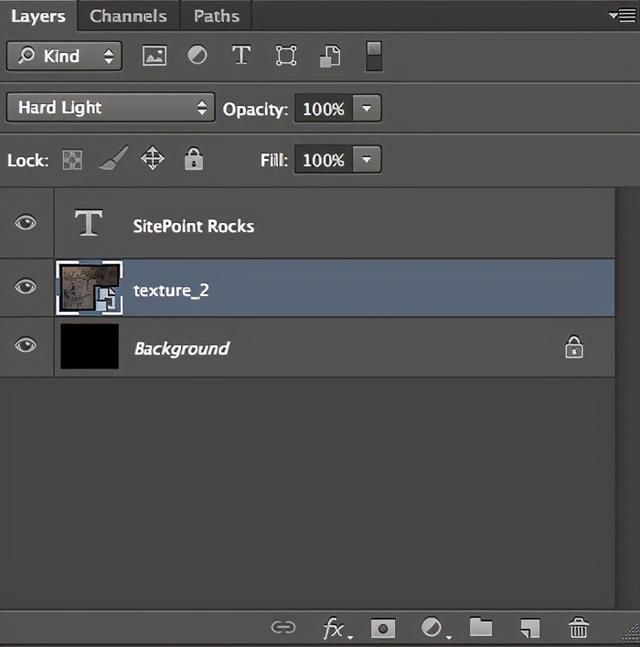
捷径
若要创建新层,请按Command/Ctrl+N创建新层。我个人用的是图层面板,点几个键就可以节省时间,简化工作。若要在活动层下创建新层,请在点按“新建层”图标时按住Command/Ctrl键。您可以转到窗口>工作区>:键盘快捷键和菜单来创建您自己的自定义键盘快捷键。
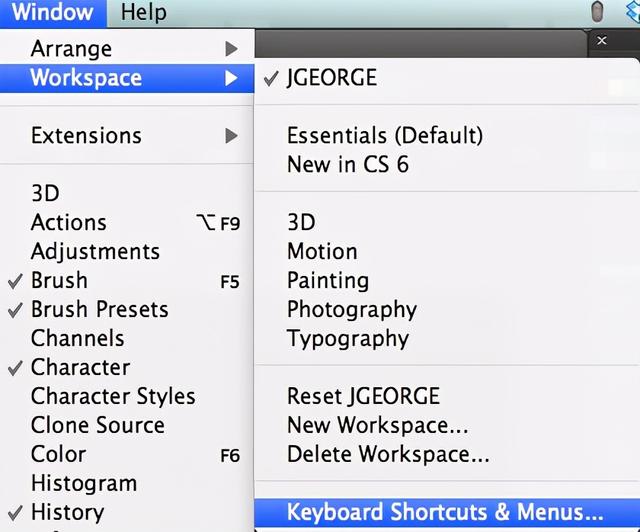
不透明度
图层的不透明度是指您可以看到的透明度。0%不透明度表示可以直接看到。50%的不透明度意味着它是50%的透明度。100%透明意味着你根本看不清楚。要降低特定图层的不透明度,只需键入所需的不透明度数值。例如,如果您希望所选图层的不透明度为30%,请单击3。你可以随心所欲地做这件事。通过快速单击两个数字,您可以使图层具有两位数的不透明度。比如你想让图层的不透明度为45%,可以快速点击4-5。在下面的示例中,两个圆都在各自的图层上,并且设置为50%不透明度。
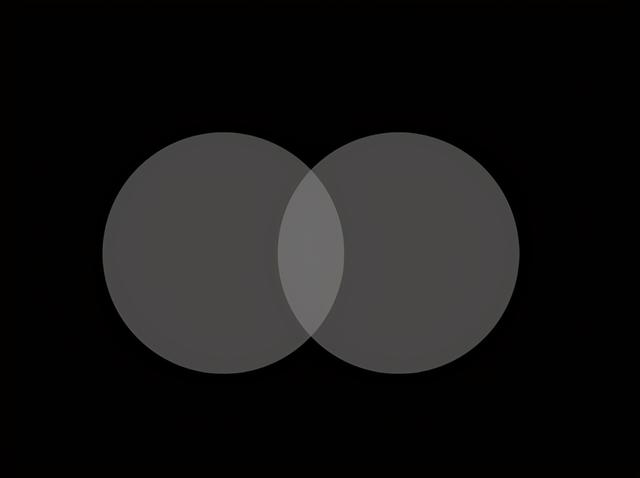
要依次选择多个层,请按住shift键并单击所需的层。如果要选择特定的层,请按住Command/Ctrl并单击每个层。选择多个图层后,您可以一次移动所有这些图层的内容。除非未选择它们,否则它们被视为已连接。
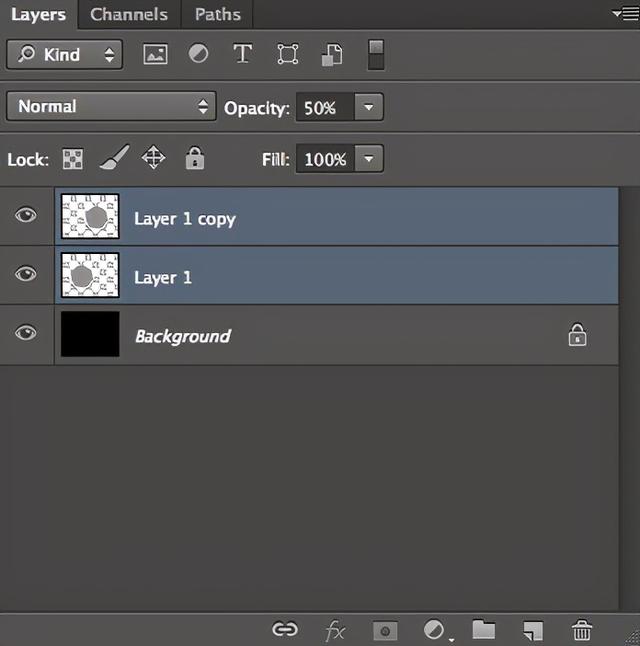
组织图层的一个好方法是将它们组合在一起。选择多个图层后,进入图层>:"新建" >图层组。您可以根据需要命名该组,所有这些图层都将位于该文件夹中。您可以单击文件夹旁边的三角形来展开其内容。通过选择带有文件夹图标的图层组,可以一次移动整个图层组。您也可以通过单击“图层”面板底部的链接图标来链接图层。当层连接在一起时,它们一起移动。

你可以将层堆叠在一起。有时候,当你完成多层处理后,整合它们可能会有所帮助。这被称为合并层。您可以通过选择多个层并单击command/ctrl+E键来完成此操作。
若要复制图层,请按Command/ctrl +J J,
Photoshop中有很多工具可供你使用。我将从左到右,从上到下介绍它们。下面是要遵循的图表。
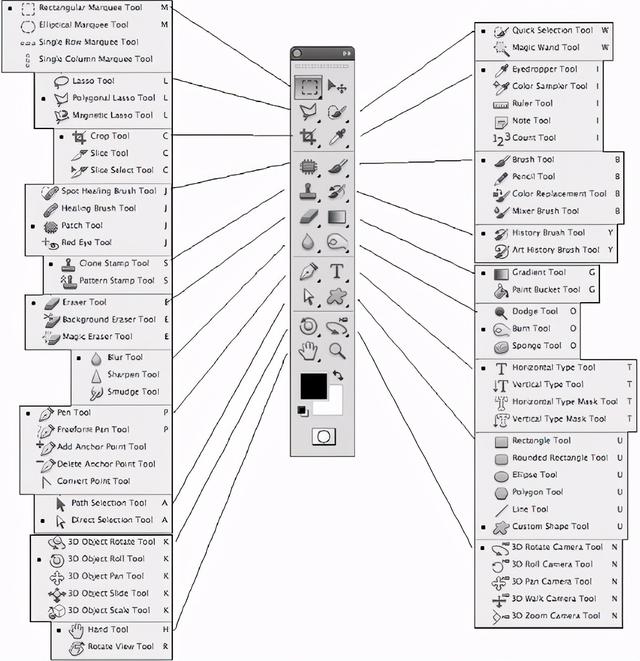
1.选框工具
矩形–在Photoshop文档中选择矩形。使用任何选择工具,您都可以按住shift键将其添加到选区中,按住Option/Alt键将其从选区中减去。您也可以羽化部分,以模糊选区边界和图像其余部分之间的过渡。
椭圆–您可以选择一个圆,矩形选框工具的相同规则也适用于椭圆选框工具。
单行–此工具从左到右水平选择1px,横跨文档的整个宽度。这是为您的网站创建1px重复模式的理想选择。
单列–此工具垂直选择1px,从左到右跨越文档的总高度。这是为您的网站创建1px重复模式的理想选择。
这就是移动工具的作用。您可以选择当前图层上的任何内容,然后将其移动到屏幕上的另一个位置。如果您进行了选择,您可以移动选择,这将与其余的层分离。您也可以告诉Photoshop自动选择图层或组,但当您尝试工作时,这可能会很烦人。
套索工具——这个工具允许你在图层上的任何东西周围进行松散的选择。它具有与选框工具相同的选项。
多边形套索工具-这个工具允许你做出选择,但它是严格线性的。换句话说,你可以为选区画一条直线。
磁性套索工具——这是一个方便的选择工具,允许你在图像的边界上拖动鼠标,确定边缘的位置,并以固定的间隔放置锚点。这应该给你一个紧凑和相对可控的选择。
快速选择工具根据对象的边界进行选择。就像名字一样,可以快速选择,只需要在要选择的区域上拖动即可。
魔棒工具-魔棒工具是根据你点击鼠标的位置来选择的。与其他选择工具一样,按住shift键可以添加到选择中,按住Option/alt键可以从选择中减去。连续的选项决定了是只选择这个点还是选择整个图像的颜色信息。
裁剪工具允许您将图像裁剪到所需的比例。您可以输入一个设定的比例,例如3 x 5的比例,或者您可以为裁剪的图像确定一个固定的大小和分辨率。
切片工具–切片工具使您能够对图像或图形进行切片,以便在Web上使用。它基本上类似于“裁剪”工具,但它可以在网络上使用。将图形剪切成切片后,可以一次将它们全部导出到Web上。
选择工具–使用此工具选择特定切片并编辑其边界。这允许您在导出切片之前进行适当的调整。
滴管使您能够从任何图像中采样颜色,以便在工作中使用它。您可以控制其采样颜色区域来采样一个精确的像素,或者您可以采样一个范围的像素。此外,您可以对当前图层或所有图层进行采样。
颜色采样器工具-这允许你在一个图像中采样多达4个颜色区域,以获得关于这些颜色的信息。像吸管工具一样,您可以确定它采样的像素范围。
标尺-标尺工具可以告诉你两点之间的距离,但它也可以帮助你拉直照片。
批注工具–批注工具使您能够向Photoshop文档添加批注。这对协作非常有用,它确实有助于组织和简化工作流。可以将评论导出为pdf版本的文件,对于参与项目但没有Photoshop的人来说非常方便。
计数工具–计数工具使您能够在图像中放置可视标记,并在计数对象时跟踪它们。您也可以有多个计数组,这意味着您可以在同一图像中跟踪多种类型的对象。
斑点修复刷是一个很好的工具,可以消除图像中的伪影和缺陷。通过对周围区域进行采样并消除异常,只需点击鼠标即可完成工作。如果设置为可识别内容,可以大面积删除不必要的素材。
画笔工具–修复画笔允许您刷掉图像中不需要的斑点和区域。你点击options/Alt键选择一些
补丁工具-补丁工具是一个伟大的工具,你可以在其中作出类似套索工具的选择。做出选择后,您可以单击并将其拖动到您想要填充的区域。当您释放它时,它将使用您指定的内容修复它。
红眼工具——红眼工具是一种快速简单的工具,允许您单击图像中的红眼部分并立即移除它。如果眼外有红色部分,可能会造成不良影响。
笔刷工具是你军械库中最重要的工具之一。在Photoshop中,使用画笔工具的次数可能比其他任何工具都多,尤其是在修饰图像时。您可以更改笔刷大小、笔刷硬度、笔刷形状、纹理、不透明度、流动性、使用行为等。
铅笔工具-铅笔工具允许你在Photoshop的画布上画画,就像你用一支真正的铅笔一样。
Blender brush工具-Blender brush是一个非常棒的工具,它可以让你模拟真实的媒体(例如绘画)并混合具有逼真效果的颜色。这是Photoshop中的一种自然绘制方法,通过Photoshop CS5,可以使用许多刚性笔刷来模拟传统笔刷的行为。
克隆图章工具用于从另一个区域克隆或复制图像信息。按住Option/Alt键并单击以对图像区域进行采样。然后,单击图像,用采样的颜色和图像信息进行笔刷。
图案图章工具–图案图章工具使您能够使用画笔工具在文档上绘制图案或纹理。
使用此工具,您可以将图像状态或快照绘制到另一个图层。这允许您从其他项目状态导入详细信息。
“艺术史”画笔工具-与“历史”画笔相同,但具有不同的设置和参数,它添加了一个风格化的效果。
橡皮擦工具从文档中删除像素信息。它允许你删除不想要的内容。可以使用画笔,也可以像Photoshop中其他与画笔相关的工具一样指定画笔。您可以调整笔刷的不透明度和硬度。
背景橡皮擦工具——背景橡皮擦工具是去除图像背景的优秀工具。只需沿着图像及其背景的边界单击并拖动橡皮擦,它就会删除背景。但是,这并不是一个完美的提取方法,还需要反复实验。
魔术橡皮擦工具——魔术橡皮擦将根据您点击要删除的区域,删除图像背景的一部分。它做得很好,但有时会删除不必要的区域,这需要大量的试错。
渐变工具允许您创建两种或多种颜色的混合。您可以确定混合的角度、不透明度、混合的颜色数量以及渐变中的步骤顺序。
油漆桶工具-油漆桶工具将根据公差设置用颜色填充该区域。它将连续填充,或者您可以将其设置为填充颜色范围的任何区域。
涂抹工具的工作原理类似于画笔,但它会涂抹像素,并允许您随意移动像素。它允许您轻松混合和转换颜色。
锐化工具–锐化工具使您能够通过在图像上手动绘画来锐化图像区域。这给了你很多控制和锐化图像时的精度。
模糊工具-模糊工具允许你模糊图像的某些部分,从而有助于图像之间的过渡。像一个锐化工具,它的行为像一个刷子,可以为您提供精确的精度。
减淡工具允许你在图像的不同色调范围内绘制高光。
加深工具——加深工具允许你在图像中画阴影和加深不同的色调范围。
海绵工具–海绵工具允许您增加或减少图像的饱和度。你可以像使用画笔一样使用它,在某些区域进行绘画。
使用钢笔工具,您可以绘制图稿中使用的路径。印刷设计师使用钢笔工具在对象周围绘制路径,以便在项目中使用它们。许多印刷设计软件(如Quark和InDesign)允许您使用Photoshop中嵌入的剪切路径,这样照片周围就没有背景。
Freepen tool是一个绘图工具,允许你手动绘制一条路径,并沿着路径添加锚点。这是一条自然的手工画图路径,可能会给使用画板的用户带来最大的收益。
添加锚点工具–使用此工具,您可以使用此工具并直接单击路径本身,将锚点添加到路径中。
删除锚点工具–此工具允许您从不需要的路径中删除锚点。这会让你的道路干净整洁,没有太多障碍。
转换点工具–使用此工具选择路径,并将其从直线路径转换为圆形路径,或从圆形路径转换为直线路径。
这是在Photoshop中创建文字的主要工具。
垂直键入工具–垂直键入工具允许您垂直键入,而不是传统的水平方式。
水平字体遮罩工具和垂直字体遮罩工具-使用这些工具从字体制作遮罩,如果您知道您想要立即使用栅格化字体,您可以节省一个或两个步骤。如果您想要一个由颜色或纹理组成的可编辑类型,您可以简单地使用包含纯文本的剪辑路径,它在仍然可编辑的情况下以相同的方式工作。
路径选择工具使您能够一次选择整个路径。这允许您移动整个路径,而不仅仅是一个点。
直接选择工具–直接选择工具允许您选择路径中的一个或多个锚点,以便您可以移动它们或更改它们的布局。
这些工具包括矩形、圆角矩形、椭圆形、多边形、线条工具和自定义形状工具。它们使您能够根据路径或矢量形状图层绘制自定义形状,从而使线条清晰。
Photoshop中的3D工具使您能够操纵3D空房间中的对象。
使用3D时,可以使用相机工具来更改相机视图的位置。允许您在场景中平移或旋转。
手动工具允许您移动到图像的任何区域,而不会意外地在对象层上拖动。您可以随时按住空键快速切换到手动工具。
旋转视图工具–旋转视图工具非常方便,因为它允许您旋转整个画布,并将其放置在任何360°旋转位置。要将其恢复为普通视图,只需单击选项栏中的重置视图按钮。
缩放工具用于放大和缩小文档。它通常在有人想放大图像的特定部分时使用。只要点击并拖动选中的图像,它就会放大区域。
要制作遮罩,您可以使用几种不同的选项。蒙版可以用来融合图像,修饰图像,混合效果和合成图像,成为一个令人信服的照片。
快速蒙版
快速面膜的制作非常简单。只需按Q键即可调出快速蒙版模式,在该模式下,您可以使用画笔工具在选定的区域进行绘制。这些区域将以透明的红色显示。完成后,您可以再次按下Q键,您会看到快速遮罩是一个主动选择。只需单击图层面板中的“图层蒙版”图标,将选区转换为该图层的蒙版。
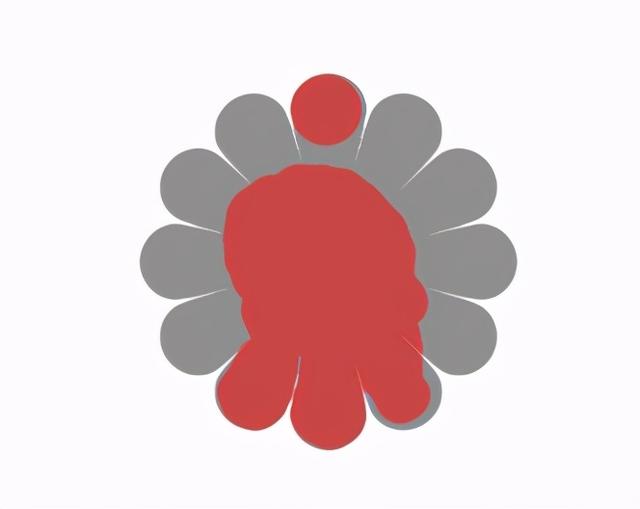
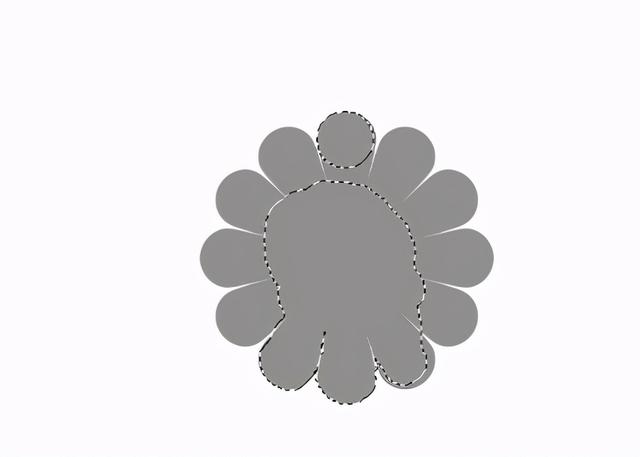
真实图层蒙版
单击“图层”面板中的图层蒙版图标,创建新的图层蒙版。您将使用画笔工具在蒙版中绘画。用黑色隐藏图像以显示下面的图层,用白色隐藏图像以隐藏下面的内容。
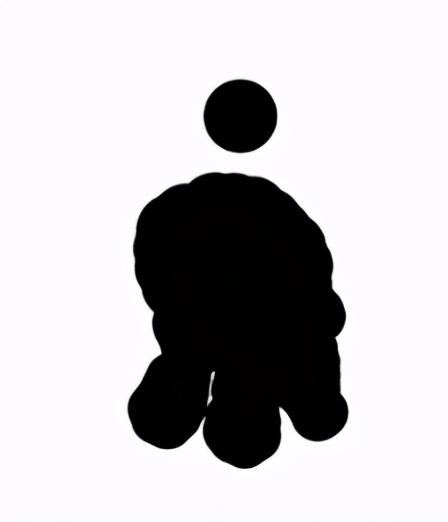
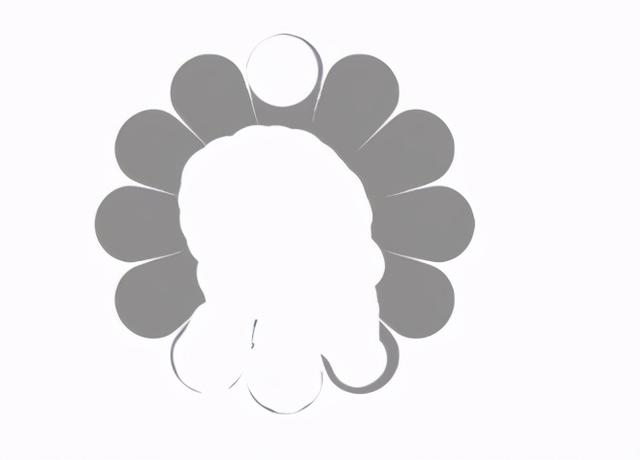
选择项
您可以通过多种方式创建选择。一种方法是使用魔棒工具,然后单击图像的某个区域进行选择。您可以在点按新区域时按住shift键来添加选区,也可以在点按区域时按住alt/option键来从选区中减去选区。
快速选择工具是一个很好的工具,因为当你点击并拖动它时,它会快速选择图像的区域。您可以快速选择人物和对象。就像魔棒工具一样,您可以在单击新区域时按住shift将它添加到选区中,也可以在单击区域时按住alt/option将它从选区中减去。您可以使用选框工具进行选择。矩形选框工具创建矩形或正方形选区,而椭圆选框工具创建椭圆或圆形选区。您可以使用套索工具、多边形套索工具和磁性套索工具手动选择。这些工具将允许您进行特定的自定义选择。使用这些工具中的任何一个进行选择后,如果您在Photoshop顶部的选项栏中单击“优化蒙版”,您可以调整选择。其中一个输出选项是“用图层蒙版新建图层”。这就给你提供了一个高度精致的面膜,可以根据自己的目的进行调节。