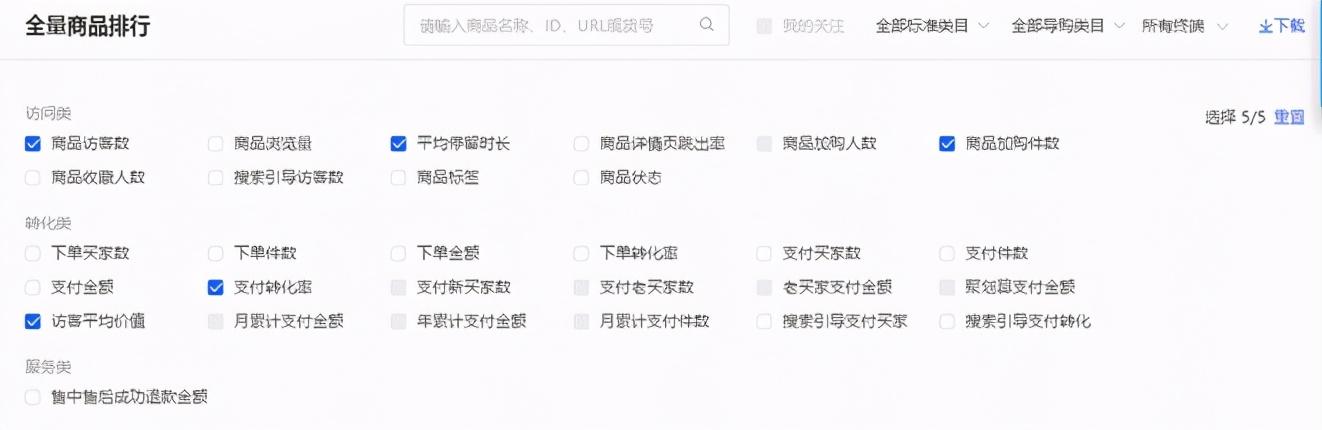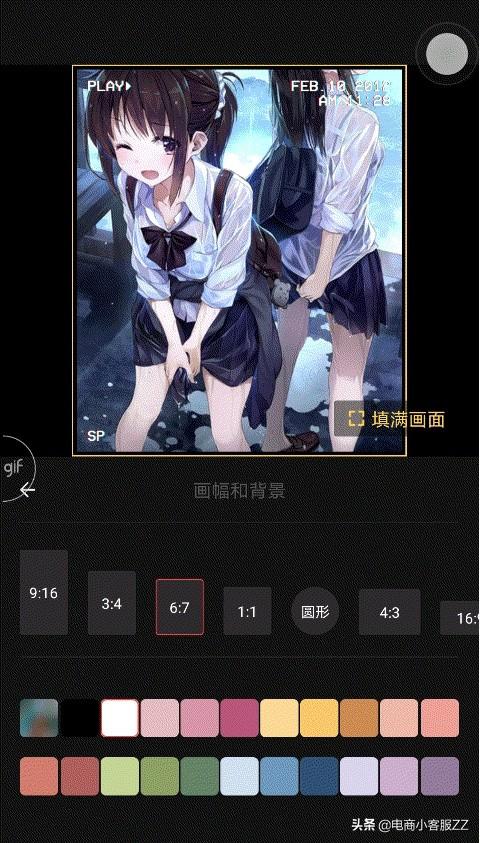1、首先我们先打开背景素材文件,置入人像素材到当前文档中,单击右键,执行栅格化图层命令。由于人像背景是白色的,所以使用魔棒工具可以快速地选出背景部分的选区,在其选项栏中设置容差为20,选中连续复选框,并在背景处单击选择背景区域。然后按下Shift+Ctrl+I快捷键进行反选,并为人像图层添加图层蒙版,此时人像背景被完全隐藏了,再使用黑色柔角画笔绘制涂抹头饰部分,效果如图所示:
2、下面进行颜色调整。创建新的色相饱和度调整图层,单击右键,在弹出的快捷菜单中选择创建剪贴蒙版命令,使其只对人像图层调整,设置通道为红色,色相为-5,饱和度为-7:
3、创建新的曲线调整图层,右击,在弹出的快捷菜单中选择创建剪贴蒙版命令,使其只对人像图层调整在RGB曲线上,添加锚点调整曲线弯曲程度,使人物更白更亮,如图所示:
4、置入前景彩妆素材,单击右键,执行栅格化图层命令,同样使用魔棒工具选择背景区域,按下快捷键Shift+Ctrl+I进行反选,并为图层添加蒙版,图像被完整抠出来,如图所示:
5、为彩妆图层创建新的色相饱和度调整图层,创建剪贴蒙版,首先选择全图,设置饱和度为42,再选择红色通道,设置饱和度为34,明度为-9,在图层蒙版上使用黑色画笔涂抹彩妆金属壳部分,如图:
6、再创建新的可选颜色调整图层,在图层蒙版中填充黑色,使用白色画笔涂抹需要调整的部分,设置颜色为红色,调整青色为-58%,洋红为100%,黄色为-17%,并单击右键创建剪贴蒙版,如图所示:
7、置入星光素材,单击右键执行栅格化图层命令,将新生成的图层命名为星星,放在右下角的位置,并将该图层的混合模式设置为叠加,效果如图所示:
8、再次置入化妆品素材,右键栅格化图层,按下Ctrl+T快捷键显示定界框,调整化妆品大小和位置,并将该图层的混合模式设置为正片叠底,如图:
9、接下来制作化妆品底部反光效果,选择化妆品图层,单击拖拽到创建新图层按钮上建立副本。单击右键,选择垂直翻转命令将其向下位移。然后添加图层蒙版,使用黑色画笔绘制涂抹多余区域,并设置其图层的不透明度为65%,效果如图:

10、使用横排文字工具在画布左上角输入两组文字,最终效果如图: