01. 打开原图,复制图层,得到背景副本

02. 进入通道,复制红通道,得到红副本。
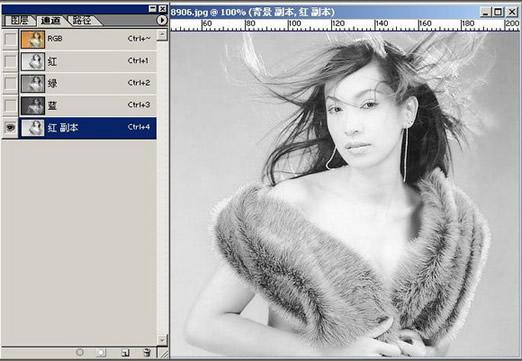
03. 先抠头发的主体,图像--调整--色阶,参考的参数如图所示

04. 用白画笔把头发外的黑色涂抹成白色,尽量模仿得象示图。(注意红圈里需保留的点)
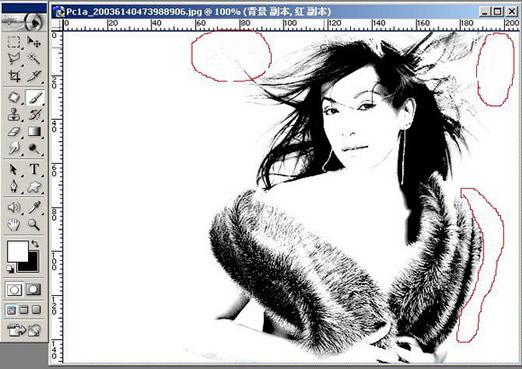
05. ctrl+i白变黑,点红圈处载入选区。出现蚁线。
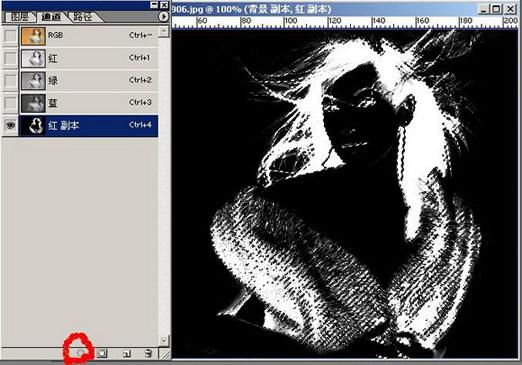

06. 回到图层,点背景副本,ctrl+j,得到图层1。
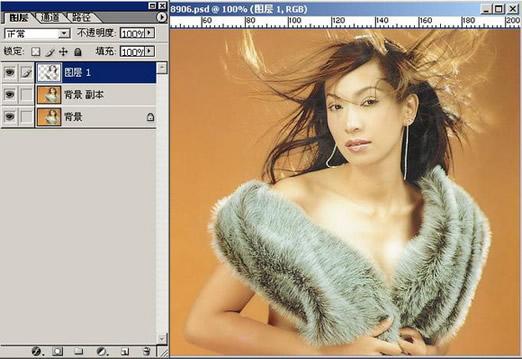
07. 抠取高光部分,先抠左部高光,再点背景副本层,进入通道,复制绿通道,得到绿副本。
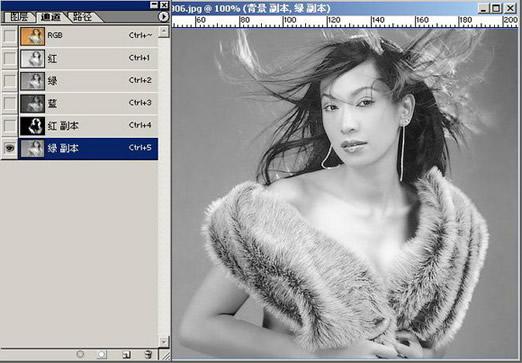
08. 图象--调整--色阶,参考的参数如图示:
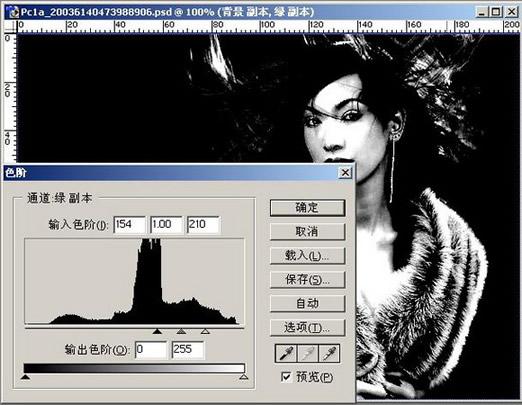
09. 用黑色画笔把除头发、披巾以外的灰色涂成黑色,注意头发的高光处不要碰,披巾边缘点到为止(即涂到披巾边缘的白边就不要再向内涂)。如图示:点红圈处,载入选区,出现蚁线

10. 回到图层,点背景副本,ctrl+j,得到图层2。
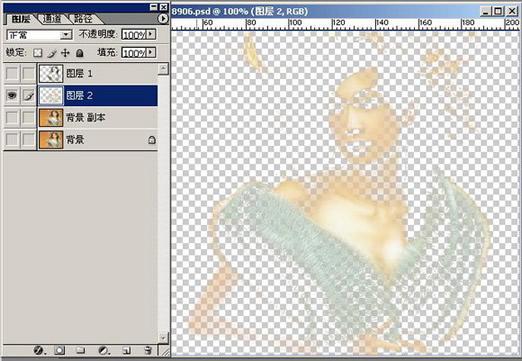
11. 再抠右部高光,点背景副本,进入通道,复制绿通道,得到绿副本2
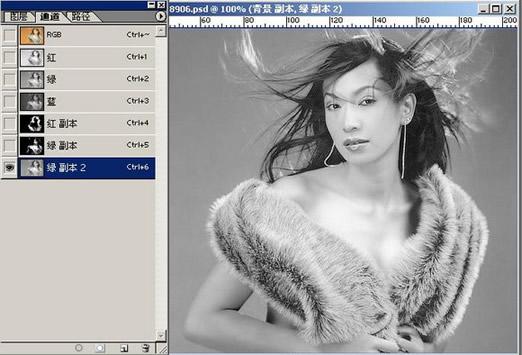
12. 图像--调整--色阶,参考的参数如图所示:
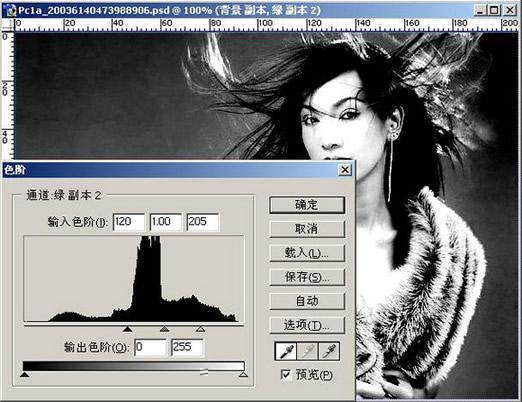
13. 用黑画笔按图示将右侧高光以外的地方全部涂黑,图示
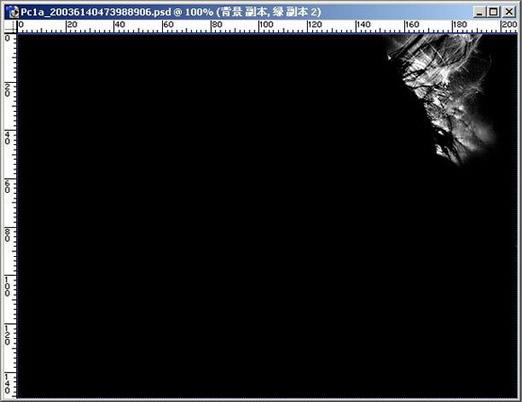
14. 点红圈处,把通道载入选区。出现蚁线
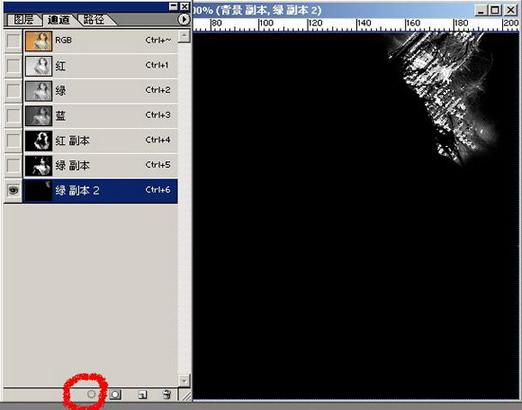
15. 回到图层,点背景副本,ctrl+j,得到图层3

16. 只留图层2和图层3的小眼睛,激活图层2(即点击图层2),图层--合并可见图层,看到图示的图层2。
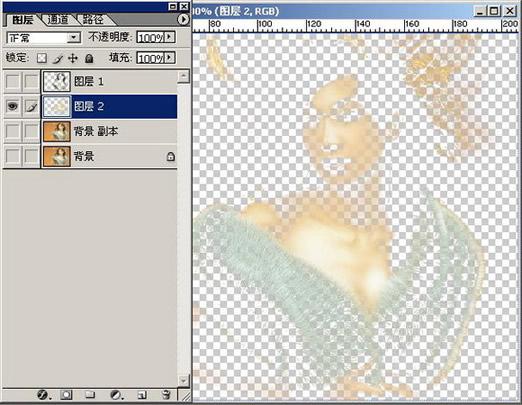
17. 文件--打开,载入新的背景。用移动工具把新背景拖往原背景图(左键点新背景图别松手拖向原图),关掉其他图层的小眼睛,看看是否把新背景图摆正,得到新的图层3

18. 复制图层1,得到图层1副本,复制图层2,得到图层2副本。调整摆放图层,按图示。
设置图层模式:图层1:图像--调整--去色,模式设置为正片叠底。
图层1副本:模式设置为叠加。
图层2:按住ctrl点图层2,编辑--填充白色,ctrl+d删除蚁线,模式设置为颜色减淡。
图层2副本:模式设置为屏幕(滤色)。
点击背景副本,再点击红圈处添加蒙版。 这一步很重要,你只管跟着做,暂时不要问为什么,那些模式设置只是供你参考,你可试着其他的设置,观察效果,以你满意为佳
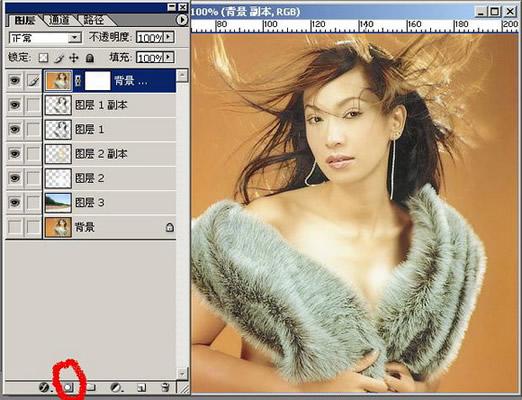
19. 建立蒙版后,用黑画笔在图上涂抹,使图片露出新背景,如果不小心涂抹过头了,你再用白画笔涂抹回来即可。(注意:在蒙版图层操作时一定完成后再对其他的图层修整操作,否则前功尽弃.

20. 最后效果图









