苹果手机如何与电脑传输文件?可能很多人首先想到的是通过itunes实现,或者通过QQ、微信传输文件。其实有一种更简单易行的使用方法,不仅可以传输几十米的小文件,也可以传输几十克的大文件。第一次需要设置这个方法,以后就不需要设置了。来和我一起看看吧。请记得点赞、评论、收藏、关注,以便以后随时查看。

点击电脑打开“这台pc”(或“我的电脑”),打开F盘(也可以打开D盘等其他盘符),在打开的窗口中点击鼠标右键。
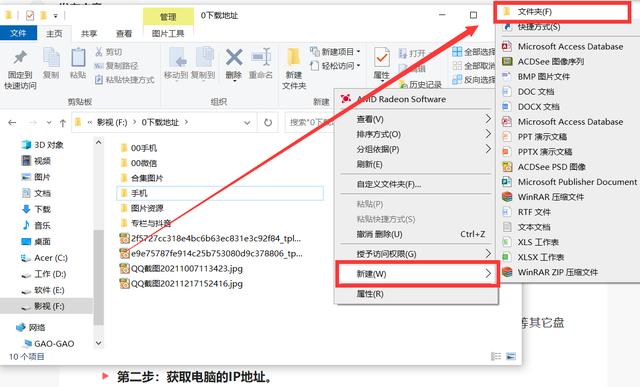
在弹出的右键菜单中,将鼠标光标移动到“新建”选项,然后在弹出的菜单中,点击“文件夹”选项(如上图)。这样就创建了一个新文件夹,新文件夹命名为“苹果手机”(可以随意取名字)。
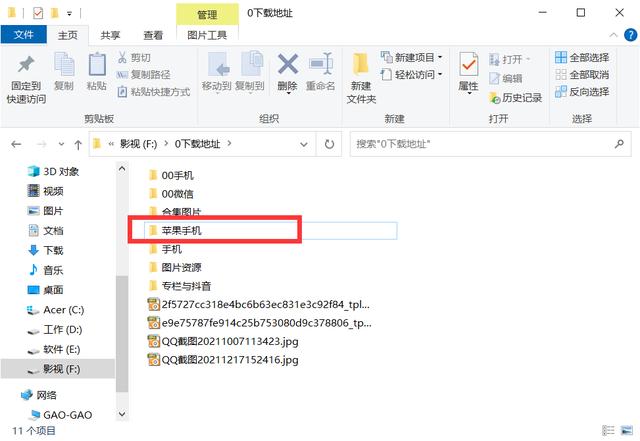
为了演示,我们可以将几张图片复制到这个“苹果手机”文件夹中。
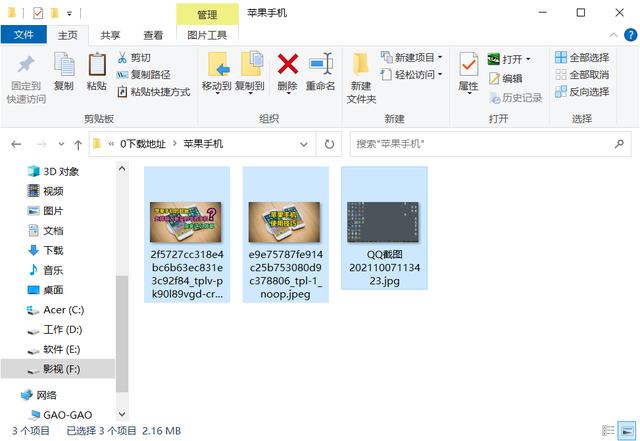
在电脑任务栏中找到网络连接标志(WIFI信号如下图)。
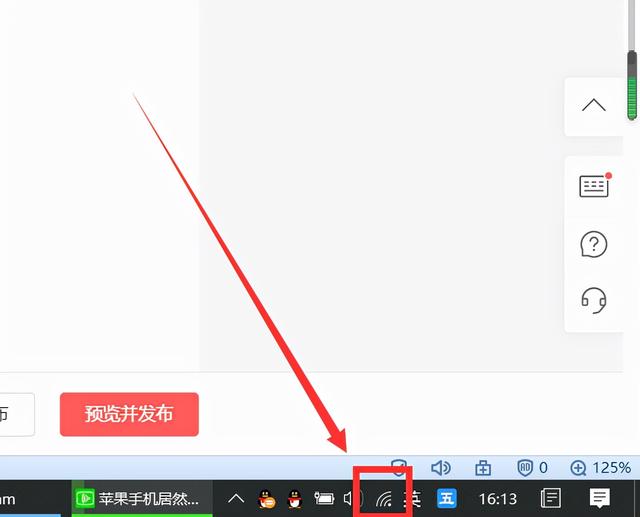
用鼠标点击这个网络连接标记,会显示所有WIFI连接的列表(如下图)。
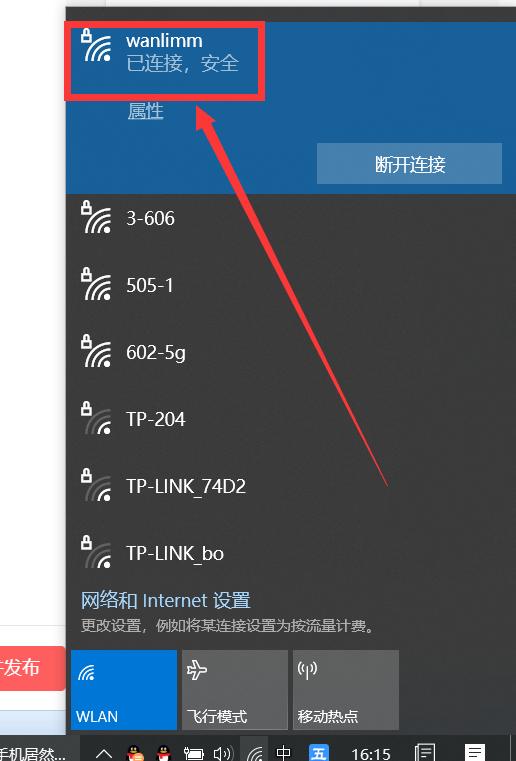

然后用鼠标右键点击你正在连接的WIFI名称,会出现一个下拉菜单。
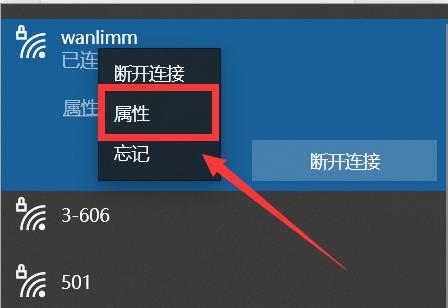
在下拉菜单中,单击“属性”,将显示网络连接窗口(如下所示)。
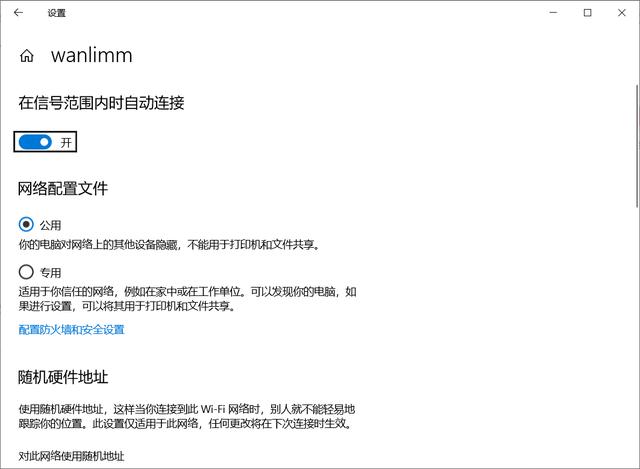
当向下拉动鼠标滚轮时,将显示网络“属性”。这里是一个IPv4,后面的数字就是这台电脑的IP地址(如下图图标红色部分所示)。此IP地址将在第三步中使用。
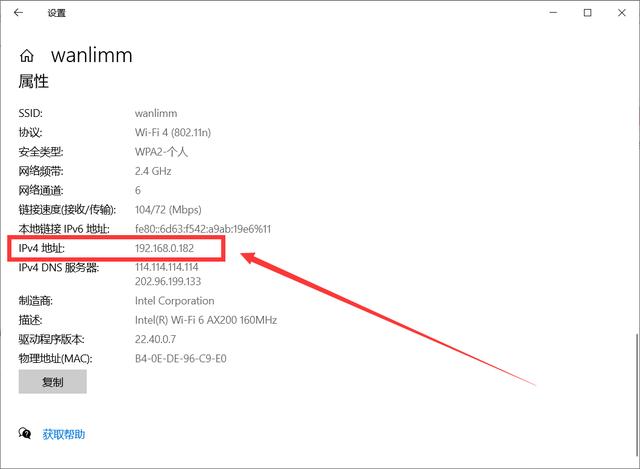
打开苹果手机上的文件应用程序。
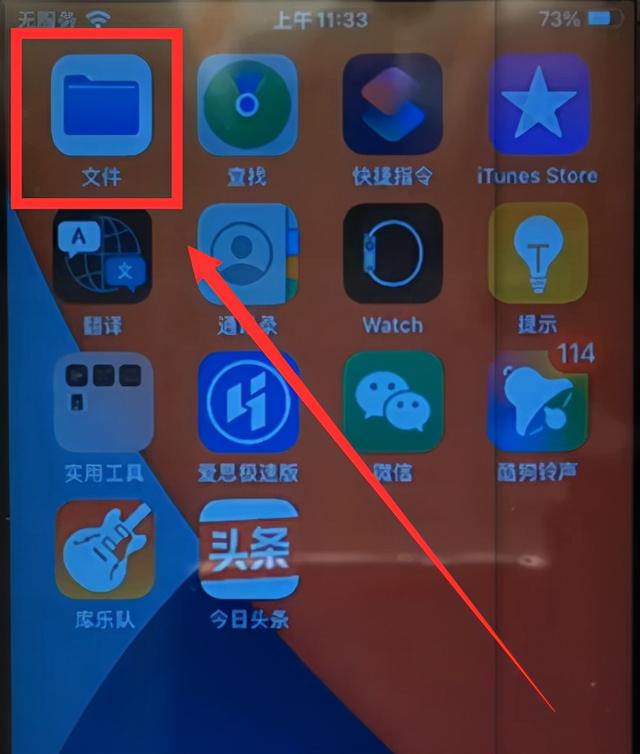
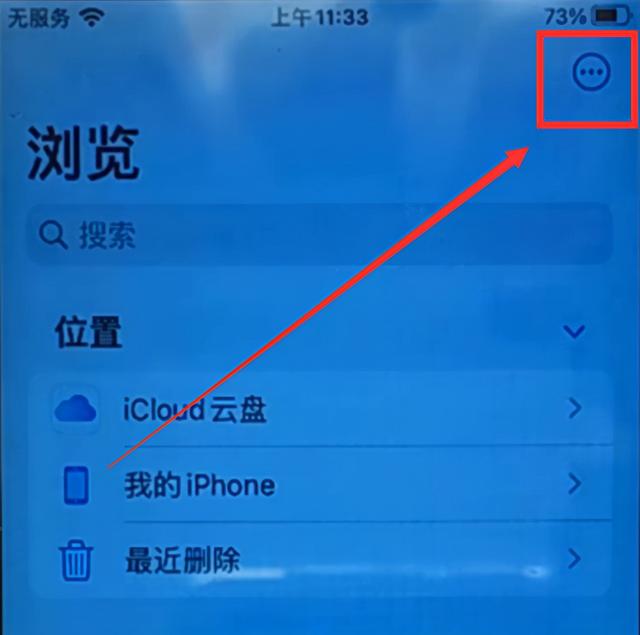
然后点击右上角的三个点(如上图),会弹出下拉菜单(如下图)。
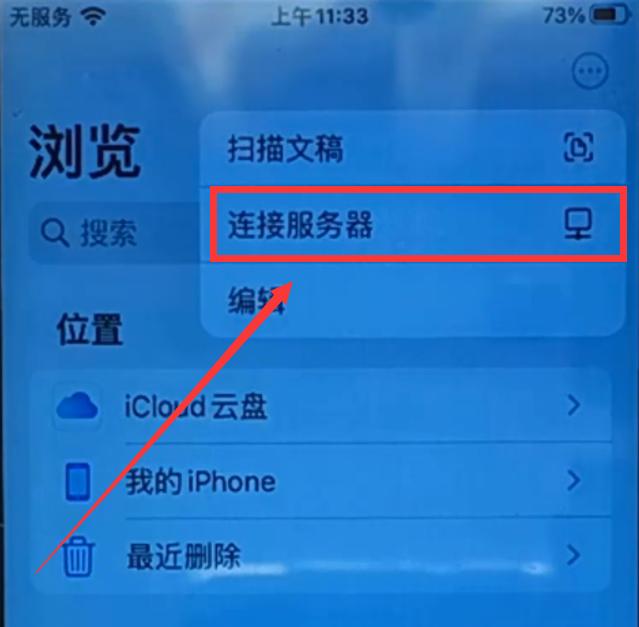
点击下拉菜单中的“连接服务器”选项,将进入“连接服务器”界面。

在上面的服务器输入框中输入电脑的IP地址,然后点击右上角的“连接”按钮。
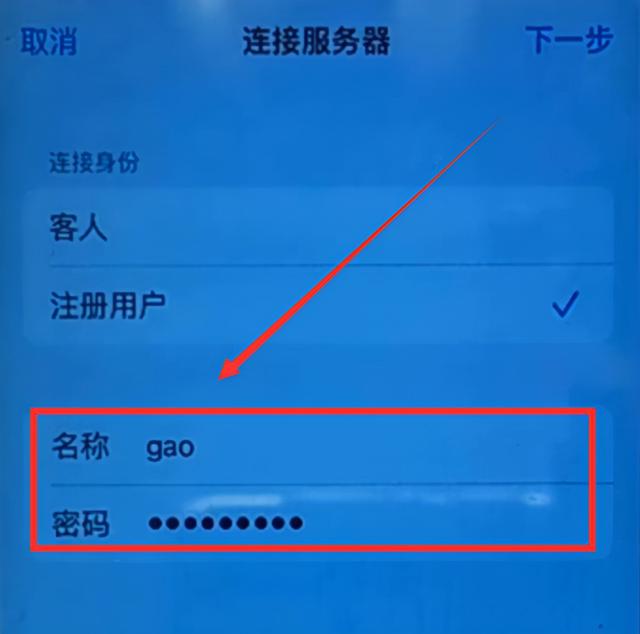
这时我们会被要求填写电脑的登录名和密码(如上图),即登录windows系统的用户名和密码,然后点击“下一步”进入电脑的共享服务器界面(如下图)。

在这个共享服务器中,我们可以看到我们在第一步中创建的共享文件夹“Apple Phone”。当我们打开这个“苹果手机”文件夹时,可以看到这三张图片。
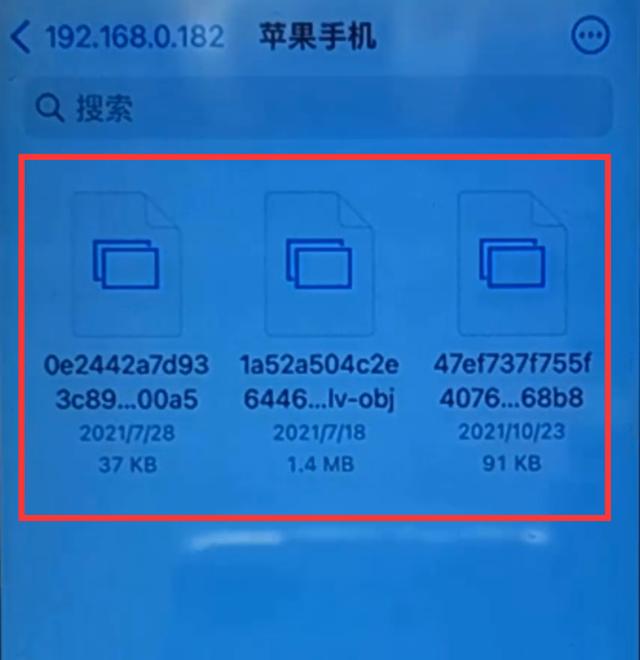
我们点击右上角的三个点,会弹出一个下拉菜单。
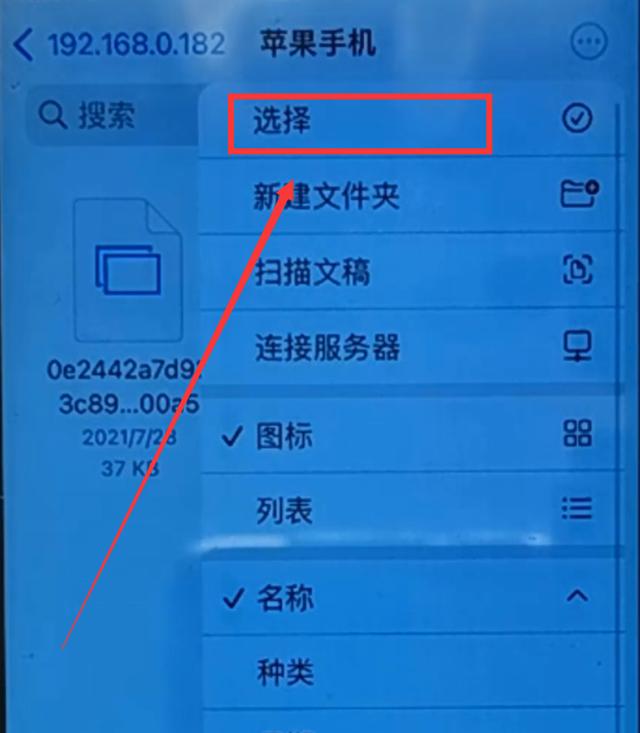
在下拉菜单中,点击“选择”,选择“苹果手机”文件夹中的所有图片。
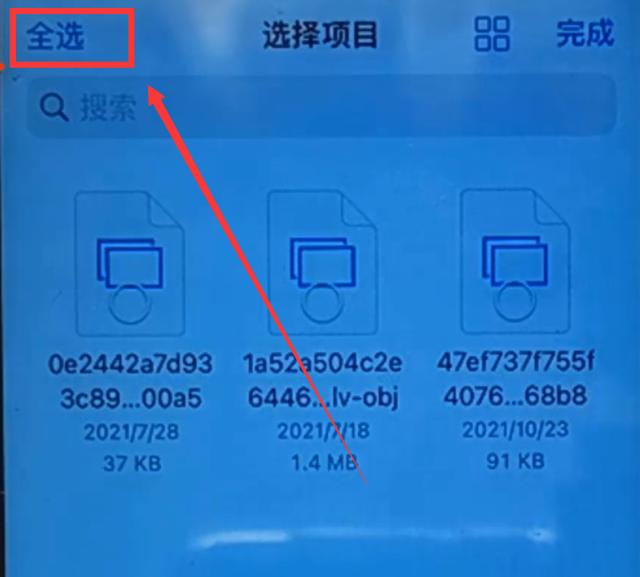
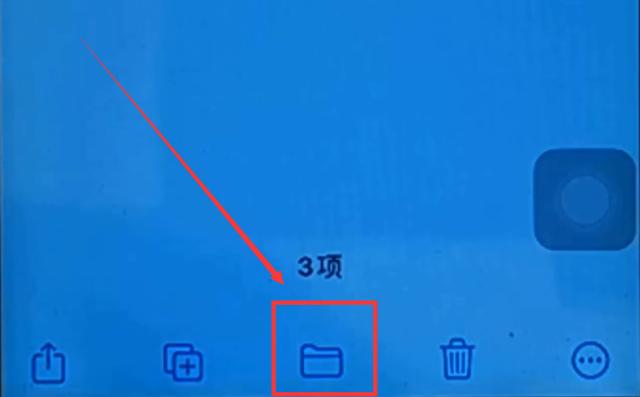
然后点击底部导航中的“文件夹”按钮(如上图),你将返回到“文件”应用程序的主页。

然后点击“我的iPhone”下的一个文件夹(可以自己创建)。比如,点击上图中的“图片”文件夹,然后点击右上角的“复制”,将电脑共享文件夹——“苹果手机”文件夹中的图片复制到iPhone的“图片”文件夹中。反过来,你也可以把手机文件夹里的文件复制到电脑的共享文件夹里。

今天到此为止。如果你觉得不错,那就长按下面的“喜欢”按钮,给我来个【超级喜欢】。也欢迎在下方评论区讨论。你也可以点击我的头像进入我的主页,观看更多的文章和视频。好的,下次见。








